Chromebook Güvenliği: Bilgilerinizi ve Dizüstü Bilgisayarınızı Güvende Tutmanın 8 Yolu
Chromebook'lar doğası gereği güvenli dizüstü bilgisayarlardır. Ancak Chromebook'unuzun güvenliği konusunda endişeleriniz varsa, kaybolmaları veya çalınmaları durumunda onları daha da güvenli hale getirmek için yapabileceğiniz birkaç şey vardır. Ayrıca, bilgisayarınızı internette yaygın olan tehditlerden korumaya yardımcı olabilirsiniz. Size nasıl olduğunu göstereceğiz.
01
08
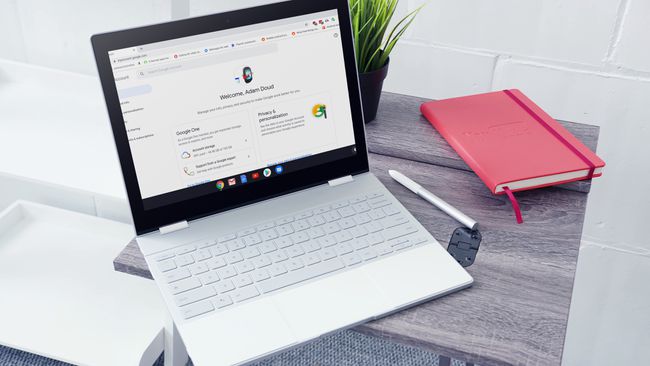
Pixabay
Chromebook'lar sizden kaçar Google hesabı. Oturum açmalardan bulut depolamaya ve e-postaya kadar her şey bundan geçer. Kısacası, Chromebook'unuz yalnızca Google hesabınız kadar güvenli olacaktır.
İlk olarak, kullandığınızdan emin olun. güçlü şifre. Google hesabınızın şifresi aynı zamanda Chromebook'unuzun şifresidir. Uzmanlar, sayılar veya semboller gibi alfabetik olmayan karakterlerle birlikte büyük ve küçük harflerin bir kombinasyonunu kullanmanızı önerir. Diğerleri, bir parola yerine bir parola kullanılmasını önerir.
Ayrıca kullanmak iyi bir fikirdir iki faktörlü kimlik doğrulama (2FA) hesabınızı korumak için. 2FA, giriş başarılı olmadan önce telefonunuzla tüm girişleri onaylamanızı gerektirir. Maksimum güvenlik için hesabınız için etkinleştirmiş olmak harika bir şey.
2FA, başkalarının bir Chromebook ile Google hesabınıza giriş yapmasını engellerken, birinin uyku halindeki bir Chromebook'un kilidini açmasını engellemez.
02
08
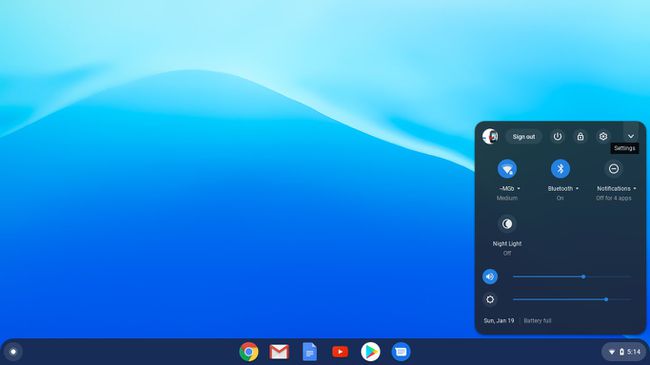
Chromebook'unuzun güvende kalmasını sağlamanın bir başka yolu da, kimlerin oturum açabileceğini kontrol etmektir. Ekranın sağ alt köşesindeki saate tıklayın, ardından ayarlar çarkına tıklayın. Seçme Diğer insanları yönetin veiçin urn Oturum açmayı aşağıdaki kullanıcılarla kısıtlayın.
Bu geçiş olmadan, herkes Chromebook'unuzu kendininmiş gibi oturum açabilir ve kullanabilir. Chromebook'u belirli kullanıcılar için kilitlediğinizde, kaybolan Chromebook'unuz, kendi hesaplarıyla oturum açmaya meyilli olabilecek diğer kişiler için daha az kullanışlı olur.
Ayrıca bu alanda açabileceğiniz başka bir geçiş Misafir göz atmayı etkinleştir.
Bu seçenek açıkken, herkes Chrome tarayıcısına erişebilir ve oturum açmadan kullanabilir. Ancak, hesap ayrıldıklarında yok edilir; hiçbir dosya, yer imi veya web geçmişi tutulmaz. Bu, Chromebook'unuzda herhangi bir değişiklik yapma olanağı vermeden birinin Chromebook'unuzu ödünç almasına izin vermenin iyi bir yoludur. Alternatif olarak, gerçekten istiyorsanız Chromebook'u kilitleyin, bu geçişi kapatabilirsiniz.
03
08

@bjjohnson714, Twenty20 aracılığıyla
Varsayılan olarak, Chromebook'unuz Chrome OS'deki en son güncellemeleri otomatik olarak kontrol eder ve indirir. Bir güncelleme yüklemeniz istendiğinde, bunu yapmanız iyi bir fikirdir. Bunu yapmamak, Chromebook'unuzu en son güvenlik yamaları olmadan güvenlik ihlalleri riskiyle karşı karşıya bırakabilir. Chromebook'lar ne kadar güvenli olursa olsun, hızlı bir şekilde yamalanmadıkları takdirde güvenlik açıklarından yararlanılabilir. Chrome'u güncellemek genellikle yalnızca birkaç dakika sürer, bu nedenle rahatsızlık vermez.
Güncellemeleri manuel olarak kontrol etmek istiyorsanız, bunu tıklayarak yapabilirsiniz. saat > Ayarlar çark dişi. Ardından hamburger menüsüne tıklayın (üst üste yığılmış üç satır) > Chrome OS hakkında > Güncellemeleri kontrol et.
04
08
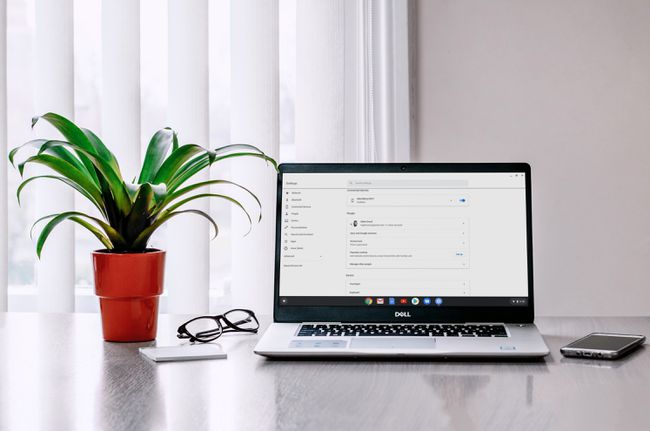
Pexels
Chromebook'unuzdan uzaklaştığınızda veya kapağını kapattığınızda uyku moduna girer. Varsayılan olarak, Chromebook'unuz kilidi açmak için Google hesabı şifrenizi veya bir PIN'inizi gerektirir. Ayarlara girip simgesine tıklayarak bir PIN ayarlayabilirsiniz. Ekran kilidi.
Chromebook'unuzu uyandırmak için şifrenizi girdiğinizde, 2 Adımlı Doğrulamayı TETİKLEMEZ, yani oturum açmayı yukarıda açıklandığı gibi telefonunuzla onaylamanız gerekmez.
Chromebook'larda uyku moduna girmenin altı farklı yolu vardır ve kilidi açmak için şifre gerekir:
- Saati tıklayın > Kilit simge.
- Büyüteç'e basın + L klavyenizde.
- Kapağı kapat.
- basın ve basılı tutun Kilit klavyedeki düğme.
- Güç düğmesini basılı tutun > Kilit.
- Chromebook'unuzdan uzaklaşın. Varsayılan olarak Chromebook'unuz prize takılıysa, ekran 8 dakika içinde kapanır ve 30 dakika içinde uyku moduna geçer. Değilse 6 dakika sonra ekran kapanır ve 10 dakika sonra uyku moduna geçer.
Chromebook'unuzu gözetimsiz bırakırsanız, başka hiç kimsenin kullanmaması için bu yöntemlerden herhangi biriyle kilitlemek iyi bir fikirdir.
05
08
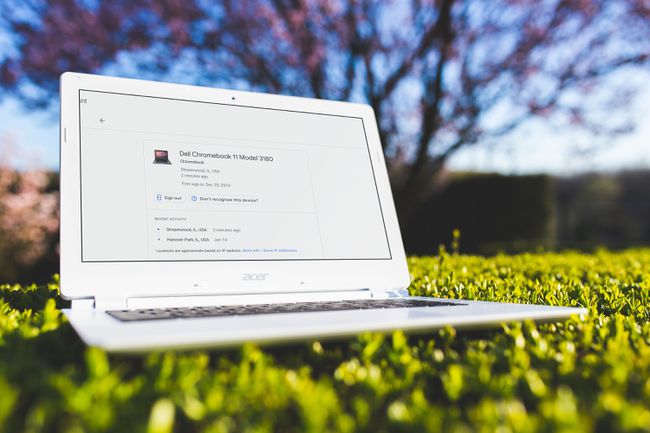
Pixabay
Chromebook'unuzun kaybolması veya çalınması durumunda bilgilerinizin güvenliğini sağlamak için başka adımlar atabilirsiniz. Adresinize erişerek başlayın Google hesabı ve tıklama Güvenlik > Cihazları Yönet. Chromebook'unuzu tıkladığınızda, kullanıldığı en son şehir ve eyalet dahil olmak üzere son etkinliklerin bir listesini görürsünüz.
Bu ekrandan Chromebook'unuzdan çıkış yapabilirsiniz; bu, Chromebook'u kurtarmanıza yardımcı olmaz, ancak verilerinizi güvende tutar. Hesabınız ve tüm bilgileri cihazdan kaldırılır.
NS Cihazları Yönet alan size şu seçeneği sunar: Cihazımı Bul, ancak bu, Chromebook'larda değil, yalnızca Android çalıştıran telefonlarda ve tabletlerde çalışır.
06
08
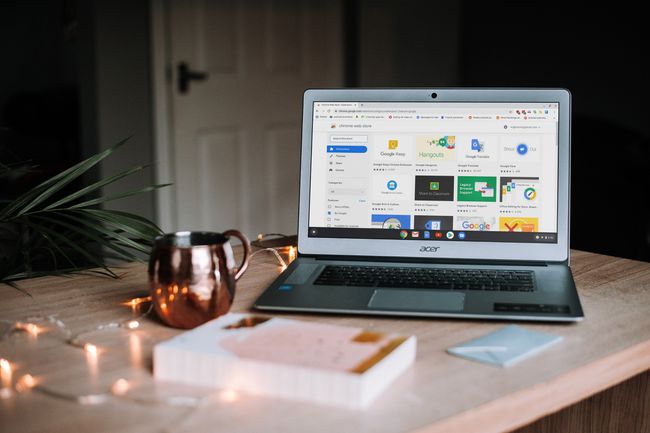
Pixabay
Chrome uzantıları tarayıcınıza ve uzantı olarak Chrome OS'ye çok fazla yetenek ekleyin. Tarayıcınızı güvenliğinize yönelik tehditlere karşı korumaya yardımcı olabilir ve iyi bir işlevsellik katabilirler. Uzantı yükleniyorgibi Her Yerde HTTPS gibi uzantılar mümkün olduğunda sizi şifreli web sitelerinde tutacaktır. Avast Çevrimiçi Güvenlik internette gezinirken güvende olmanıza yardımcı olabilir.
07
08
Kötü Uzantılardan Uzak Durun
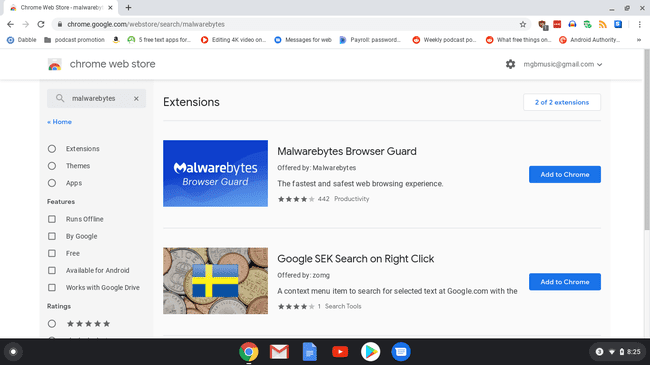
Chrome uzantıları güçlüdür. Ancak, bilgisayarınıza kötü şeyler yapmak isteyen kötü oyuncular var ve Chrome uzantıları bunu yapmanın kolay bir yolu. Biraz sağduyu ile kendinizi koruyabilirsiniz.
- Yalnızca resmi Chrome uzantı mağazasındaki uzantıları yükleyin. Google, mağazada listelenmeden önce güvenli olduklarından emin olmak için tüm uzantıları tarar.
- Bir uzantı yüklemeden önce geliştiriciye bakın. Geliştiriciyi genellikle uzantının adının altında bulabilirsiniz. "Teklif eden:" yazar ve ardından bir ad gelir. GitHub sitesi gibi bir web siteleri veya başka bir web varlıkları var mı? Eğer yapmazlarsa, dikkatli olun.
- Bir Chrome uzantısının tüm açıklamasını okuyun. Açıklamayı gözden geçirmek kolaydır, ancak burada gizliliğinize veya uzantının istediği belirli izinlere ilişkin referanslar olabilir. Uzantının istediği belirli izinlere dikkat edin. Bir reklam engelleyicinin konumunuza erişmesi gerekiyor mu? Muhtemelen değil.
- Uzantı için yorumları okuyun. İncelemelerin tümü olumluysa ve hepsi temelde aynı şeyi söylüyorsa, dikkatli olun. Ücretli incelemeler, diğer inceleme sitelerinde olduğu gibi Chrome mağazasında gerçekleşir.
- Ücretsiz olarak sunulan değerli hizmetlerden şüphelenin. Eski deyişi hatırlayın, bir ürün için ödeme yapmıyorsanız, ürün sizsiniz.
İzinler, uzantıyı eklemenizi isteyen iletişim kutusunda bildirilir. Ayrıntılı değiller; tüm izinleri kabul edebilir ve uzantıyı yükleyebilir veya yüklemeyebilirsiniz.
Son olarak, uzantılarla ilgili son bir genel ipucu var. Kesinlikle ihtiyacınız olandan daha fazla uzantı yüklemeyin. Chrome uzantıları, tarayıcınızı veya Chromebook'unuzu daha güçlü bir deneyim haline getirebilirken, çok fazla uzantı tarayıcınızı yavaşlatabilir.
08
08
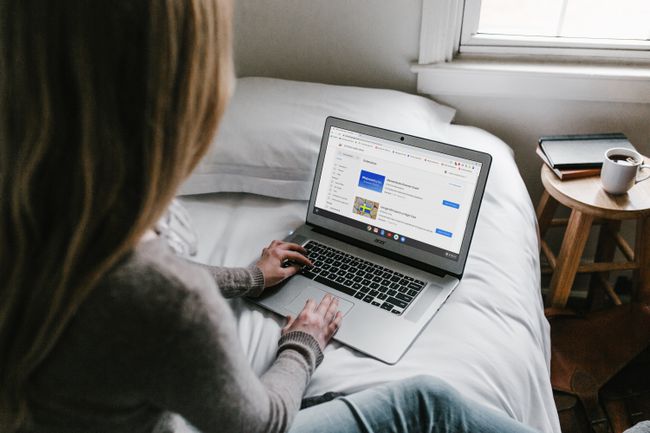
Pixabay
Bu sorunun cevabı evet ve hayır, ama çoğunlukla hayır. Chromebook'lar, çoğunlukla virüs ve kötü amaçlı yazılım bulaşmasına karşı inanılmaz derecede dirençlidir. sandboxing nedeniyle. Korumalı alan, bir Chrome sekmesinde veya Chrome OS'de çalışan uygulamada olan her şeyin kendi küçük ortamında gerçekleşmesi anlamına gelir. Bu sekme veya uygulama kapanır kapanmaz, o ortam bozulur.
Bir tür kötü amaçlı yazılım bilgisayara girerse, çalıştığı uygulama veya tarayıcı sekmesi içinde sıkışıp kalırdı. Bu uygulama veya sekme kapatıldığında daha sonra imha edilir.
Ayrıca, bir uygulama bu korumalı ortamın dışına çıkmayı başarsa bile, bir Chromebook'u her başlattığınızda bilgisayar kendi kendini kontrol eder ve değiştirilmiş dosyaları arar. Herhangi birini bulursa, onları düzeltir.
Bununla birlikte, çoğu Chromebook, kötü amaçlı yazılımlardan ve diğer kötü amaçlı yazılımlardan etkilenmeyen Google Play mağazasından uygulamalar yükleyebilir. Chrome uzantıları gibi, ne yüklediğinize ve daha da önemlisi bu uygulamalara verdiğiniz izinlere dikkat etmeniz önemlidir.
