Chromebook Nasıl Kilitlenir
Bilinmesi gereken
- basın ve basılı tutun Kilit tuşuna basın ve basılı tutun Güç > Kilit, basın Büyüteç tuşu + L, kapağı kapatın veya saat > Kilit.
- Uyanırken parola sor: Git Ayarlar > Ekran kilidi, şifreyi girin ve Uykudan uyanırken kilit ekranını göster.
- Android'inizin Akıllı Kilit özelliğini ayarlayarak Chromebook'unuzun kilidini açın veya şuraya gidin: Ayarlar > Ekran kilidi ve bir kilit açma PIN'i ayarlayın.
Bu makalede, birkaç farklı yöntem kullanılarak bir Chromebook'un nasıl kilitleneceği açıklanmaktadır. Chromebook uyandığında kilit ekranının nasıl gösterileceğini ve Chromebook'unuzun kilidinin nasıl açılacağını da açıklayacağız.
Uyanırken Kilit Ekranı Nasıl Gösterilir
Çoğu zaman, Chromebook'unuzu kullanmadığınızda uyku moduna geçer. Chromebook'unuzun uyandığında bir şifre soracağından emin olmanız önemlidir; aksi takdirde, Google hesabınız da dahil olmak üzere herkes Chromebook'unuzdaki her şeye erişebilir.
Varsayılan olarak, bu özellik açıktır, ancak iki kez kontrol edebilmeniz (veya kapalıysa özelliği açabilmeniz) için ayarın bulunduğu yer burasıdır.
-
git Ayarlar ekranın sağ alt köşesindeki saate tıklayarak, ardından Ayarlar dişli simgesi.

-
Tıklamak Ekran kilidi.
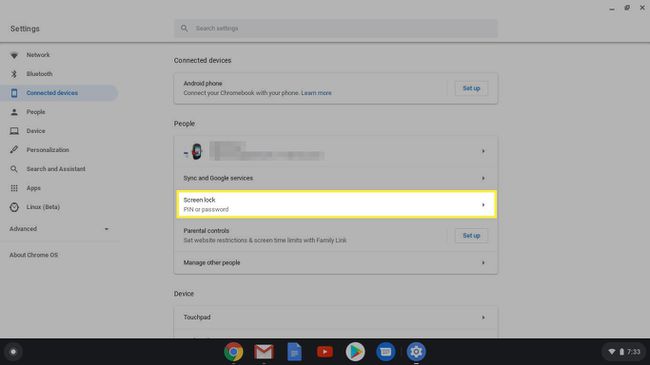
-
Chromebook'unuz için şifrenizi girin.
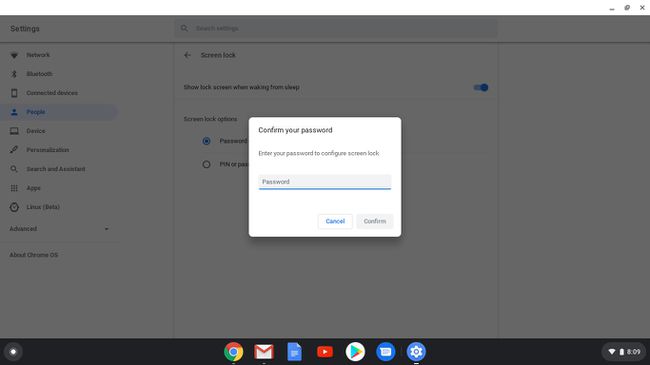
Adam Doud / Lifewire -
Emin ol Uykudan uyanırken kilit ekranını göster geçiş açık.
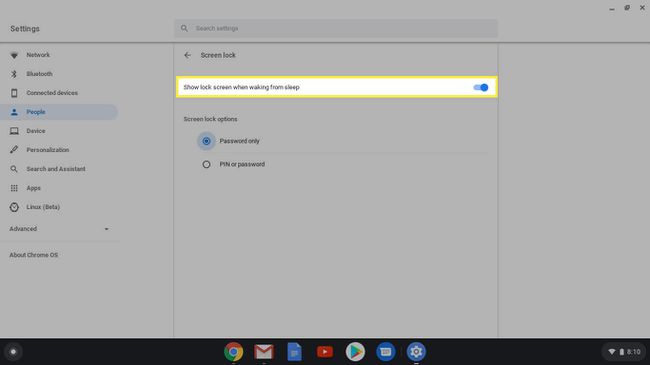
Buradayken, Chromebook'unuzun kilidini de açacak bir PIN belirleyebilirsiniz.
Chromebook'unuzu Nasıl Kilitlersiniz?
Chromebook'unuzu kilitlemenin altı farklı yolu vardır. Bu yöntemlerden bazıları modelden modele değişiklik gösterebilir (belirli modellerde bazı seçenekler eksik olabilir), ancak bunların tümü aynı sonucu verecektir:
- basın ve basılı tutun Kilit klavyenizdeki tuşa basın. Yaklaşık 2 saniye sonra Chromebook'unuz kilitlenir.
- basın ve basılı tutun Güç düğmesini tıklayın, ardından Kilit.
- basın Büyüteç tuşu + L klavyenizde.
- Chromebook'unuzdan uzaklaşın. Varsayılan olarak, Chromebook'unuz prize takılıysa, ekran 8 dakika içinde kapanır ve 30 dakika içinde uyku moduna geçer. Değilse 6 dakika sonra ekran kapanacak ve 10 dakika sonra uyku moduna geçecektir.
- Chromebook'unuzun kapağını kapatın.
- Sağ alt köşedeki saate ve ardından Kilitle'ye tıklayın.
Telefonunuzla Chromebook'unuzun Kilidini Nasıl Açabilirsiniz?
Bir Android akıllı telefonunuz varsa, onu Chromebook'unuza bağlayabilirsiniz. Bunu yapmak, yalnızca akıllı telefonunuzu yakınınızda tutarak Chromebook'unuzun kilidini açmanıza olanak tanır. Aşağıdakilere ihtiyacınız olacak:
- ChromeOS 71 veya üstü.
- Android 5.1 veya üstü.
- Hem telefonda hem de Chromebook'ta oturum açmış bir Google hesabı.
- Telefonda ve Chromebook'ta Bluetooth etkin.
-
Smart Lock'u kurmak için şuraya gidin: Ayarlar ve altında Android telefon, Tıklayın Kurmak.
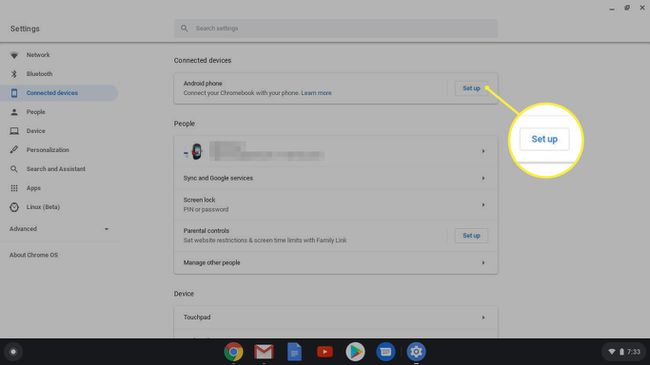
-
Sol taraftan bağlanmak istediğiniz telefonu seçin ve ardından Kabul Et ve Devam Et.

Adam Doud / Lifewire -
Google hesabınızın şifresini girin.
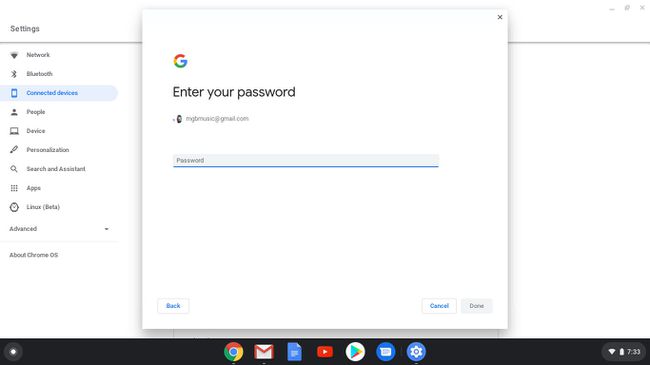
Adam Doud / Lifewire -
Tıklamak Tamamlandı.

Adam Doud / Lifewire
Hazırsınız. Telefonunuz Chromebook'unuzun Bluetooth kapsama alanında olduğu sürece, oturum açmak için yalnızca profil resminize tıklamanız yeterli olacaktır.
Bir PIN ile Chromebook'unuzun Kilidini Açın
Chromebook'unuzda oturum açmanın bir başka kolay yolu da bir PIN ayarlamaktır. 2'si 1 arada bir Chromebook'unuz varsa, özellikle tablet modunda yazmak genellikle şifrenizden daha kolaydır.
-
git Ayarlar > Ekran kilidi.

-
Chromebook'unuz için şifrenizi girin.
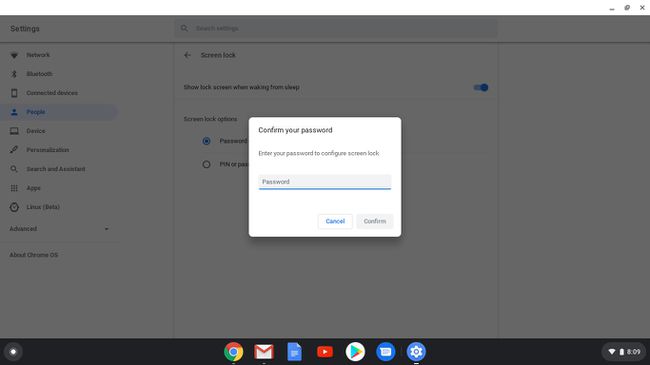
Adam Doud / Lifewire -
yanındaki radyo düğmesini tıklayın. Şifre veya PIN, ardından tıklayın Kurmak (veya Değiştirmek) TOPLU İĞNE.
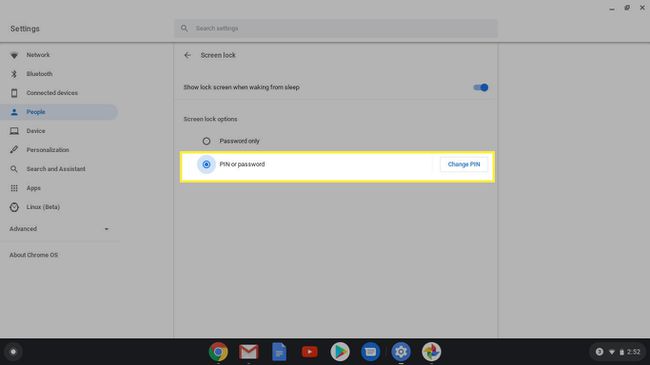
-
İstediğiniz PIN'i girin ve onaylayın.
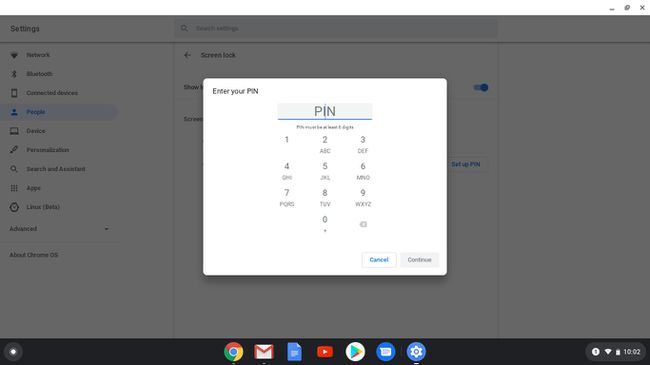
Adam Doud / Lifewire
Chromebook'unuza bir sonraki girişinizde, bir PIN veya şifre girmeniz istenecektir.
