Windows'ta EML Dosyalarını Açın
Bilinmesi gereken
- Açmak için dosyaya sağ tıklayın ve Bununla aç, ve birini seçin Posta veya Windows Posta.
- Varsayılan uygulamayı değiştirmek için "varsayılan"ı arayın ve Varsayılan uygulama ayarları. Türe göre seç... > EML > Posta veya Windows Posta.
Bu makale, bir EML dosyası Windows'ta ve Windows'un EML dosyalarını işlemek için kullanacağı varsayılan uygulamanın nasıl değiştirileceği. Bu makaledeki talimatlar Windows 10, Windows 8 ve Windows 7 için geçerlidir.
Windows'ta EML Dosyalarını Manuel Olarak Açın
Bilgisayarınızda birden fazla EML görüntüleyici kuruluysa ve onu hangi programın açacağını seçmek istiyorsanız, EML dosyasını şu şekilde açabilirsiniz:
Windows Dosya Gezgini'ni açın ve açmak istediğiniz EML dosyasını bulun.
-
EML dosyasına sağ tıklayın ve Bununla aç.
Seçme Posta veya Windows Posta. Dosya, Windows e-posta programında açılır.
Windows'ta EML Dosyalarını Açmak için Varsayılan Programı Değiştirin
Windows size şu seçeneği sunar: hangi programın bir EML dosyasını açacağını seçin
-
İçinde Windows Arama kutu, girin varsayılan.
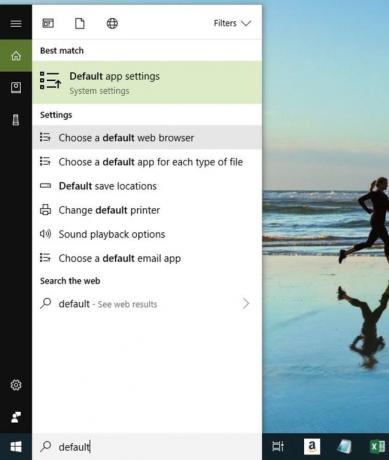
Seçme Varsayılan Uygulama Ayarları veya Varsayılan programlar.
-
Seçme Türe Göre Varsayılan Uygulamaları Seçin veya Bir Dosya Türünü Bir Programla İlişkilendirme.
-
Dosya türleri listesinde, EML.
Programlar listesinde, seçin Posta veya Windows Posta varsayılan olarak ayarlamak için.
Bilgisayarınızda EML dosyalarını açan birkaç program olabilir. Örneğin, kullanabilirsiniz Mozilla Thunderbird Windows e-posta istemcisi yerine EML dosyasını açmak için.
