Zoom'da PowerPoint Nasıl Paylaşılır
Bilinmesi gereken
- Herkes bir Yakınlaştırma aramasında PowerPoint paylaşabilir, ancak aramanın düzenleyicisinden izin alması gerekebilir.
- Notları görmek için, görünümü bölmek veya notlarınızı ayrı bir cihazda tutmak için ikinci bir ekrana ihtiyacınız olacak.
Bu makalede, bir PowerPoint'in veya herhangi bir sunumun Zoom'da nasıl paylaşılacağını tartışacağız. Daha basit sunumlar için bunu birkaç tıklamayla yapabilirsiniz, ancak daha karmaşık sunumlar için biraz daha araç isteyebilirsiniz.
Bir Yakınlaştırma Toplantısında PowerPoint'i Nasıl Paylaşırsınız?
Notlarınızı görmeniz gerekmeyen bir sunum için PowerPoint paylaşmak hızlı bir işlemdir.
Sununuzu açın ve ihtiyacınız olmayan tüm pencereleri kapatın. Bu, dağınıklığı ve dikkat dağıtıcı unsurları sınırlayacaktır.
-
Yakınlaştırma aramanızda oturum açın ve sunum yapmaya hazır olduğunuzda Ekran paylaşımı altta. Menüden sunumunuzu seçin.
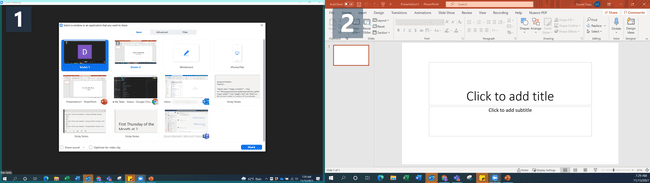
can teli
Tek bir ekran kullanırken, her zaman paylaşmak istediğiniz belirli programı seçmelisiniz. Bu, kişisel verilerinizi koruyacak ve açılır pencereleri ve diğer kesintileri önleyecektir.
şuraya git Slayt Gösterisi PowerPoint'te sekmesini tıklayın ve Başlangıçtan itibaren. En sorunsuz sunum için, mümkünse başka biri görüşmeye katılmadan önce bunu yapın.
-
Sununuzda her zamanki gibi hareket etmek için sol alt köşedeki kontrolleri veya klavye kontrollerini kullanın.
Klavye kontrollerini kullanacaksanız Sunum penceresine tıkladığınızdan emin olun. Siz pencereye kasıtlı olarak tıklamadığınız sürece PowerPoint klavyeden gelen girişleri onaylamaz.
Bir PowerPoint'i Yakınlaştırmayla Nasıl Paylaşırsınız ve Hala Notları Görürsünüz?
Notlarınızı görmenin en iyi yolu, ikinci bir monitör kullan ve PowerPoint'in Sunucu Görünümü araçlarını kullanın. Bu, notlarınızı ve kontrollerinizi yalnızca sizin görebileceğiniz bir ekranda, sunumunuzu ise diğer ekranda gösterir.
-
PowerPoint'inizi açın ve şuraya gidin: Notlarınızı görmek için Sunucu Görünümü. Bu, iki pencere açacaktır: Sunum ve kontrol paneli.
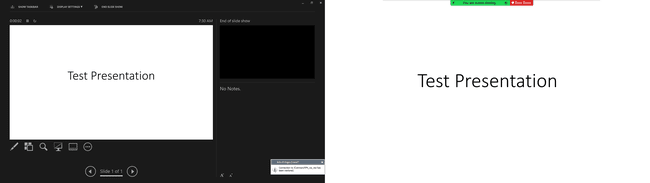
can teli
Kontrol panelini birincil ekranınıza ve sunum penceresini ikinci ekranınıza sürükleyin. Eğer kullanıyorsanız, doğrudan web kameranıza bakarken sunumunuzu görebilecek ve kontrol edebileceksiniz ve kontrolleri kullanmak için boynunuzu belli bir açıda tutmanız gerekmeyecek.
-
Yakınlaştırma aramasında oturum açın ve Ekran paylaşımı altta. Sunum pencerenizi seçin.
Sununuza ek olarak başka belgeler veya materyaller de sunmanız gerekirse, bunları ekranınızda açıp simge durumuna küçültün ve bunun yerine ikinci monitörünüzü paylaşın. Bu, akışınızı kesintiye uğratmadan bu malzemeleri hızlı bir şekilde getirmenizi sağlar.
Daha İyi Bir Yakınlaştırma Sunumu İçin İpuçları
Aramanın düzenleyicisi değilseniz, onlarla iletişime geçin ve hangi izinlerin ayarlandığını ve ekranınızı paylaşmak için size izin verilmesi gerekip gerekmediğini sorun.
Aynı sunumu paylaşan birden fazla kişinin olduğu sunumlar için, bir gün öncesinden bir arama yapın ve Zoom'da slaytların kontrolünü "teslim etme" alıştırması yapın. Alternatif olarak, ekranını paylaşan kişi, işaret verildiğinde bir sonraki slayta geçmeye hazır olmalıdır. Ayrıca herkes sunumun güncel bir kopyasına sahip olmalıdır, böylece biri toplantıdan çıkarsa sunum devam edebilir.
Murphy Yasasını göz önünde bulundurarak, notlarınızı bir veya iki ek yerde bulundurmak iyi bir fikirdir. Her şeyin ters gittiğinden emin olmak için telefonunuzu ve basılı bir kopyasını kullanmayı düşünün, notlarınız için iki ek kaynaktan birine güvenebilirsiniz.
