Final Cut Pro ile Nasıl Düzenleme Yapılır
01
08
Sen başlamadan önce
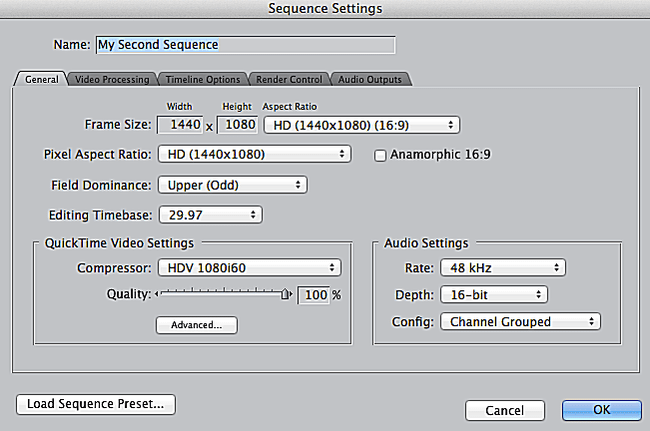
Başlamadan önce, Final Cut Pro'da sıralama ayarlarının nasıl çalıştığı hakkında birkaç şey bilmek önemlidir. Projeniz için yeni bir dizi oluşturduğunuzda, ayarlar Final Cut Pro ana menüsü altındaki Ses/Video ve Kullanıcı Tercihleri ayarları tarafından belirlenecektir. Yeni bir projeye ilk başladığınızda bu ayarlar yapılmalıdır.
Herhangi bir FCP projesinde yeni bir sıra oluşturduğunuzda, o sıranın ayarlarını, genel proje ayarlarınız tarafından otomatik olarak atanan ayarlardan farklı olacak şekilde ayarlayabilirsiniz. Bu, projenizde farklı ayarlara sahip farklı dizilere veya tüm dizileriniz için aynı ayarlara sahip olabileceğiniz anlamına gelir. Birleşik bir film olarak dışa aktarmak için tüm dizilerinizi tek bir zaman çizelgesine bırakmayı planlıyorsanız, tüm dizileriniz için ayarların aynı olduğundan emin olmanız gerekir.
02
08
Sıra Ayarları Penceresi
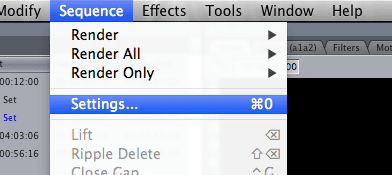
Klibinizin görünümünü ve verdiği hissi doğrudan etkileyen Genel ve Video İşleme sekmelerine odaklanarak sıralama ayarları penceresine göz atarak başlayın. Sıra ayarlarına erişmek için FCP'yi açın ve
03
08
Çerçeve boyutu
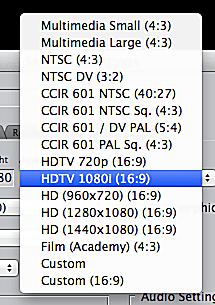
Artık yeni dizinizi adlandırabilecek ve Çerçeve Boyutunu ayarlayabileceksiniz. Çerçeve Boyutu, videonuzun ne kadar büyük olacağını belirler. Çerçeve boyutu iki sayı ile gösterilir. İlk sayı, videonuzun geniş olduğu piksel sayısı, ikincisi ise videonuzun yüksek olduğu piksel sayısıdır: ör. 1920x1080. Klip ayarlarınıza uygun çerçeve boyutunu seçin.
04
08
Piksel en boy oranı
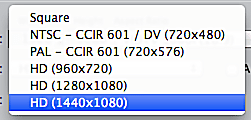
Ardından, seçtiğiniz Çerçeve Boyutuna uygun piksel en boy oranını seçin. Multimedya projeleri için square'i kullanın ve NTSC Standard Definition'da çekim yaptıysanız. HD video 720p çektiyseniz, HD (960 x 720) seçin, ancak HD 1080i çektiyseniz, çekim kare hızınızı bilmeniz gerekir. 1080i'yi saniyede 30 kare hızında çektiyseniz, HD (1280 x 1080) seçeneğini seçersiniz. 1080i'yi saniyede 35 kare hızında çektiyseniz, HD'yi (1440 x 1080) seçersiniz.
05
08
Alan Hakimiyeti
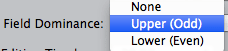
Alan hakimiyetinizi seçin. Geçmeli video çekerken, çekim biçiminize bağlı olarak alan hakimiyetiniz ya daha yüksek ya da daha düşük olacaktır. Aşamalı bir formatta çekim yaptıysanız, alan hakimiyeti 'yok' olacaktır. Bunun nedeni, geçmeli formatlardaki karelerin biraz örtüşmesi ve aşamalı formatlardaki karelerin eski moda bir film kamerası gibi seri olarak yakalanmasıdır.
06
08
Zaman Tabanını Düzenleme
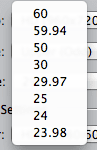
Uygun düzenleme zaman tabanını seçin, yani filminizin saniyedeki kare sayısı. Bu bilgiyi hatırlamıyorsanız kameranızın çekim ayarlarına bakın. Bir karma ortam projesi oluşturuyorsanız, farklı bir düzenleme zaman tabanının kliplerini bir ve son kesim, video klibe uygun olacak ve dizi ayarlarınızla eşleşecektir. render.
Düzenleme Zaman Tabanı, dizinize bir klip yerleştirdikten sonra değiştiremeyeceğiniz tek kontroldür.
07
08
Kompresör
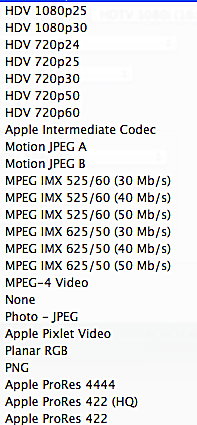
Şimdi bir seçeceksin kompresör videonuz için. Sıkıştırma penceresinden de görebileceğiniz gibi, aralarından seçim yapabileceğiniz birçok kompresör var. Bunun nedeni bir kompresör, video projenizi oynatma için nasıl çevireceğinizi belirler. Bazı sıkıştırıcılar diğerlerinden daha büyük video dosyaları oluşturur.
Bir sıkıştırıcı seçerken, videonuzun görüneceği yerden geriye doğru çalışmak iyidir. YouTube'da yayınlamayı planlıyorsanız h.264'ü seçin. HD video çektiyseniz birinci sınıf sonuçlar için Apple ProRes HQ kullanmayı deneyin.
08
08
Ses ayarları
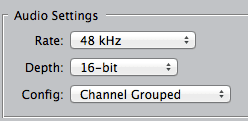
Ses ayarlarınızı seçin. 'Oran', örnekleme hızı anlamına gelir - veya ister yerleşik bir kamera mikrofonu ister dijital ses kaydedici olsun, ses kurulumunuzun kaç ses örneği kaydettiğini gösterir.
'Derinlik', bit derinliğini temsil eder, yani her örnek için kaydedilen bilgi miktarı. Hem örnekleme hızı hem de bit derinliği için sayı ne kadar yüksek olursa kalite o kadar iyi olur. Bu ayarların her ikisi de projenizdeki ses dosyalarıyla eşleşmelidir.
FCP dışında ses konusunda uzmanlaşacaksanız, yapılandırma seçeneği çok önemlidir. Stereo downmix, tüm ses parçalarınızı tek bir stereo parçaya dönüştürecek ve daha sonra dışa aktarılan Quicktime dosyanızın bir parçası haline gelecektir. Sesin ince ayarı için FCP kullanıyorsanız bu seçenek uygundur.
Gruplandırılmış Kanal, ProTools veya benzer bir ses programında dışa aktarıldıktan sonra değiştirilebilmesi için FCP sesiniz için farklı parçalar oluşturur.
Ayrık Kanallar, sesinizde ustalaşırken en büyük esnekliğe sahip olmanız için ses parçalarınızın en doğru kopyasını oluşturur.
