2021'deki En İyi Mac Kısayolları
Birkaç ortak öğrenerek Mac belgelerden web sayfalarına ve hatta Mac'in kendi işletim sistemine kadar her konuda yardımcı olan kısayollar, uzun vadede çok zaman kazanacaksınız.
Mac Klavye Kısayolları: Kağıt Yazma ve Belgelerle Çalışma
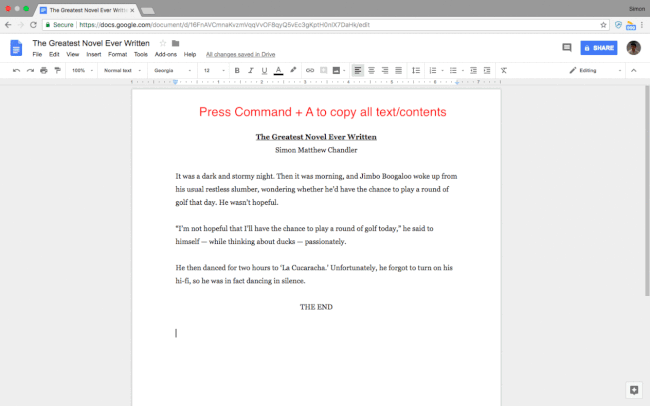
Yazma kağıtları zaman alıcı olabilir. Bununla birlikte, herhangi bir deneme yazarı için hayatı biraz daha kolaylaştıran (çok çeşitli) Mac kısayolları ve komutları vardır.
İşte nasıl keseceğiniz, kopyalayacağınız ve yapıştıracağınız:
- Komut + C: vurgulanan içeriği Mac'in Panosuna kopyalar
- Komut + V: Pano içeriğini yapıştırır
- Komut + Üst Karakter + V: biçimlendirmeden yapıştırır
- Komut + X: vurgulanan içeriği keser (yani siler) ve Mac'in panosuna kopyalar
- Komut + A: bir sayfadaki tüm öğeleri veya içeriği seçer
Hepsi her kelime işlemci uygulamasında çalışmasa da, metninizi biçimlendirme veya düzenlemeyle daha özel olarak ilgilenen Mac kısayolları burada.
- Komut + B: kalın yazı
- Komut + ben: italik
- Komut + U: altını çizmek
- Seçenek + Sil: imlecin solundaki kelimeyi sil
- Fn + Sil: ileri sil
- Kontrol + K: imleç ile paragraf veya satırın sonu arasındaki tüm metni sil
- Komut + Kontrol + Boşluk çubuğu: Karakter Görüntüleyici penceresini açın (emojileri seçip yazmanıza izin verir)
- Komut + K: vurgulanan metne bir köprü ekle
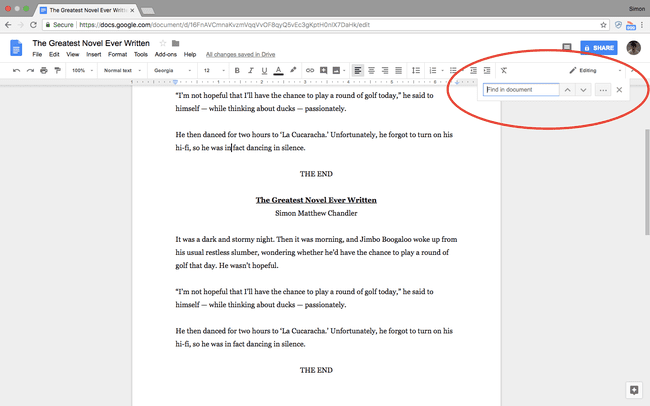
Belgenizdeki belirli sözcükleri mi yoksa tanımları veya yazım hatalarını mı arıyorsunuz? İşte ihtiyacınız olan Mac komutları.
Not: Bu kısayollardan bazıları, zaman zaman kendi özel tuş kombinasyonlarına sahip olan Google Dokümanlar ve Microsoft Word için farklıdır (mümkün olduğunda aşağıda belirtilmiştir).
- Komut + F: belgenizdeki belirli kelimeleri bulun
- Komut + noktalı virgül (;): yanlış yazılmış kelimeleri bulun. Not: Google Dokümanlar'da tuşuna basmalısınız Komut + kesme işareti ('). Word'de, Alt + F7 (fakat F tuşlarının daha önce şuraya gidilerek işlev tuşları olarak etkinleştirilmiş olması gerekir) Sistem Tercihleri > Klavye)
- Komut + Kontrol + D: vurgulanan kelimenin tanımını görüntüleyin. Not: Google Dokümanlar'da tuşuna basmalısınız Komut + Üst Karakter + Y
- Command + Shift + iki nokta üst üste (:): Yazım ve Dilbilgisi penceresini açın. Not: Bu kısayol Google Dokümanlar'da mevcut değildir, Word için ise tuşuna basmalısınız. F7
Eylemleri geri alma ve çalışmanızın belirli bölümlerine atlamayla ilgili birkaç Mac klavye kısayolu:
- Komut + Z: önceki eylemi geri al
- Komut + Üst Karakter + Z: önceden geri alınan eylemi yeniden yap
- Fn + Sol/SağOk: belgenin başına/sonuna atla
- Command + Yukarı/Aşağı Ok: imleci belgenin başına/sonuna taşıyın. Not: Microsoft Word'de mevcut değildir
- Komut + Sol/Sağ Ok: imleci satırın başına/sonuna taşı
Ve son olarak, bir yazma oturumunu bitirdiyseniz, burada yeni belgeleri kaydetme, yazdırma ve açma ile ilgilenen üç Apple kısayolu vardır:
- Komut + S: belgenizi kaydedin (bunu yazarken bile sık sık yapın)
- Komut + O: Mac'inize kaydedilmiş bir belgeyi açın
- Komut + P: belgenizi yazdırın
Mac Klavye Kısayolları: Web Sayfalarında ve Uygulamalarda Gezinme
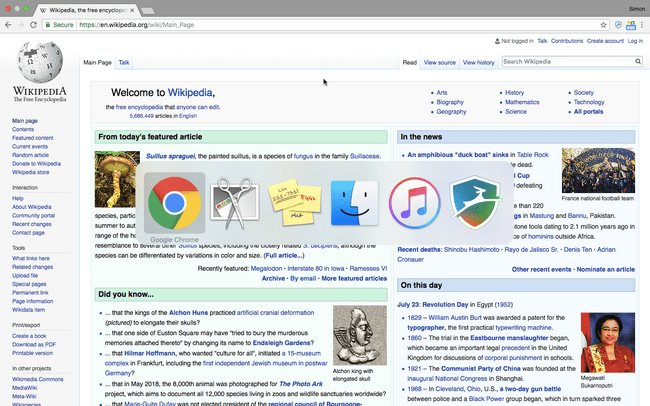
Makaleler ve raporlar yazmak bir şeydir, ancak en iyi Mac kısayollarının hiçbir listesi, web sayfaları ve uygulamalar arasında gezinmek için kullanılabilecek komutları ayrıntılandırmadan tamamlanmış sayılmaz. Bunlar, bir makale yazmak için gerekli araştırma ve okumaları yürütürken veya işinizi bitirmenize yardımcı olacak ek uygulamalar açarken yararlı olduğunu kanıtlayan kısayol türleridir.
Bu kısayolların tüm büyük tarayıcılarda (ör. Chrome, Safari, Firefox) çalıştığına dikkat edilmelidir.
- Komut + T: tarayıcınızda yeni bir sekme açın
- Komut + Üst Karakter + T: kapattığınız son sekmeyi yeniden açın (yanlışlıkla bir sekmeyi kapatırsanız harika)
- Komut + N: yeni bir pencere aç
- Komut + W: geçerli pencereyi kapat
- Komut + Üst Karakter + W: kullandığınız uygulamanın tüm pencerelerini kapatın (ör. bir web tarayıcısı kullanıyorsanız bu kısayol her pencereyi kapatır)
- Komut + M: geçerli pencereyi simge durumuna küçült
Mac Klavye Kısayolları: Dosyaları ve Klasörleri Yönetme
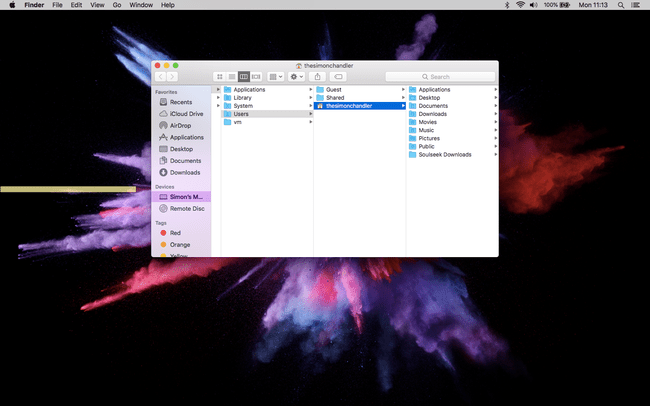
Mac'inize çok sayıda deneme ve belge kaydederseniz, onları daha bulunabilir hale getirmenin bir yolu olarak belirli klasörlere kaydetmek isteyebilirsiniz. İşte klasörlerle ilgili bir dizi Mac kısayolu:
- Komut + Üst Karakter + N: Finder uygulamasındayken yeni bir klasör oluşturun
- Komut + Üst Karakter + D: Masaüstü klasörünü açın (Finder'dayken)
- Komut + Seçenek + L: İndirilenler klasörünü açın (Finder'dayken)
- Komut + Üst Karakter + O: Belgeler klasörünü aç (Finder'dayken)
- Komut + Üst Karakter + G: Adını yazarak belirli bir klasörü bulmanızı sağlayan Klasöre Git penceresini açın (Finder'dayken)
- Komut + Üst Karakter + H: kullanıcının Ana klasörünü açın (Finder'dayken)
- Komut + Üst Karakter + F: Tüm Dosyalarım'ı aç
Mac Klavye Kısayolları: Kullanışlı Sistem Kısayolları
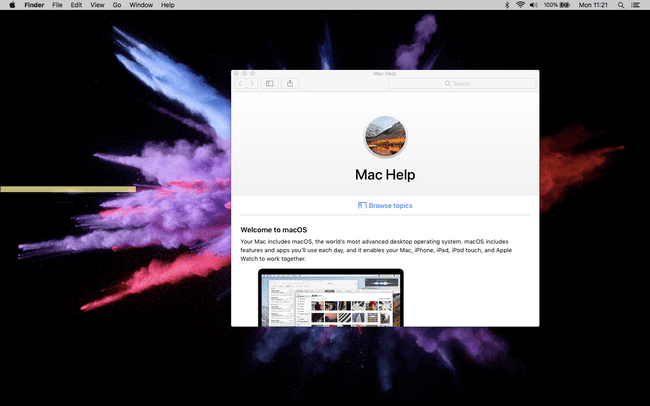
Aşağıdaki Mac komutlarının hiçbiri özellikle makale yazmak veya işinizi yönetmekle ilgili olmasa da, bunların tümü şu veya bu şekilde zaman kazandıran yararlı şeylerdir:
- Command + Shift + Soru işareti (?): kullandığınız uygulamanın Yardım menüsünü açın
- Option + Shift + Sesi Artır/Azalt: sesi daha küçük artışlarla ayarlayın
- Komut + Üst Karakter+ Sil: Mac'inizin Çöp Kutusunu boşaltın. basmak Option + Shift + Komut + Sil onaylamak zorunda kalmadan Çöp Kutusunu boşaltmak için
- Komut + Üst Karakter + 3: tüm ekranınızın ekran görüntüsünü alın. basmak Komut + Üst Karakter + 4 kısmi ekran görüntüsü almak için
- Komut + Mousepad tıklaması: sağ tık
- Komut + Seçenek + Esc: bir uygulamayı çıkmaya zorlamanıza yardımcı olacak bir menü açar
- Komut + Sekme: uygulama değiştiriciyi açın. Uygulamalar arasında gezinmek için Komutu basılı tutun ve art arda Sekme tuşuna basın. Seçimi onaylamak için her iki düğmeyi de bırakın
- Komut + Boşluk çubuğu: Spotlight arama çubuğunu aç
