IPad Klavye İpuçları ve Akıllı Klavye Kısayolları
hakkında harika bir şey iPad ekranda tuş takımı iPhone klavyesinden yazmak çok daha kolay. Daha uzun belgeler için kablosuz bir fiziksel klavye hala tercih edilirken, uzun uzun yazmak oldukça basittir. e-posta iPad'de. Ancak cihazlarından gerçekten en iyi şekilde yararlanmak isteyenler için, burada daha hızlı yazmanızı ve bazı özel tuşlara daha hızlı erişmenizi sağlayacak birkaç klavye kısayolu var.
Bu kılavuz iOS 12+ için geçerlidir.
iPad Ekran Klavyesi Kısayolları
Belki de ekran klavyesinde yazmayı hızlandırmanın en iyi yolu, tüm süreci çok daha hızlı hale getirebilecek tüm farklı küçük hileleri ve kısayolları öğrenmektir.
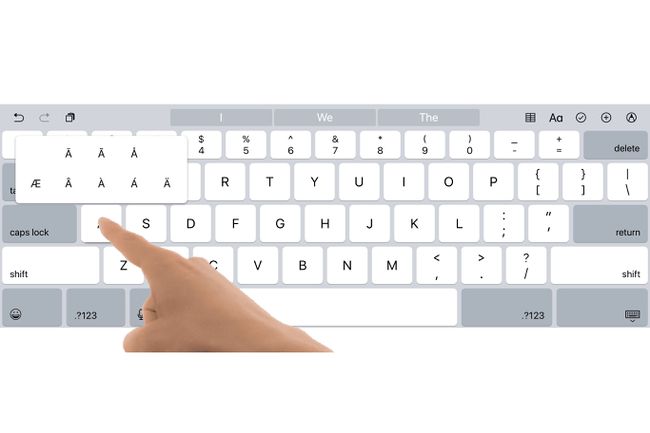
Cümleleri Daha Hızlı Bitir
Bir cümlenin sonunda boşluk çubuğuna arka arkaya iki kez dokunabilirsiniz; iPad bir nokta, bir boşluk çıkarır ve büyük harf tuşunu açar, böylece bir sonraki cümleye hazır olursunuz.
Kesme işaretini atla
Otomatik yazım düzelticiniz olduğunda, kasılmalarınızda kesme işaretine gerek yoktur. "I'm" için "Im" ve "yapamam" için "cant" yazabilir ve iPad'in ekstra işi sizin için yapmasına izin verebilirsiniz.
Özel Sembollere Erişin
Bir iPad Pro'da, özel sembollü bir açılır pencere oluşturmak için tuşu aşağı kaydırarak veya parmağınızı tuşun üzerinde basılı tutarak sayıların üzerine bu özel sembolleri yazabilirsiniz.
Daha Hızlı Tırnak İşaretleri
İşte bir şeyi tırnak içine almak için harika bir klavye hilesi: sadece soruya dokunup basılı tutun çift tırnak için normal düzende işaret/nokta tuşuna basın veya tek tırnak istiyorsanız, simgesine dokunun ve basılı tutun. ünlem/virgül tuşu.
özel vurgular
Özel vurgulara mı ihtiyacınız var? İlgili harf tuşuna dokunup basılı tutarak belirli dil desteği için özel aksan işaretleri alabilirsiniz.
Kolay Başlangıç ve Bitiş Alıntıları
Başlangıç ve bitiş tırnak işaretlerini ekleyebileceğinizi biliyor muydunuz? Rakamlar düzeninde, alıntıları başlatmak ve bitirmek için alıntı tuşuna dokunup basılı tutmanız yeterlidir. Tekli alıntılar için aynı seçenekler için tekli alıntı tuşuna dokunun ve basılı tutun. Tek alıntı tuşunda bu tekniği kullanarak da bir aksan elde edebilirsiniz.
Çok Dilli Kullanıcılar için
Sayı düzeninde, ters ünlem işareti için ünlem işaretine ve ters soru işareti için soru işaretine dokunup basılı tutabilirsiniz. Ancak duraklamalarını sevenler için seçim hilesi, bir üç noktaya ulaşmak için sayı düzenindeki nokta tuşunu basılı tutmaktır.
Numaraları Hızlı Bir Şekilde Yazma
Harflerden sayılara ileri geri çevirmekten bıktınız mı? Rakamlara ulaşmak için ".?123" tuşuna dokunmak yerine parmağınızı bu tuşa basılı tutun ve ardından ihtiyacınız olan tuşa doğru kaydırın. Parmağınızı bıraktığınızda, iPad karakterinizi üretecek ve otomatik olarak orijinal klavye düzenine geri dönecektir.
Hızlı bir şekilde büyük harf almak için üst karakter tuşunda dokunup basılı tutma hilesini de yapabilirsiniz.
Kendi Kısayollarınızı Oluşturun
Sadece bu ipuçlarına güvenmek zorunda değilsin. Apple işinizi kolaylaştırır kendi kısayollarınızı oluşturun iPad'in klavyesinde.
Klavyenin Üstündeki Kısayol Düğmelerini Unutmayın
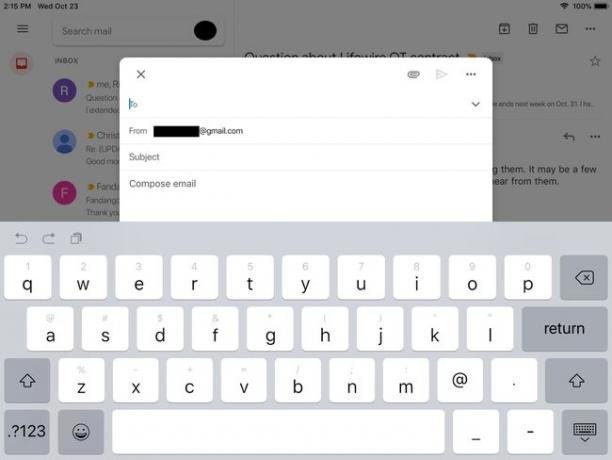
Harflerin üst satırının üstüne bakarsanız, bir dizi kısayol tuşu göreceksiniz. Sol tarafta, yarım daire şeklinde kıvrılan iki ok vardır. Sola doğru kıvrılan ok, bir belgede yaptığınız son değişikliği geri alacak olan bir geri alma tuşudur. Sağa doğru kıvrılan ok, bir geri alma eylemini "geri alacak" bir yineleme tuşudur. Bu iki düğmenin sağında, panonun önünde bir parça kağıt gibi görünen bir düğme var. Bu, yapıştır düğmesidir. için kullanabilirsin yapıştırmak sanal panoda ne varsa belgeye.
Klavyenin diğer tarafında ek düğmeler bulunur. "BIU" düğmesi, metni kalınlaştırmanıza, italikleştirmenize ve altını çizmenize olanak tanır. Kamera düğmesi, bir resim yapıştırmak için film rulonuza erişmenizi sağlar ve ataş açılır. iCloud Sürücüsü, belgeye bir dosya eklemenizi sağlar. Hızlı bir çizim oluşturmak için kullanılan dalgalı bir çizginiz de olabilir.
Bu kısayol düğmeleri her zaman mevcut değildir. Örneğin, açtığınız uygulama ekleri desteklemiyorsa, ataş düğmesi görünmez.
Yazmayın: Dikte edin!
biliyor muydun iPad sesli dikteyi destekler? Bu, iPad'deki kolayca en iyi klavye değiştirme özelliğidir. Ses dikte etmek birçok hileden biridir. Siri performans gösterebilir ve ne kadar doğru olduğuna şaşırabilirsiniz, yazmaya kıyasla ne kadar hızlı olduğundan bahsetmiyorum bile.
Ekran klavyesindeki boşluk çubuğunun yanındaki mikrofon düğmesine dokunarak dikte etmeye başlayın. Ayrıca "yeni paragraf" gibi sesli komutları kullanabilir ve "tırnak işareti" veya "ünlem işareti" gibi özel simgeleri dikte edebilirsiniz. Bir kez alıştığınızda, sesli dikte, büyük bir zaman kazandırıcı olabilir.
İçerik Girişini Hızlandırmak için Tahmine Dayalı Yazmayı Kullanın
Tahmini yazma, son yıllarda ekran klavyesine eklenen en havalı ve en kolay gözden kaçan özelliklerden biridir. Klavyenin üst kısmındaki kısayol düğmeleri arasında üç farklı tahmin için boşluklar bulunur. Siz yazarken, iPad kelimeyi tahmin etmeye çalışır.
Yazarken, özellikle uzun kelimelere dokunurken bu tahminlerin farkında olun. Bir tahmin düğmesine hızlı bir dokunuş, çok fazla avlanma ve gagalamadan tasarruf sağlayabilir.
Ayrıca, etrafındaki tırnaklarla tahminin farkında olmalısınız. Bu, metninizi otomatik olarak düzeltme girişimlerini atlamanıza izin verecek ve onu tam olarak yazdığınız gibi tutacaktır.
Ayrıca Otomatik Düzeltmeyi kapat. iPad'in tanımadığı bir sürü jargon yazarsanız, bu bir cankurtaran olabilir. Otomatik Düzeltme kapatıldığında, düzeltmeler üzerinde kontrol sizde olur. Yanlış yazılmış kelimeler hala vurgulanır ve onlara dokunursanız, kelimeyi düzeltmek için seçenekler sunulur.
Swype veya SwiftKey Gibi Bir Özel Klavye Kurun
Swype ve SwiftKey, parmağınızı kaldırmadan kelimeleri "yazmanıza" izin veren üçüncü taraf klavyelerdir. Bunun yerine, harften harfe kayarsınız. Kulağa garip geliyor, ancak buna ne kadar çabuk alıştığınıza şaşıracaksınız. Bu klavyeleri ne kadar uzun süre kullanırsanız, eliniz basit sözcükler için hareketleri o kadar hızlı ezberler ve içerik girişinizi daha da hızlandırır.

Herkes bu kayan klavyeleri tercih etmez, ancak bazı insanlar bunlara yemin eder. Klavyelerden birini yüklemek için önce uygulamayı App Store'dan indirmeli ve ardından iPad'in ayarlar uygulaması. Kulağa biraz karmaşık geliyorsa, öyle. Ancak talimatlarımızı takip ederseniz, bunu yapmak yeterince kolaydır. üçüncü taraf klavye yükleme.
Çoğu üçüncü taraf klavye uygulaması, doğrudan klavye uygulamasını başlatırsanız bunları nasıl kuracağınıza ilişkin talimatlar da verir.
Akıllı Klavye ve (Bazı) Bluetooth Klavyelerdeki Kısayollar
iPad Pro için kullanılabilen Akıllı Klavye, bir komut tuşu ve bir seçenek tuşu ekler. Mac için tasarlanmış klavyelere benzer. (Windows kullanıcıları bunları Control ve Alt tuşlarına benzer şekilde düşünebilir). itibariyle iOS 9, iPad, belirli tuş kombinasyonlarını kullanan klavye kısayollarını destekler. Bu kısayollar Akıllı Klavye, Apple'ın Kablosuz Klavyesi ve çoğu Bluetooth klavyeler komut ve seçenek tuşlarına sahip olan.
İşte birkaç kullanışlı kısayol kombinasyonu:
- Komut+B, Komut+I, ve Komut+U kalın, italik ve altı çizili için.
- Komut+N yeni belgeler için: Notes'ta yeni bir not, Mail'de yeni bir mesaj vb.
- Komut+F belge içinde metin bulmak için
- Komut+R bir e-postayı yanıtlamak için
- Komut+T Safari'de yeni bir sekme açmak için
- Komut+W Safari'de bir sekmeyi kapatmak için
- Komut+Sekme Safari'de sonraki sekmeyi göstermek için
