Windows 11, 10, 8, 7, Vista ve XP'de Dosya Nasıl Kopyalanır
Kopyalamak isteyebileceğiniz pek çok neden var Dosyalar Windows'ta, özellikle bir sorunu çözmeye çalışıyorsanız.
Örneğin, bozuk veya eksik bir sistem dosyasından şüpheleniyorsanız, sorun giderme işlemi sırasında bir dosya kopyası gerekli olabilir. Öte yandan, bazen sisteminizi olumsuz etkileyebilecek önemli bir dosyada değişiklik yaparken yedekleme sağlamak için bir dosyayı kopyalarsınız.
Nedeni ne olursa olsun, dosya kopyalama işlemi herhangi bir işlemin standart bir işlevidir. işletim sistemi, Windows'un tüm sürümleri dahil.
Dosya Kopyalamak Ne Demektir?
Bir dosya kopyası tam da budur—bir bire bir aynı kopyalayın veya çoğaltın. Orijinal dosya hiçbir şekilde kaldırılmaz veya değiştirilmez. Bir dosyayı kopyalamak, orijinalinde herhangi bir değişiklik yapmadan aynı dosyayı tekrar başka bir yere koymaktır.
Bir dosya kopyasını bir dosyayla karıştırmak kolay olabilir kesmek, orijinali normal bir kopya gibi kopyalıyor, ama sonra orijinali silmek kopyası yapıldıktan sonra. Bir dosyayı kesmek farklıdır çünkü dosyayı bir konumdan diğerine taşır.
Windows'ta Dosya Nasıl Kopyalanır
Dosya kopyalama en kolay Windows Gezgini'nden gerçekleştirilir, ancak dosya kopyalamanın başka yolları da vardır (bu sayfanın en altındaki bölüme bakın).
Hangi Windows işletim sistemini kullanırsanız kullanın, Windows Gezgini içinden dosya kopyalamak gerçekten çok kolay. Windows Gezgini'ni şu şekilde biliyor olabilirsiniz: Benim bilgisayarım,Bilgisayar, Dosya Gezgini, veya Benim bilgisayarım, ancak hepsi aynı dosya yönetimi arayüzü.
Windows 11, Windows 10, Windows 8, Windows 7, Windows Vista, ve Windows XP hepsinin dosyaları kopyalamak için biraz farklı süreçleri vardır:
Görmek Hangi Windows Sürümüne Sahiptim? Bilgisayarınızda bu birkaç Windows sürümünden hangisinin yüklü olduğundan emin değilseniz.
Windows 11
-
Dosya Gezgini'ni açın Başlat düğmesini seçip ardından arama yapıp seçerek Dosya Gezgini.
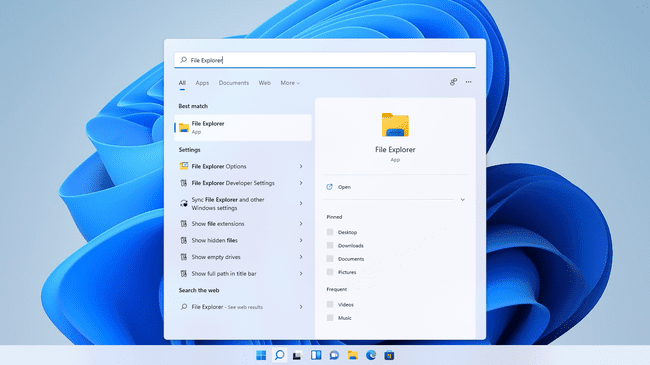
-
Kopyalamak istediğiniz dosyanın saklandığı klasörü bulmak için üstteki gezinme çubuğunu veya soldaki klasörleri kullanın. Bir klasöre veya alt klasöre çift tıklamak sizi dosya sistemi içinde hareket ettirir.
Kullanmak bu bilgisayar bir diske erişmek için sol bölmeden harici sabit diskveya başka bir sabit sürücü.
Dosyayı seçin (çift tıklamayın).
-
Pencerenin üst kısmından kopyala düğmesini seçin. Üst üste iki kağıt parçası gibi görünüyor.
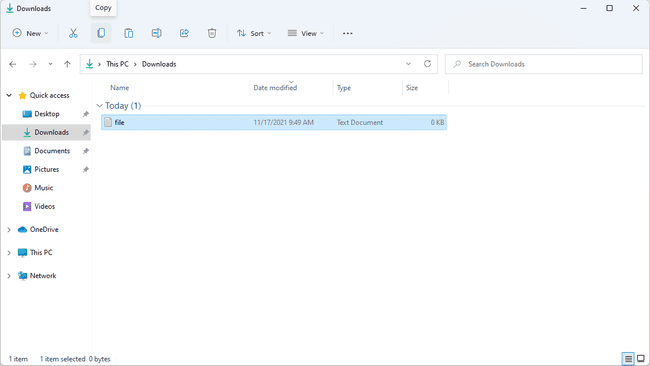
Dosyayı bulmak için daha önce açıklanan yöntemi kullanarak, şimdi bu dosyanın kopyalanmasını istediğiniz klasörü bulun.
-
Hedef klasöre girdikten sonra pencerenin üst kısmındaki yapıştır düğmesini kullanın. Bu, kopyala düğmesinin sağındakidir.
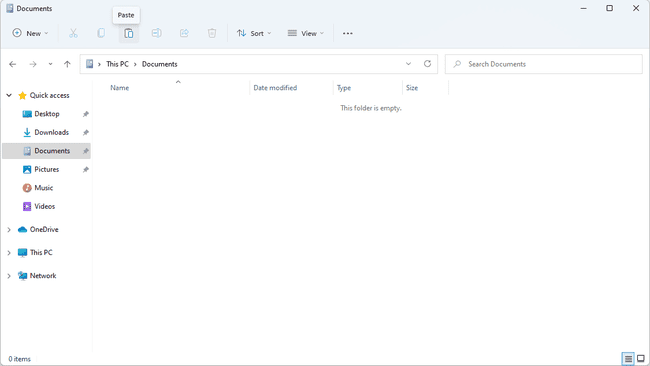
Aynı dosyayı başka hedeflere kopyalamak için diğer klasörlerde bu adımı istediğiniz kadar tekrarlayabilirsiniz.
Windows 10 ve Windows 8
-
Windows 10 kullanıyorsanız, Başlat düğmesini seçin ve ardından Belgeler sol taraftan. Bir dosyaya benzeyen bu.
Windows 8 kullanıcıları şunları arayabilir bu bilgisayar Başlat ekranından.
Windows'un her iki sürümü de açmayı destekler Dosya Gezgini veya bu bilgisayar ile KAZAN+E klavye kısayolu.
-
Dosyaya ulaşana kadar gerekli klasörleri veya alt klasörleri çift tıklatarak dosyanın bulunduğu klasörü bulun.
Dosyanız birincil sürücünüzden farklı bir sabit sürücüde bulunuyorsa, bu bilgisayar açık pencerenin sol tarafından ve ardından doğru sabit sürücüyü seçin. Bu seçeneği görmüyorsanız, görüş pencerenin üst kısmındaki menüyü seçin ve ardından Gezinti bölmesi > Gezinti bölmesi.
Klasöre erişimi onaylamanız gerektiğini söyleyen bir izin istemi aldıysanız, devam etmeniz yeterlidir.
Dosyanızın birkaç klasörün derinliklerinde yer alması muhtemeldir. Örneğin, kopyalamak istediğiniz dosyaya ulaşmadan önce önce harici bir sabit sürücü veya disk, ardından iki veya daha fazla alt klasör açmanız gerekebilir.
-
Dosyayı bir kez tıklayarak veya dokunarak seçin. Bu onu vurgulayacaktır.
Bu klasörden aynı anda birden fazla dosya kopyalamak için Ctrl tuşuna basın ve kopyalanması gereken her ek dosyayı seçin. Aynı işlem, klasörleri kopyalamak için de çalışır.
-
Dosya(lar) hala vurgulanmış durumdayken, Ev pencerenin üst kısmındaki menüyü seçin ve kopyala seçenek.
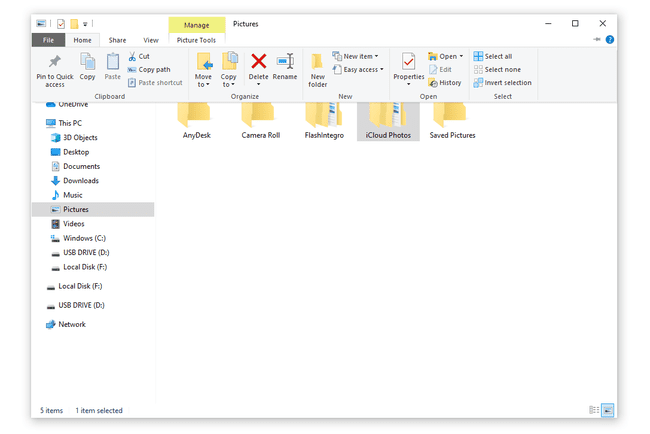
Az önce kopyaladığınız her şey şimdi panoda saklanıyor ve başka bir yerde kopyalanmaya hazır.
-
Dosyanın kopyalanacağı klasöre gidin. Bir kez orada, klasörü açın, böylece içinde zaten var olan dosya veya klasörleri görebilirsiniz (boş bile olabilir).
Hedef klasör herhangi bir yerde olabilir; farklı bir dahili veya harici sabit sürücüde, DVD'de, Resimler klasörünüze veya masaüstü, vesaire. Dosyayı kopyaladığınız pencereyi bile kapatabilirsiniz ve dosya siz başka bir şey kopyalayana kadar panonuzda kalacaktır.
-
itibaren Ev hedef klasörün üst kısmındaki menüyü seçin, Yapıştırmak.
Klasör, dosyaları yapıştırmak için yönetici izinleri gerektirdiğinden yapıştırmayı onaylamanız istenirse, devam edin ve bunu sağlayın. Bu, klasörün Windows tarafından önemli olduğu ve oraya dosya eklerken dikkatli olmanız gerektiği anlamına gelir.
Orijinal dosyanın bulunduğu klasörü seçerseniz, Windows ya otomatik olarak bir kopya oluşturur, ancak dosya adının sonuna "kopya" kelimesini ekler ( Dosya uzantısı) veya dosyaları değiştirmenizi/üzerine yazmanızı ya da kopyalamayı atlamanızı isteyin.
Adım 3'ten seçilen dosya şimdi Adım 5'te seçtiğiniz konuma kopyalanır. Orijinal dosyanın, kopyaladığınız andaki yerinde olduğunu unutmayın; yeni bir kopyayı kaydetmek, orijinali hiçbir şekilde etkilemedi.
Windows 7 ve Windows Vista
seçin Başlangıç düğmesine ve ardından Bilgisayar.
-
bulun sabit disk, ağ konumu veya depolama aygıtı orijinal kopyalamak istediğiniz dosya üzerinde bulunur ve sürücünün içeriğini açmak için çift tıklayın.
İnternetten yeni indirilen bir dosyadan dosya kopyalamayı planlıyorsanız, İndirilenler dosya, Belgeler kütüphane ve masaüstü İndirilen dosya için klasörler. Bunlar şurada bulunabilir: Kullanıcılar dosya.
İndirilen birçok dosya aşağıdaki gibi sıkıştırılmış bir biçimde gelir: posta kodu, bu nedenle, peşinde olduğunuz tek tek dosya veya dosyaları bulmak için dosyayı açmanız gerekebilir.
-
Kopyalamak istediğiniz dosyayı bulana kadar gerekli olan sürücüler ve klasörler arasında gezinmeye devam edin.
Şunu söyleyen bir mesaj istenirse "Şu anda bu klasöre erişim izniniz yok", Seçme Devam et klasöre devam etmek için
-
Kopyalamak istediğiniz dosyayı bir kez seçerek vurgulayın. Dosyayı açmayın.
Birden fazla dosya (veya klasör) kopyalamak mı istiyorsunuz? basılı tutun Ctrl klavyenizde tuşuna basın ve kopyalamak istediğiniz dosya ve klasörleri seçin. Kopyalamak istediğiniz tüm dosya ve klasörleri vurguladığınızda tuşu bırakın. Vurgulanan tüm dosya ve klasörler kopyalanacaktır.
-
Seçmek Düzenlemek ve daha sonra kopyala Klasör penceresinin üst kısmındaki menüden.
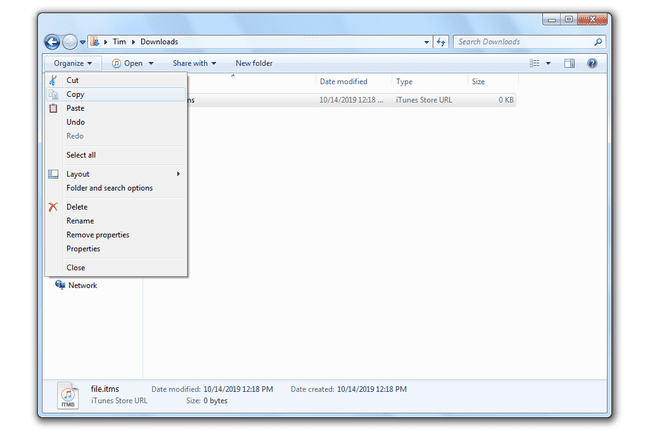
-
Dosyayı kopyalamak istediğiniz konuma gidin ile. Klasörü bulduktan sonra, vurgulamak için üzerine bir kez tıklayın.
Yinelemek gerekirse, kopyalanan dosyanın içinde bulunmasını istediğiniz hedef klasörü seçiyorsunuz. Herhangi bir dosyaya tıklamamalısınız. Kopyaladığınız dosya zaten bilgisayarınızın panosunda.
-
Seçmek Düzenlemek ve daha sonra Yapıştırmak klasör penceresinin menüsünden.
Klasöre kopyalamak için yönetici izinleri sağlamanız istenirse, Devam et. Bu, kopyaladığınız klasörün Windows 7 tarafından bir sistem veya diğer önemli klasör olarak kabul edildiği anlamına gelir.
Dosyayı orijinalin bulunduğu klasöre yapıştırırsanız, Windows kopyayı dosya adının sonunda "kopya" kelimesi olacak şekilde yeniden adlandırır. Bunun nedeni, aynı klasörde tam olarak aynı ada sahip iki dosyanın bulunamamasıdır.
Adım 4'te seçtiğiniz dosya şimdi Adım 6'da seçtiğiniz klasöre kopyalanacaktır. Orijinal dosya değişmeden bırakılacak ve belirttiğiniz konumda tam bir kopyası oluşturulacaktır.
Windows XP
Seçme Başlangıç ve daha sonra Benim bilgisayarım.
-
Sabit sürücüyü, ağ sürücüsünü veya başka bir depolama aygıtını bulun. orijinal kopyalamak istediğiniz dosya üzerinde bulunur ve sürücünün içeriğini açmak için çift tıklayın.
İnternetten yeni indirilen bir dosyadan dosya kopyalamayı planlıyorsanız, Benim dökümanlarım ve masaüstü İndirilen dosya için klasörler. Bu klasörler, içindeki her kullanıcının klasöründe saklanır. Belgeler ve Ayarlar dizin.
İndirilen birçok dosya sıkıştırılmış biçimde gelir; bu nedenle, peşinde olduğunuz tek tek dosya veya dosyaları bulmak için dosyayı açmanız gerekebilir.
-
Kopyalamak istediğiniz dosyayı bulana kadar gerekli olan sürücüler ve klasörler arasında gezinmeye devam edin.
Şunu söyleyen bir mesaj istenirse "Bu klasör, sisteminizin düzgün çalışmasını sağlayan dosyalar içerir. İçeriğini değiştirmemelisiniz.", Seç Bu klasörün içeriğini göster devam etmek.
-
Kopyalamak istediğiniz dosyayı bir kez seçerek vurgulayın (çift tıklamayın yoksa dosyayı açacaktır).
Birden fazla dosya (veya klasör) kopyalamak mı istiyorsunuz? basılı tutun Ctrl klavyenizde tuşuna basın ve kopyalamak istediğiniz dosya ve klasörleri seçin. İşiniz bittiğinde anahtarı bırakın. Vurgulanan tüm dosya ve klasörler kopyalanacaktır.
-
Seçmek Düzenlemek ve daha sonra Klasöre Kopyala Klasör penceresinin üst kısmındaki menüden.
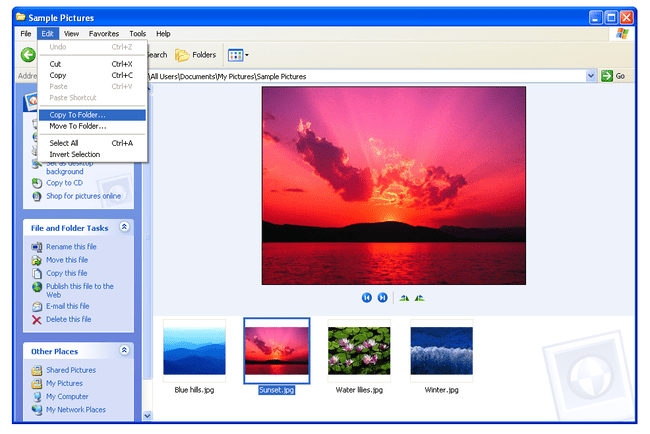
-
İçinde Öğeleri Kopyala penceresinde, (+) 4. Adımda seçtiğiniz dosyayı kopyalamak istediğiniz klasörü bulmak için simgeler.
Dosyayı kopyalamak istediğiniz klasör henüz mevcut değilse, Yeni Klasör Oluştur.
-
Dosyayı kopyalamak istediğiniz klasörü seçin ve ardından kopyala.
Dosyayı orijinalin bulunduğu klasöre kopyalarsanız, Windows yinelenen dosyayı şu kelimelere sahip olacak şekilde yeniden adlandırır. Kopyası orijinal dosya adından önce.
Adım 4'te seçtiğiniz dosya, Adım 7'de seçtiğiniz klasöre kopyalanacaktır. Orijinal dosya değişmeden bırakılacak ve belirttiğiniz konumda tam bir kopyası oluşturulacaktır.
Windows'ta Dosya Kopyalamanın İpuçları ve Diğer Yolları
Metni kopyalamak ve yapıştırmak için en iyi bilinen kısayollardan biri Ctrl+C ve Ctrl+V. Aynı klavye kısayolu, Windows'ta dosya ve klasörleri kopyalayıp yapıştırabilir. Sadece kopyalanması gerekenleri vurgulayın ve girin Ctrl+C bir kopyasını panoda saklamak için ve ardından Ctrl+V İçeriği başka bir yere yapıştırmak için.
Ctrl+A bir klasördeki her şeyi vurgulayabilir, ancak vurguladığınız her şeyi kopyalamak istemiyorsanız ve bunun yerine birkaç öğeyi hariç tutmak istiyorsanız, Ctrl Vurgulanan herhangi bir öğenin seçimini kaldırmak için tuşuna basın. Vurgulanan ne varsa, kopyalanacak olan odur.
Dosyalar ayrıca Komut istemi Windows'un herhangi bir sürümünde, kopyalamak veya xcopy komutu.
Windows Gezgini'ni sağ tıklatarak da açabilirsiniz. Başlangıç buton. Seçenek denir Dosya Gezgini veya Keşfetmek, kullandığınız Windows sürümüne bağlı olarak.
Dosyanın bilgisayarınızda nerede olduğunu bilmiyorsanız veya onu bulmak için çok sayıda klasörde arama yapmayı tercih etmiyorsanız, ücretsiz dosya ile sistem genelinde hızlı bir dosya araması yapabilirsiniz. Her şey alet. Hatta dosyaları doğrudan o programdan kopyalayabilir ve Windows Gezgini'ni kullanmaktan kaçınabilirsiniz. Başka dosya arama araçları benzer özelliklere sahiptir.
