Fire Stick'e Web Tarayıcısı Nasıl Kurulur
Bilinmesi gereken
- Amazon Appstore web sitesindeki web tarayıcısının uygulama sayfasından Fire Stick'inizin adını seçin ve Teslim etmek.
- Alternatif olarak, Uygulama mağazası Fire TV Stick'inizde bir web tarayıcı uygulaması arayın ve Elde etmek.
- Google Chrome'u bir Fire TV Stick'e yükleyebilirsiniz, ancak tarayıcı TV'ler için optimize edilmemiştir.
Web sitelerine tıpkı bilgisayarınızda veya akıllı cihazınızda olduğu gibi erişmek için Amazon'un Fire TV Stick'lerindeki web tarayıcı uygulamalarını kullanabilirsiniz. Bu kılavuz, Fire TV Sticks'te bir web tarayıcısı indirme işlemi, Google Chrome'un nasıl kullanılacağı ve hangi internet tarayıcılarının Fire Stick kullanıcıları arasında popüler olduğu konusunda size yol gösterecektir.
Amazon Fire TV Çubuklarında Web Tarayıcıları Nasıl İndirilir
NS Fire Stick'lere uygulama indirme ve yükleme işlemi web tarayıcı uygulamaları için de geçerlidir. Fire TV Stick panosunun Amazon Appstore bölümü aracılığıyla bir tarayıcı yükleyebilir veya Amazon web sitesinden indirme ve yüklemeyi tetikleyebilirsiniz.
Amazon web sitesinden bir Fire TV Stick web tarayıcı uygulamasının nasıl indirileceği ve kurulacağı ile ilgili süreç. Bu yöntem, uzaktan kumandayla Fire TV Stick arayüzünde gezinmede sorun yaşayanlar için önerilir.
-
Amazon web sitesini açın Fire TV Uygulamaları dizini tercih ettiğiniz tarayıcıda.
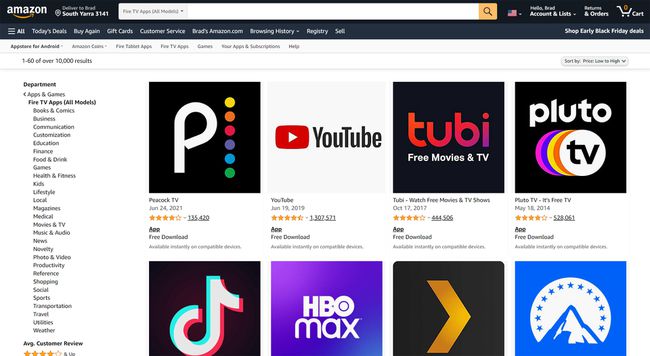
-
Fire TV Stick'inize yüklemek istediğiniz web tarayıcı uygulamasını seçin. Bu örnek için Amazon Silk tarayıcısını kullanacağız.
İstediğiniz tarayıcıyı bulamıyorsanız, ekranın üst kısmındaki arama çubuğuna adını yazın.
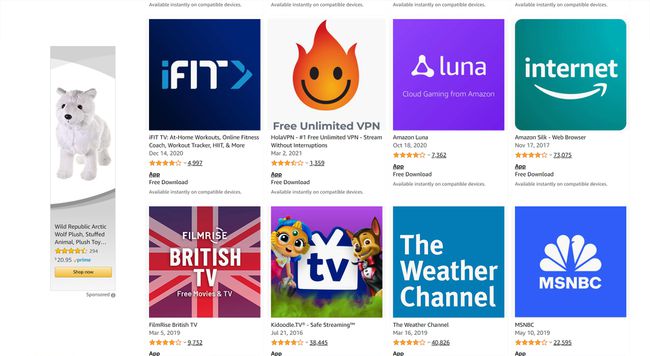
-
Ekranın sağ tarafındaki açılır menüden Fire TV Stick'inizin adını seçin.
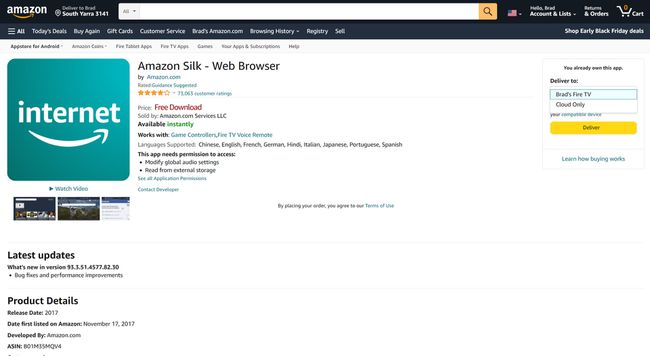
-
Seçme Teslim etmek. Web tarayıcı uygulaması, Fire TV Stick'inize otomatik olarak kurulmalıdır.
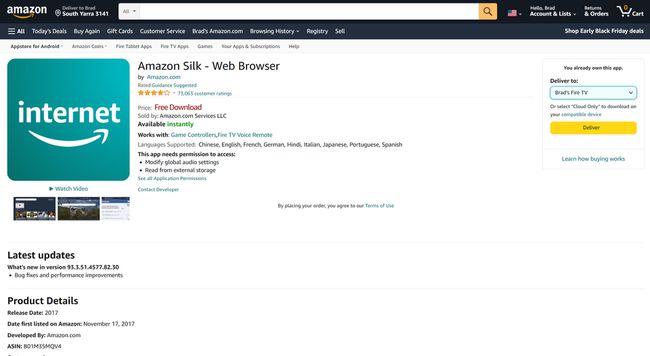
Amazon Fire Stick'te Web Tarayıcı Var mı?
Tüm Amazon Fire TV cihazları, şu veya bu biçimde web tarayıcılarını destekler. Amazon Silk, bir Amazon ürünü olduğundan ve özellikle Fire TV Stick uzaktan kumandasıyla kullanılmak üzere tasarlandığından, Fire TV Stick kullanıcıları arasında en popüler web tarayıcısı uygulamasıdır.
Fire TV Stick'ler için tasarlanmış diğer popüler web tarayıcı uygulamaları şunlardır: indirici ve Fire TV için TV Cast. Her ikisi de yerleşik internet tarayıcısı işlevine sahiptir. Fire TV Stick'inize dosya indirmek ve yüklemek için Downloader'ı da kullanabilirsiniz; TV Cast for Fire TV, akıllı telefonunuzdan veya tabletinizden içerik yayınlamak için kablosuz yayın özellikleri sunar.
Fire TV için Firefox, popüler bir Fire TV Stick web tarayıcısı uygulamasıydı, ancak bunun desteği 2021'in başlarında sona erdi. Bu uygulama artık mevcut değil.
Silk Browser'ı Fire Stick'e Nasıl Yüklerim?
Silk web tarayıcısı birinci taraf bir Amazon uygulaması olduğundan, zaten Fire TV Stick'inizde olabilir. Fire TV Stick'inizi açın ve Ayarlar > uygulamalar Amazon Silk'in tüm yüklü uygulamalarınızın listesinde olup olmadığını görmek için.
Şunu da söyleyebilirsiniz:Alexa, Amazon Silk'i aç” kurulu ise Silk'i açmak için.
Silk henüz yüklenmediyse, tıpkı diğer uygulamalar gibi, Fire TV Stick'inizdeki uygulama mağazasından veya Amazon web sitesi aracılığıyla indirebilirsiniz.
Fire Stick'te İnternette Nasıl Gezinirim?
Fire TV Stick'inizde internette gezinmek için tek yapmanız gereken Amazon Silk gibi bir web tarayıcı uygulaması yüklemek. Web tarayıcısı yüklendikten sonra, başka herhangi bir uygulamada yaptığınız gibi açın ve web sitesi adreslerini girmek, bağlantıları seçmek ve web sayfalarını kaydırmak için Fire TV Stick uzaktan kumandanızı kullanın.
Fire TV Stick'inizde interneti nasıl kullanacağınıza dair bazı hızlı ipuçları.
- Yukarı ve aşağı kaydırmak ve düğmeleri ve bağlantıları seçmek için Fire Stick uzaktan kumandanızdaki büyük halkayı kullanın. Web tarayıcısı navigasyonu, ana Fire TV Stick menüsü ile aynı şekilde çalışır.
- Bir bağlantı seçmek için uzaktan kumanda halkasının ortasındaki daire düğmesini kullanın. Bu düğmeyi web tarayıcısı menü öğelerini seçmek için de kullanabilirsiniz.
- Yer imlerinize bir web sayfası eklemek için Menü düğmesine basın ve Yer İşareti simgesini seçin. NS Menü düğme, üç yatay çizgiye sahip olandır.
- Gezinirken Alexa'yı kullanabilirsiniz. Söylemek "Alexa, kaydır (sağa/sola/yukarı/aşağı)” web sayfalarında gezinmek ve “Alexa, seçiçerik seçmek için
Google Chrome'u Firestick'e Alabilir miyim?
Google Chrome web tarayıcısı, yerel bir Fire TV Stick uygulaması olarak mevcut değildir, bu nedenle onu Appstore veya Amazon web sitesi aracılığıyla yükleyemezsiniz.
Ancak, aşağıdakileri kullanarak Google Chrome'u bir Fire TV Stick'e yükleyebilirsiniz: Fire Stick uygulaması yandan yükleme yöntemi. Bu işlem, Google Chrome uygulama yükleme dosyasının manuel olarak indirilip yüklenmesini içerir.
Yandan yükleme işlemini kullanmayı seçerseniz, bu URL'yi kullanmanız gerekecektir. https://www.apkmirror.com/apk/google-inc/chrome/ Google Chrome web tarayıcısını indirmek için.
Google Chrome web tarayıcısının TV'lerde çalışmak için optimize edilmediğinden, Fire TV Stick uzaktan kumandasının onunla çalışmayacağını unutmamak önemlidir. Çok daha basit bir alternatif, Google Chrome'u başka bir cihazda kullanmak ve Fire TV Stick'inizde görüntülenen ayna.
Yapabilirsiniz ekranınızı Android cihazlardan yayınlayın, bilgisayarlar ve iPhone'lar ve iPad'ler. İşlem yalnızca birkaç saniye sürer, ayrıca Fire Stick uzaktan kumandayı kullanmaktan çok daha kolay olan arama terimlerini ve web sitesi adreslerini yazmak için cihazlarınızı kullanabilirsiniz.
