Bir Renk Paletini GIMP'ye Nasıl İçe Aktarırım
Bilinmesi gereken
- İlk olarak, bir renk paleti elde etmek için web tabanlı bir oluşturucu kullanın. Paletton'u ziyaret edin, palet oluşturmak için araçlarını kullanın ve paleti dışa aktarın. GPL (Gimp).
- GIMP'yi açın, seçin pencereler > Yerleştirilebilir İletişim Kutuları > paletler, sağ tıklayın paletler iletişim kutusu, tıklayın Paleti İçe Aktarve paleti açın.
- Paletinizi bulun ve çift tıklayın; göreceksin Palet Düzenleyici. Ön plan ve arka plan renklerini değiştirmek için paletinizden renkleri seçin.
Bu makale, bir GPL palet dosyasının nasıl oluşturulacağını ve GIMP'ye nasıl içe aktarılacağını açıklar.
GPL Renk Paleti Oluşturun ve Dışa Aktarın
GIMP'ye bir renk paleti aktarabilmeniz için önce bir palete ihtiyacınız olacak. GPL renk paleti almanın birçok yolu vardır, ancak web tabanlı bir oluşturucu kullanmak muhtemelen en basitidir.
Tarayıcınızı açın ve şuraya gidin: paletton. Paletton, bir dizi güçlü araç ve renk örneği kullanarak kendi renk paletlerinizi oluşturmanıza olanak tanıyan kullanışlı bir sitedir. Ayrıca çeşitli formatlara dışa aktarmak için de kullanabilirsiniz.
-
Oradayken, renk paletinizi oluşturmak için araçları kullanın.
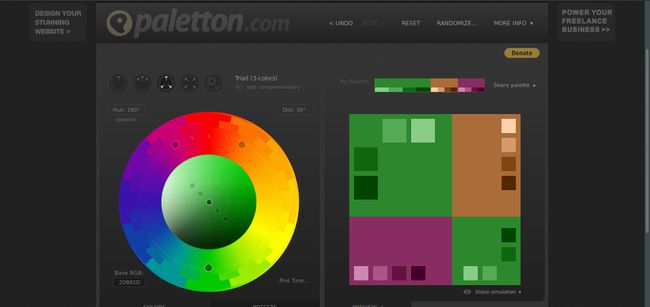
Hazır olduğunuzda, seçin Tablolar/Dışa Aktarma Paletton'un ana masasının sağ alt köşesinden.
-
Paletton, renklerinizin bir ızgarada görüntülendiği yeni bir kalıcı pencere açacaktır. En sağda, öğesini seçin renk örnekleri. Ardından, seçin GPL (Gimp) olarak.
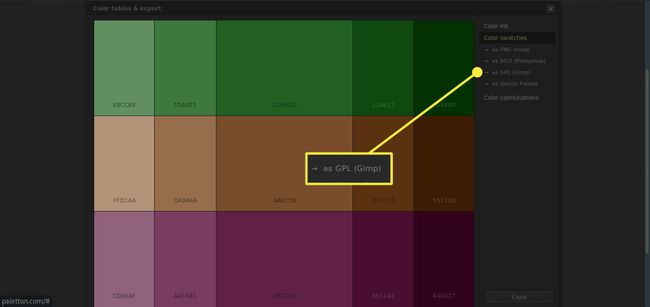
-
Tarayıcınızda, içinde düz bir metin dosyası bulunan yeni bir sekme açılacaktır. Bu, GIMP paletiniz. Sekmedeki her şeyi vurgulayın ve kopyalayın.
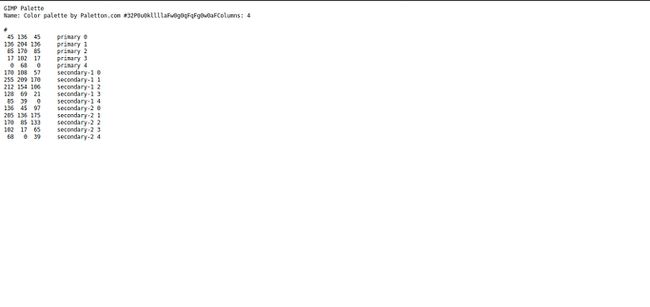
Bilgisayarınıza döndüğünüzde, uygun bir yerde yeni bir metin dosyası oluşturun. Paleti içine yapıştırın ve dosyayı .gpl Dosya uzantısı.
Paleti GIMP'de İçe Aktarın
Artık GIMP'nin .gpl formatında oluşturulmuş ve ayarlanmış renk paletine sahip olduğunuza göre, onunla çalışmaya başlamak için renk paletini kolayca içe aktarabilirsiniz.
Henüz yapmadıysanız, GIMP'yi açın.
-
Üst menüde, öğesini seçin. Windows > Takılabilir İletişim Kutuları > Paletler GIMP'de palet ayarlarını açmak için.
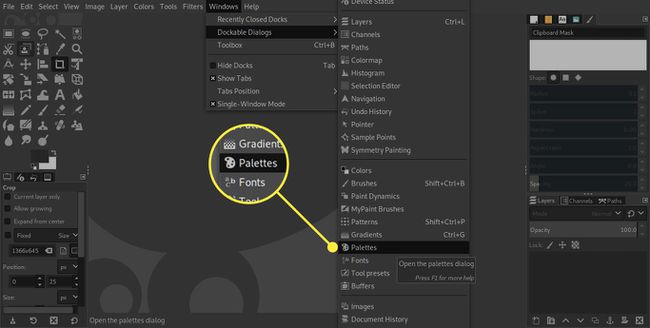
-
Şimdi, sağ tıklayın paletler iletişim kutusunu seçin ve Paleti İçe Aktar... çıkan menüden.

-
GIMP, içe aktarmanızı kontrol etmeniz için yeni bir pencere açacaktır. Seçme palet dosyası.
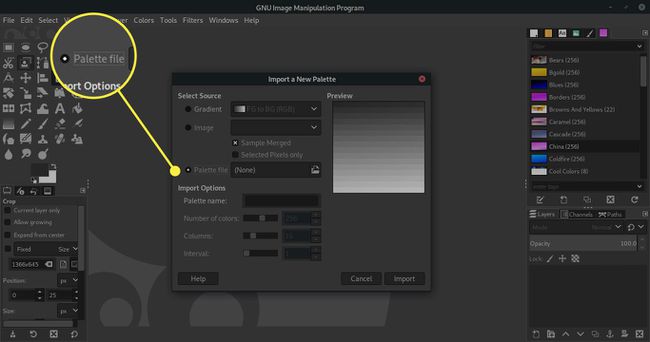
yanındaki alanda herhangi bir yere basın palet dosyası dosya tarayıcısını getirmek için. Bul ve aç .gpl dosya.
-
Dosyanız şimdi şuraya yüklenecek: İçe aktarmak pencere. İstediğiniz diğer ayarları yapın ve İçe aktarmak altta.
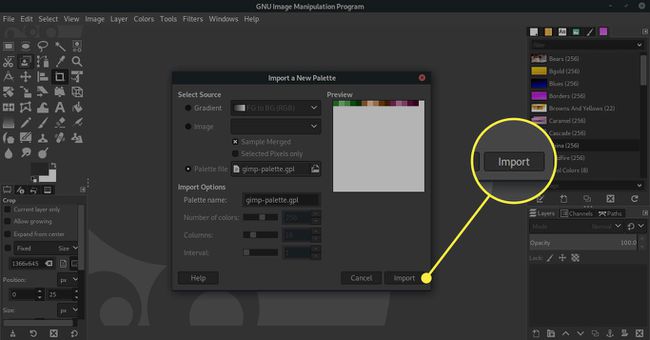
-
Şimdi diyalog listesinde yeni paletinizi görmelisiniz.
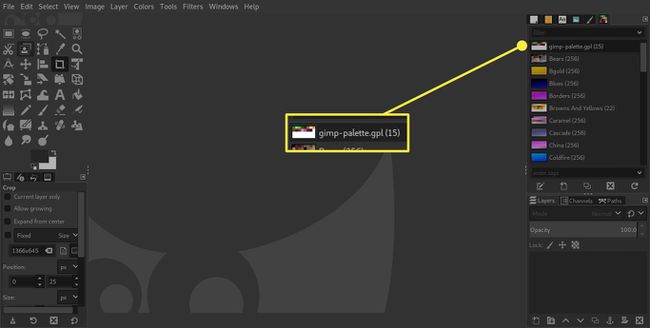
Yeni Renk Paletinizi Kullanma
Renk paletinizi kullanmaya başlamaya hazırsınız. GIMP, paletlerde depolanan renklere erişmeyi ekstra basitleştirir. İşte nasıl:
İletişim kutusunda paletinizi bulun ve çift tıklayın.
-
Yanında başka bir yeni iletişim kutusu açılacaktır. paletler bir. bu Palet Düzenleyici. Otomatik olarak geçmediyse seçin.

Paletten bir renk seçin ve dikkatinizi Ön plan rengi. Paletten seçtiğiniz renge otomatik olarak geçecektir. Her ikisini de paletten atamak için ön plan ve arka plan renklerini değiştirin.
