Görüntüleri GIMP'de GIF Olarak Kaydetme
Photoshop'a çok benzer, içinde oluşturduğunuz dosyalar GIMP kaydedilir XCF, GIMP'ler dosya formatı Bu, birden çok katman içeren görüntüler oluşturmanıza olanak tanır. Ancak, üzerinde çalışmayı bitirdiğinizde resminizi farklı bir biçimde kaydetmek isteyebilirsiniz. Örneğin, bir GIF dosyası bir web sayfasında veya bir animasyonda basit bir grafik kullanıyorsanız uygun olabilir. GIMP, bu kolay adımlarla GIF dosyaları oluşturmak için kullanılabilir.
'Farklı Kaydet' İletişim Kutusu
Gimp'te, Farklı kaydet ya da Bir kopyasını kaydetmek iletişim kutusu GIF biçiminde kaydetmeye izin vermiyor. Gimp yalnızca aşağıdaki biçimlerde kaydedecektir: XCF, BZ2, XCFBZ2, GZ, XCFGZ ve XZ. Bir görüntüyü GIF formatında kaydetmek için Farklı Dışa Aktar Bunun yerine seçenek.
Dosyayı Dışa Aktar
NS Aktarma dosyası Katmanlar veya diğer görüntü biçimleri gibi GIF tarafından desteklenmeyen özelliklere sahip bir dosya kaydediyorsanız iletişim kutusu açılır. Dosyanızı özellikle bir animasyon olacak şekilde ayarlamadıysanız,
-
Seçme Dosya > Farklı Dışa Aktar.
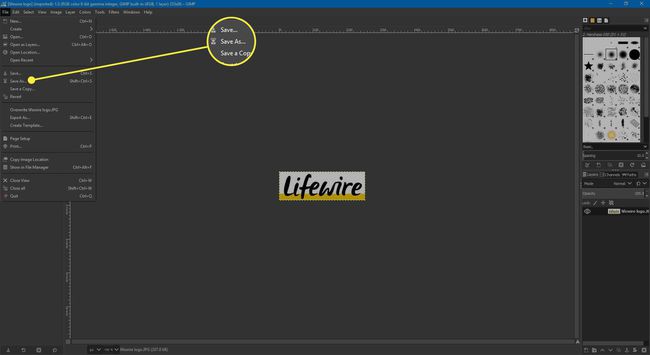
-
İstediğiniz dosya adını girin İsim alan.
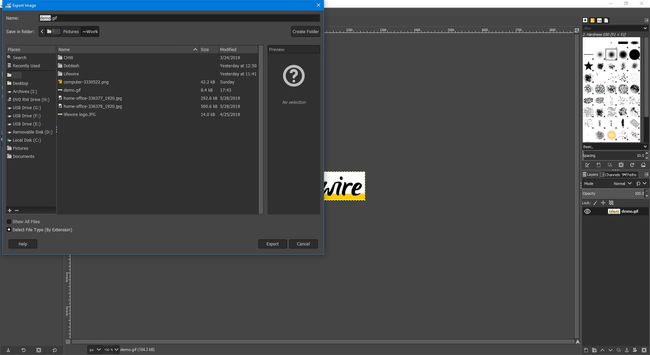
-
Seçme Dosya Türünü Seçin (Uzantıya Göre) sonra aşağı kaydırın ve seçin GIF resmi altında Dosya tipi.
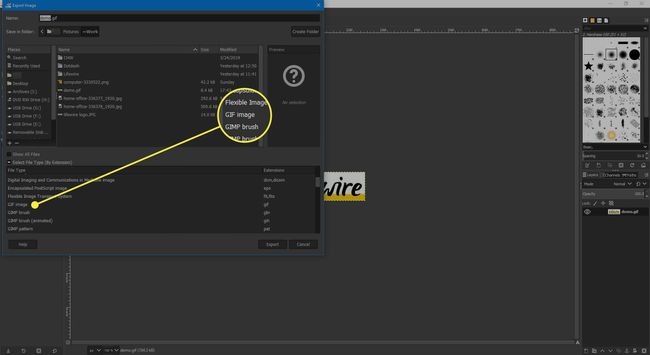
-
Seçme İhracat.
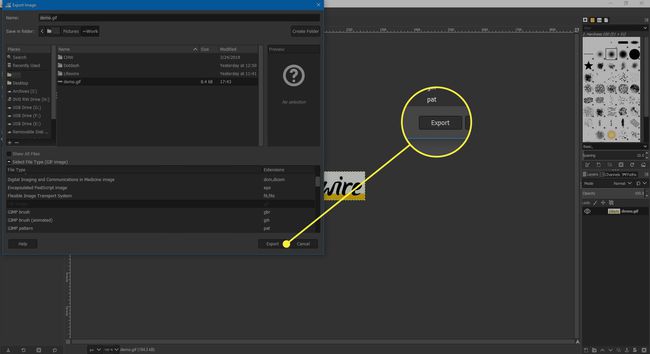
-
Bir animasyon kaydetmediğiniz sürece bu adım çok basittir. Seçme geçmeli altında GIF Seçenekleri. Bu, aşamalı olarak yüklenen bir GIF üretecektir, ancak çoğu durumda gereksizdir.
- Diğer seçenek, bir GIF yorumu Adınız veya gelecekte ihtiyaç duyabileceğiniz görüntü hakkında bilgi olabilecek dosyaya. yanındaki kutuya bir onay işareti koyun. GIF yorumu, ardından istediğiniz metni girin.
- Yalnızca tek bir görüntü kaydediyorsanız, işaretini kaldırın Sonsuza kadar döngü altında Animasyonlu GIFSeçenekler.

-
Seçme İhracat.

JPEG veya PNG olarak kaydetme
Artık resminizin GIF sürümünü bir web sayfasında kullanabilirsiniz. Herhangi bir değişiklik yapmak isterseniz, XCF sürümüne dönebilir, değişikliklerinizi yapabilir ve bir GIF dosyası olarak yeniden dışa aktarabilirsiniz. GIF'iniz çok sayıda nokta ve farklı renklerde belirgin alanlar içeren düşük kaliteli bir görüntüyle sonuçlanırsa, görüntünüzü bir dosya olarak kaydetmeniz daha iyi olabilir. JPEG veya PNG dosya. GIF'ler, yalnızca 256 ayrı rengi desteklemekle sınırlı olduklarından fotoğraf görüntüleri için uygun değildir. Her iki biçimde de kaydetmek, aynı zamanda Farklı Dışa Aktar seçenek.
