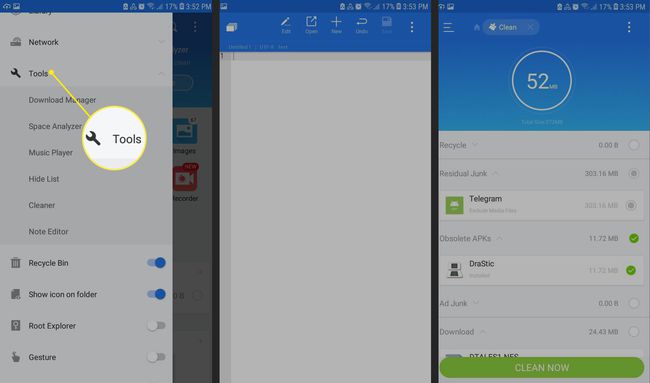Android'inizden En İyi Şekilde Yararlanmak için ES Dosya Gezgini APK'sı Nasıl Kullanılır?
ES Dosya Gezgini, bir zamanlar Android'de dosya yönetimi için tercih edilen bir seçenekti, ancak yerleşik Android dosya yöneticileri bir zamanlar harika olan bu uygulamayı etkili bir şekilde modası geçmiş hale getirdi. Google uygulamayı kaldırmış olsa da Oyun mağazası, ES Dosya Gezgini'ni Android cihazlarda kullanmak hala mümkündür.
Bu makaledeki talimatlar, Android 1.6 ve sonraki sürümleri için ES Dosya Gezgini sürüm 4.2 için geçerlidir.

Neden Android için ES Dosya Gezgini Kullanılmalı?
ES Dosya Gezgini, yerleşik Android dosya yöneticisinin yapabileceği her şeyi ve daha fazlasını yapar. Dosya yönetimi yetenekleri, aşağıdakiler dahil olmak üzere yerel dosyaları yönetmeyi içerir: kök sistem cihazınızdaki dosyalar ve diğer gizli dosyalar. Google Drive, Dropbox, Box.net, OneDrive ve daha fazlası dahil olmak üzere bulut hesaplarınızdaki dosyaları yönetir.
ES Dosya Gezgini, aygıt performansını optimize etmek için depolamanın nasıl ve nerede kullanıldığını yönetir ve Windows makineleri ve bunların paylaşılan klasörleri gibi LAN'ınızdaki aygıtlara bağlanır. Ekstra özellikler arasında bir not defteri uygulaması, bir indirme yöneticisi ve bir müzik çalar bulunur.
Android için ES Dosya Gezgini Nasıl Yüklenir
ES Dosya Gezgini'ni kullanmak için önce APK dosyasını indirin doğrudan geliştiriciden, ES App Group'tan ve ardından uygulamayı yandan yükle Android cihazınızda. Ücretsiz sürüme eriştiğinizde, uygulama içi satın alma ile kilidini açabileceğiniz premium bir sürüm de vardır.
ES Dosya Gezgini, güvenlik endişeleri nedeniyle 2019'da Google Play'den kaldırıldı. ES Dosya Gezgini'ni kendi sorumluluğunuzda kullanın.
Android'de ES Dosya Gezgini Nasıl Kullanılır
ES Dosya Gezgini'ni yükledikten sonra uygulamayı başlatın ve Şimdi başla gizlilik politikasını ve hizmet şartlarını kabul etmek. vardığınızda Ev ekrana dokunun, Menü Uygulamanın tüm işlevlerinin bir listesini görüntülemek için sol üst köşedeki simgesini tıklayın.
Musluk Ödül reklamları kaldırmak, özel temaların kilidini açmak ve daha fazla ekstra özelliğin keyfini çıkarmak için.

öğesine dokunun. büyüteç Dosyaları ada göre aramak için Ana ekranın üst kısmındaki üç nokta Ek seçeneklerin bir listesini ortaya çıkarmak için sağ üst köşedeki Örneğin, dokunun pencereler Şu anda açık olan araçların ve menülerin listesini görmek için
Bir menü öğesini her açtığınızda veya bir araç başlattığınızda, uygulama yeni bir Pencere oluşturur. Bir seferde en fazla 12 pencere açabilirsiniz; bundan sonra birbirlerinin üzerine yazmaya başlayacaklar.
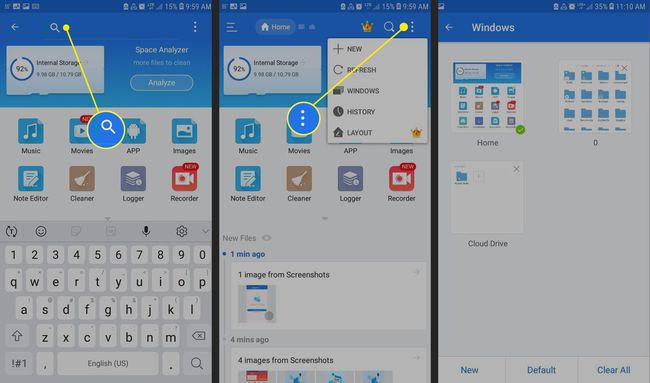
ES Dosya Gezgini ile Yerel Dosya Yönetimi
Ana ekrandan ana menüyü açın ve Yerel seçeneklerin bir listesini ortaya çıkarmak için. Ev Ana ekrana dönmenizi sağlar, Cihaz sizi cihazınızın kök dizinine götürür, İndirmek sizi varsayılan indirme klasörünüze getirir ve Dahili depolama sizi SD kartınızdaki konuma götürür.

Dosya sistemine göz atarken, masaüstü sistemindeki bir dosya yöneticisini kullandığınız şekilde gezinin. İçine inmek için bir klasöre dokunun ve başlatmak için bir dosyaya dokunun.
Üst menü çubuğunun altında, geçerli klasöre ulaşmak için geçtiğiniz hiyerarşiyi gösteren bir kırıntı izi bulunur. Önceki klasörlere geri dönmek için bu sekmeleri kullanın.
Klasörler Nasıl Taşınır
Dosyaları taşımaya başlamak için, seçim moduna girmek için bir dosyaya veya klasöre uzun basın. Ardından, bir masaüstü dosya yöneticisinden beklediğiniz gibi Kesebilir, Kopyalayabilir ve Yapıştırabilirsiniz. Musluk Daha Dosya paylaşımı, sıkıştırma ve şifreleme gibi ek seçenekleri ortaya çıkarmak için sağ alt köşede.
Seçme Kütüphane Verilerinizi konum yerine dosya türüne göre sıralanmış olarak görmek için Ana menü altında.

ES Dosya Gezgini'nin Dosya Analiz Araçları
Musluk analiz et Dosya kategorisine göre sıralanmış cihazınızdaki verilere genel bir bakış için Ana ekranın sağ üst köşesindeki Kullanılabilir toplam boş alan miktarına ek olarak, resimler, medya dosyaları, belgeler ve uygulamalar tarafından kullanılan depolama alanınızın yüzdesini görüntüler.
öğesine dokunun. ok yanında Dahili Depolama Analizi bireysel kategoriler için daha ayrıntılı raporlar oluşturmak için.

ES Dosya Gezgini ile Bulut Hesaplarına Nasıl Erişilir
yönetmek için bulut depolama hesapları ES Dosya Gezgini'nde:
öğesine dokunun. Bulut simgesi (varsa) veya ana menüyü açın ve öğesini seçin. Ağ > Bulut Sürücüsü.
Musluk Google Drive'a giriş yapın Google hesabınıza bağlanmak için veya Diğer bulut sürücüsü ile oturum açın One Drive, Box.net veya Dropbox'a bağlanmak için.
-
Hesaplarınızı senkronize ettikten sonra, Bulut Sürücü ekranı tüm bulut hizmetlerinizi temsil eden klasörleri gösterecektir. Artı işaretine dokunun (+) ek olanlar eklemek için.
ES Dosya Gezgini içinden dosyaları doğrudan bir bulut hizmetinden diğerine kopyalamak veya taşımak mümkündür.
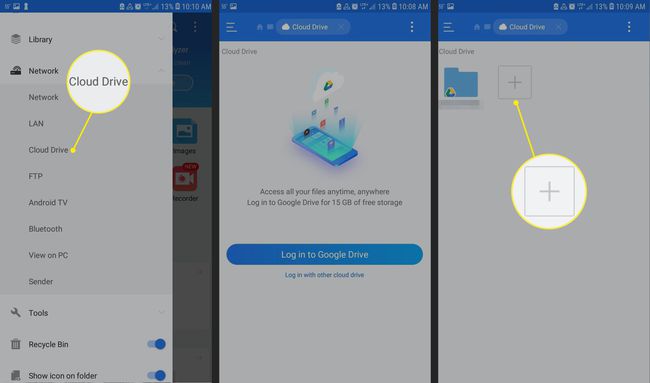
ES Dosya Gezgini ile Ağa Gözatın
Bulut hizmetlerine ek olarak, ES Dosya Gezgini, etkileşim kurmanıza izin veren birçok araca sahiptir. yerel ağ hizmetleri.
Altında Ağ sekmesinde ana menüde şu seçenekleri göreceksiniz:
- LAN: Yerel ağınızdaki Windows dosya paylaşımlarına bağlanın.
- FTP: Normal FTP, SFTP, FTPS ve WebDAV sunucularına bağlanın.
- Android TV: TV'nizdeki dosyalara göz atın.
- Bluetooth: Göz atın veya Bluetooth aracılığıyla diğer cihazlarla dosya alışverişi.
- PC'de görüntüle: URL'yi bir dosyaya girebilmek için cihazınızda bir FTP sunucusu başlatın. masaüstü istemcisi ve cihazınızın dosyalarına erişin.
- Ağ Yöneticisi: Wi-Fi bağlantılarını kontrol edin veya cihazınızda bir erişim noktası oluşturun.
- Gönderen: Dosyaları aynı ağ üzerinde ES Dosya Gezgini çalıştıran diğer cihazlara bırakın.
ES Dosya Gezgini Aracı ve Yardımcı Programları
Uygulama, altında bir dizi ekstra özellik içerir. Aletler ana menüdeki sekme:
- İndirme yöneticisi: Bir dosyayı indirmeye başlamak için bir URL ve dosya adı girin.
- Müzik çalar: Arka planda müzik çalın.
- temizleyici: Çöp dosyalarını, eski APK dosyalarını, reklam içeriğini ve cihazınızdan silebileceğiniz gereksiz indirmeleri tarayın.
- Not Düzenleyici: Temel bir düzenleyici kullanarak düz metin notları oluşturun.