IPad'de Önbellek Nasıl Temizlenir
Bilinmesi gereken
- Safari tarayıcı önbelleğini temizlemek için şuraya gidin: Ayarlar > Safari > Geçmişi ve Web Sitesi Verilerini Temizle.
- Chrome'da tarayıcıyı açın, üç noktalı menü > Ayarlar > Mahremiyet > Tarama Verilerini Temizle > Tarama Verilerini Temizle.
- iPad uygulama önbelleğini temizlemek için uygulamaları boşaltmanız veya silmeniz gerekir, ancak bunu verilerinizi kaybetmeden yapabilirsiniz.
Bu makale, herhangi bir iPad'de (iPadOS 14.2 ve daha eski) Safari ve Chrome tarayıcılarında uygulama önbelleğini nasıl sileceğinizi ve uygulama verilerinizi kaybetmeden uygulama önbelleğinizi nasıl sileceğinizi gösterir.
iPad'de Safari Önbelleği Nasıl Temizlenir
iPad'inizin yavaşladığını veya düzensiz davrandığını fark ettiyseniz, önbelleği temizlemek yardımcı olabilir, ancak uygulamalarınızdan olduğu kadar tarayıcınızdan da önbelleği temizlemeniz gerekir. Çoğu kişi iPad'de yüklü Safari tarayıcısını kullandığından, Safari tarayıcı önbelleğini nasıl temizleyeceğiniz aşağıda açıklanmıştır.
-
iPad'inizde simgesine dokunun. Ayarlar.

-
Üzerinde Ayarlar sayfa, seçin Safari sol gezinme menüsünden Bulmak için kaydırmanız gerekebilir.

-
İçinde Safari ayarlar sayfasında aşağı kaydırın ve Geçmişi ve Web Sitesi Verilerini Temizle.

-
Ardından beliren onay kutusunda, öğesine dokunun. Açık.

Son yapıldığından beri ne kadar zaman geçtiğine bağlı olarak Safari önbelleğinin temizlenmesi birkaç dakika sürebilir. Tamamlandığında, daha önce yavaşlama sorunları yaşıyorsanız iPad'inizin yanıt verme hızında bir fark görmelisiniz.
İPad'deki Chrome Tarayıcıda Önbellek Nasıl Temizlenir
iPad'inizde Safari yerine Chrome kullanıyorsanız, dağınık bir önbellek sisteminizi yavaşlatabilir. iPad için Chrome'da önbelleği nasıl temizleyeceğiniz aşağıda açıklanmıştır.
-
Chrome tarayıcınızı açın ve sayfanın sağ üst köşesindeki üç noktalı menüye dokunun.

-
Görüntülenen menüde, öğesine dokunun. Ayarlar.

-
İçinde Ayarlar açılan iletişim kutusunu seçin Mahremiyet.

-
İçinde Mahremiyet pencere, dokunun Tarama Verilerini Temizle.

-
İçinde Tarama Verilerini Temizle iletişim kutusunda, temizlemek istediğiniz veri türünü seçin:
- Arama geçmişi: Bu, ziyaret ettiğiniz tüm sitelerin geçmişidir.
- Çerezler, Site Verileri: Bu, web tarayıcınızda depolanan ve sitelerin otomatik olarak oturum açmanıza ve/veya daha hızlı yüklenmesine yardımcı olan küçük bilgi parçalarıdır. Çerezler ayrıca sisteminiz hakkında başka bilgiler de içerebilir ve diğer sitelere göz atma alışkanlıklarınızı açığa çıkarabilir.
- Önbelleğe Alınmış Görüntüler ve Dosyalar: Önbelleğe alınmış resimler ve dosyalar sitelerin daha hızlı yüklenmesine yardımcı olur, ancak bunlar yer kaplayabilir ve genel tarayıcı performansınızı yavaşlatabilir.
- Kayıtlı Şifreler: Bu, tarayıcınıza sizin için oturum açmasını söylediğiniz tüm kullanıcı adlarını veya şifreleri içerir. Dikkatli olun ve bu sitelere daha sonra geri dönebilmek için bunları temizlemeden önce tüm önemli şifrelerinizin başka bir yerde saklandığından emin olun.
- Otomatik Doldurma Verileri: Bu, formları doldurmayı kolaylaştırmak için tarayıcınıza hatırlama izni verdiğiniz adları, adresleri, kredi kartı numaralarını ve diğer verileri içerebilir.
Seçimlerinizi yaptıktan sonra, simgesine dokunun. Tarama Verilerini Temizle.
En azından, muhtemelen Arama geçmişi, Kurabiye, Site Verileri, ve Önbelleğe Alınmış Görüntüler ve Dosyalar tarayıcınızın en iyi şekilde çalışmasını sağlamak için ayda yaklaşık bir kez.

-
Görüntülenen onayda, öğesine dokunun. Tarama Verilerini Temizle tarama verilerinizi temizleme işlemine başlamak için tekrar Web tarayıcınızı ne kadar yoğun kullandığınıza ve önbelleği en son ne zaman temizlediğinize bağlı olarak birkaç dakika sürebilir.

iPad'inizdeki Uygulama Önbelleği Nasıl Temizlenir
Biraz yer açmak için yapabileceğiniz bir şey daha, yüklediğiniz uygulamalar için bireysel uygulama önbelleğini temizlemektir. Bunu uygulamaları yükleyerek veya silerek yapabilirsiniz.
-
iPad'inizde, Ayarlar.

-
Eğer Ayarlar üzerinde açılmıyor Genel seçenek, seçin Genel ve sonra seçin iPad Depolama.

-
Orada ne kadar depoladığınıza bağlı olarak, iPad Depolama sayfasının yüklenmesi birkaç saniye ila birkaç dakika sürer. Yüklendikten sonra, iPad depolamanızın nasıl kullanıldığının bir dökümünü ve bir Öneriler Bölüm.
iPad Depolama sayfası, işletim sisteminin bir süredir kullanılmayan uygulamaları veya indirmeleri önerdiği yerdir. Örneğin, film veya TV indirdiyseniz, bunların orada listelendiğini görebilirsiniz. Artık saklamak istemediğiniz indirmeleri veya uygulamaları silmek için bunlara da dokunabilirsiniz.

-
Ardından, uygulamalar listesinde gezinin ve önbelleğini temizlemek istediğinize dokunun.
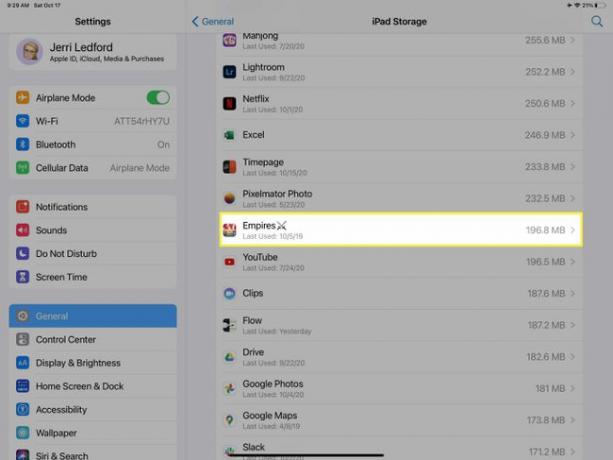
-
Uygulama sayfasında, uygulamayı depolama alanınızdan temizlemek için iki seçeneğiniz vardır:
- Uygulamayı Yükle: Bu, uygulamayı iPad'inizden kaldırır, ancak Belgeler ve Veriler uygulama ile ilişkili. seçmek Uygulamayı Yükle önbelleği etkili bir şekilde temizler. Yükledikten sonra, hala verilerinizi içeren uygulamanın temiz, yeni bir kopyasını yeniden yükleyebilirsiniz.
- Uygulamayı Sil: Bu seçenek, söylediğini yapar. Uygulamayı ve uygulamayla ilişkili tüm verileri siler. İsterseniz uygulamayı yeniden yükleyebilirsiniz, ancak uygulamayla ilişkili tüm veriler kalıcı olarak kaybolacaktır.

-
Hangi seçeneği seçerseniz seçin, seçiminizi onaylamanız istenecektir. Musluk Uygulamayı Yükle veya Uygulamayı Sil Seçiminizi onaylamak için tekrar
Ayrıca İptal yapmak istediğiniz eylemle ilgili fikrinizi değiştirirseniz.
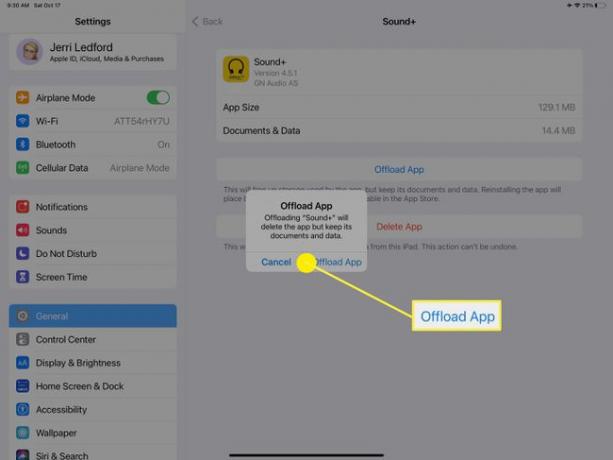
-
gibi sistem uygulamalarıyla karşılaşabilirsiniz. Fotoğraflar Uygulamayı Boşaltma veya Uygulamayı Silme seçeneğine sahip olmayan uygulama. Cihazınızda çok fazla alan kullanan bir uygulama için durum buysa, tek seçeneğiniz uygulamaya girip öğeleri tek tek silmektir. Bu öğelerin nasıl silineceği, öğeye bağlı olacaktır, ancak genellikle uygulamayı seçmek veya uygulamaya uzun süre basmak, aşağıdakileri içeren bir menü açacaktır. Silmek seçenek.

