Windows Bilgisayarınızı Nasıl Birleştirirsiniz
Sabit sürücüde depolanan dosyalar parçalanmış zamanla bu, dosyaların parçalarının yan yana değil, sürücünün ayrı alanlarında depolandığı anlamına gelir. Bu olduğunda, daha uzun sürebilir işletim sistemi dosyayı açmak için Bir birleştirme bunu düzeltebilir.
bir sürü varken ücretsiz, üçüncü taraf birleştiriciler, Windows disk birleştiricisini, işletim sisteminde yerleşik olduğu için herhangi bir şey indirmenize gerek kalmadan kullanabilirsiniz. Bu makale, sabit sürücünüzü nasıl analiz edeceğinizi ve optimize edeceğinizi açıklamaktadır. Talimatlar Windows 10, 8 ve 7 için geçerlidir.
Bilgisayarınızı Birleştirmeli misiniz?
Windows birleştirme aracı, Windows 10, Windows 8 ve Windows 7'de haftada bir kez otomatik olarak çalışır, bu nedenle muhtemelen kendi başınıza birleştirme yapmanız gerekmez. Önce analizörü çalıştırın ve yüzde 10'dan daha az parçalanmışsa, sürücünün birleştirilmesine gerek yoktur.
Kendi zamanınızda birleştirme yapmak istiyorsanız, programı istediğiniz zaman açın ve manuel birleştirme çalıştırın. Windows üzerinden arama yaparak veya göz atarak ulaşabilirsiniz.
Birleştirme gerekli değildir katı hal sabit diskleri çünkü dönen parçalar yok. Dosyanın tüm parçalarını bulmak için sabit diskin dönmesi gerekmediğinden, dosyayı bulmak ile açmak için geçen süre arasında bir gecikme olmaz.

ikuvshinov / iStock
Bilgisayarınızı Birleştirme için Hazırlayın
Bilgisayarınızı birleştirmeden önce birkaç adım atmanız gerekir. Birleştirme yardımcı programını kullanmadan önce bu prosedürün tamamını okuyun.
Çalışmanızın bir bilgisayarda yedeklendiğinden emin olun. çevrimiçi yedekleme hizmeti, ikinci bir yerel sabit sürücü, bir harici sabit sürücü, bir flash sürücü veya bir CD veya DVD.
Sabit sürücünün sağlıklı olduğundan emin olun. Kullanmak CHKDSK sürücüyü taramak ve düzeltmek için.
Sistem tepsisinde (görev çubuğunun sağ tarafında) simgeler bulunan virüs tarayıcıları ve diğer programlar dahil olmak üzere açık olan tüm programları kapatın.
-
Bilgisayarınızın sürekli bir güç kaynağına sahip olduğundan emin olun.
Birleştirme sırasında bilgisayarınız kapanırsa, sabit sürücüyü çökertebilir veya işletim sistemini bozabilir veya her ikisini birden bozabilir. Sık sık güç sorunlarınız veya başka kesintiler yaşıyorsanız, yalnızca yedek batarya.
Birleştirme Programını Açın
Windows birleştirme programına, Windows'un tüm sürümlerinde Denetim Masası'ndan erişilebilir. Yine de, oraya gitme prosedürü, hangisine bağlı olarak biraz farklıdır. Windows sürümü kullan.
-
Denetim Masasını Aç. Alternatif olarak, KAZANÇ+r ve girin kontrol içinde Çalıştırmak iletişim kutusu.
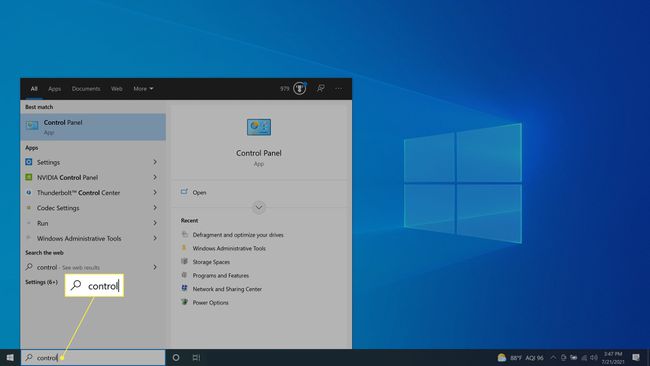
-
Seçme Sistem ve Güvenlik. Eğer Görüntüleme ölçütü simgeleri gösterir, seçin Yönetim araçları > Sürücüleri Birleştirin ve Optimize Edin.

-
Altında Yönetim araçları, Seçme Sürücülerinizi birleştirin ve optimize edin. Windows 7 için seçin Sabit sürücünüzü birleştirin.
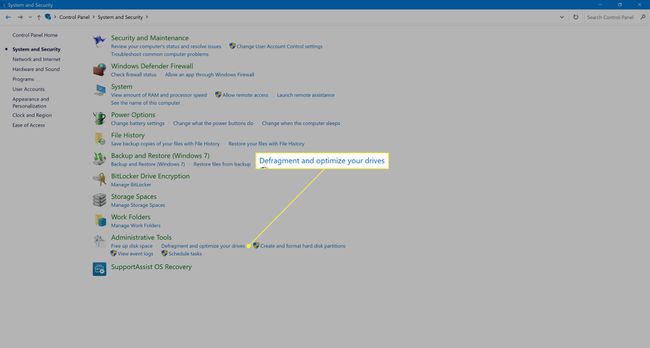
Disk birleştirme yardımcı programına ulaşmanın daha hızlı bir yolu, dfrgui Windows 10'da Çalıştır iletişim kutusundan komut.
Sabit Sürücüyü Analiz Edin
Birleştirmeyi başlatmadan önce, önce sürücüyü analiz edin. Bu adım, sürücüde parça olup olmadığını kontrol eder ve sürücünün gerçekte ne kadar parçalanmış olduğunu bildirir; bundan sonra, sabit sürücüyü birleştirmeyi veya atlamayı seçebilir ve bir birleştirme çalıştırmayabilirsiniz.
-
Seçmek analiz et (Windows 10, 8 ve XP) veya Disk analizi (Windows 7) tüm bağlı sabit sürücülerdeki parçaları kontrol etmek için.

-
Altında Durum, her sürücünün yanında gösterilen parçalanma düzeyine dikkat edin. Parçalanma seviyesi yüksek görünüyorsa (yüzde 20'nin üzerinde) veya Şu anki durum görüntüler Optimizasyon gerekiyor, sürücüyü birleştirmek için sonraki adıma geçin. Aksi takdirde, muhtemelen birleştirmeyi atlayarak güvende olursunuz.
Windows Vista, sabit sürücüyü analiz etme seçeneği içermez.

Sabit Sürücüyü Birleştir
Sabit sürücüyü birleştirmeyi seçtiyseniz, bu yalnızca bir tık uzağınızda. Ancak, sürücüyü birleştirme düğmesine Windows'un bazı sürümlerinde farklı bir ad verilir.
-
Altında Sürmek, gösterilen sabit sürücüyü seçin Optimizasyon gerekiyor altında Şu anki durum.
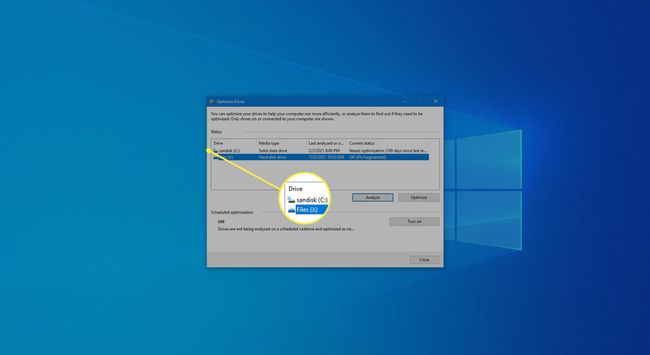
-
Seçme optimize et. Windows 7 için seçin disk birleştirme.

Bir sabit sürücüyü birleştirmek birkaç dakikadan birkaç saate kadar sürebilir. Sabit sürücünüzde bir birleştirme çalıştırmak için gereken süre, aracın tanımladığı dosya parçalarının sayısına, sabit sürücünün boyutuna ve bilgisayarın hızına bağlıdır.
Birleştirmeyi başlatmanın ve sonra yatmanın en iyisi olduğunu bulduk. Kısmetse sabah uyandığında yapılır.
