Windows 10'da Kullanıcı Hesapları Nasıl Oluşturulur ve Silinir
Windows'un yeni bir sürümü çıktığında, PC'nizde basit eylemleri nasıl gerçekleştireceğiniz konusunda her zaman birkaç değişiklik yapar. Windows 10 Istisna değil; Microsoft, işlevselliği klasik Denetim Masası'ndan yeni Ayarlar uygulamasına taşıdıkça daha fazlasının değişmesini bekleyin. Mevcut bir değişiklik - özellikle şuradan geliyorsanız Windows 7 — Windows 10'da kullanıcı hesaplarının nasıl yönetileceği ve kontrol edileceğidir.
01
21
Windows 10, Kullanıcı Hesaplarının Çalışma Şeklini Değiştiriyor
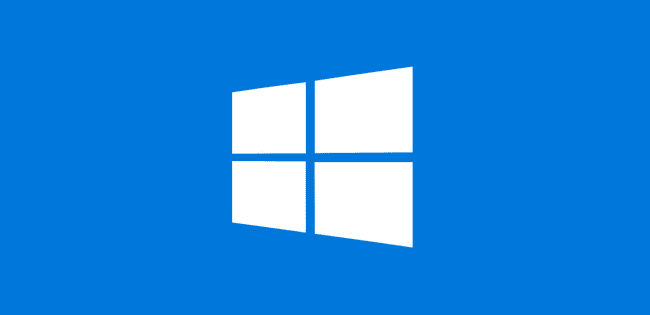
Microsoft
Microsoft'un en son Windows sürümü bazı önemli değişiklikler yapıyor. Konuk hesapları gitti, çoğu hesap senin hesabına bağlı çevrimiçi Microsoft hesabıve Windows 10, bireysel hesaplarla kullanabileceğiniz yeni izinler sunar.
02
21
Temel Hesap Oluşturma
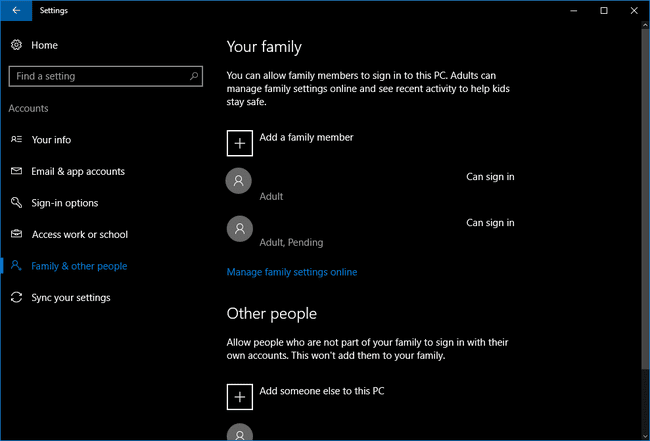
Temel bilgilerle başlayalım: Etkinleştirilmiş bir bilgisayara standart yeni bir kullanıcı hesabı nasıl eklenir.
Seçime başlamak için Başlangıç > Ayarlar > hesaplar > Aile ve diğer insanlar. Bu işlem sizi yeni kullanıcıları eklediğiniz ekrana getirir. Standart yeni kullanıcı, ailenizin bir parçası olacak. Siz ve bir oda arkadaşınız bir bilgisayarı paylaşıyorsanız, oda arkadaşınızın hesabını "diğer insanlar" bölümünde listeleyerek farklılaşmak isteyebilirsiniz.
İlk olarak, bir aile üyesi ekleyelim. "Aileniz" alt başlığının altında Bir aile üyesi ekleyin.
03
21
Yetişkin veya Çocuk Kullanıcı
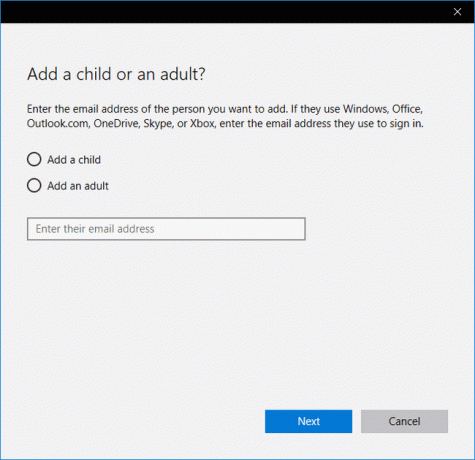
Bir çocuk mu yoksa bir yetişkin mi eklediğinizi soran bir açılır pencere belirir. Alt hesaplara, hangi uygulamaları kullanabilecekleri ve bir bilgisayarda ne kadar zaman geçirebilecekleri gibi ayrıcalıklar eklenebilir veya hesaplarından çıkarılabilir. yetişkinler çocuk hesabını yönetme Microsoft hesapları web sitesinde oturum açarak çocuğun Windows'taki tüm etkinliklerini de görüntüleyebilir. Bu aşırı görünüyorsa veya sadece sizi korkutuyorsa, bir çocuk hesabı en iyi seçim olmayabilir. Bunun yerine, bir Microsoft hesabına bağlı bir hesap yerine yerel bir hesap kullanmayı düşünmelisiniz.
Yetişkin hesapları ise sadece normal özel kullanıcı hesaplarıdır. Yine bir Microsoft hesabına bağlıdırlar (bir yetişkin için yerel bir hesap da oluşturabilirsiniz), ancak normal ayrıcalıklara ve bir masaüstü bilgisayardaki tüm uygulamalara erişime sahiptirler. Yetişkin hesapları, çocuk hesaplarını yönetebilir, ancak bilgisayarda değişiklik yapmak için yönetici ayrıcalıklarına sahip değildir. Ancak sonradan eklenebilir.
04
21
Hesabı Sonlandırma

Bir çocuk veya yetişkin hesabı arasında karar verdiğinizde, Hotmail veya Outlook.com kişinin kullandığı hesap. Kişide yoksa, etiketli bağlantıya tıklayarak Windows içinde bir tane oluşturun. Eklemek istediğim kişinin e-posta adresi yok.
E-posta adresini ekledikten sonra, Sonrakive aşağıdaki ekranda e-posta adresini doğru girdiğinizden emin olun ve Onaylamak.
05
21
Davet Gönderildi

Bu örnekte bir yetişkin hesabı oluşturduk. tıkladıktan sonra Onaylamak yeni yetişkin kullanıcımız, "ailenizin" bir parçası olduklarını onaylamalarını isteyen bir e-posta alacak.
Bu kişi bu daveti kabul ettiğinde, çocuk hesaplarını yönetebilecek ve etkinlik raporlarını çevrimiçi olarak görüntüleyebilecektir.
06
21
Başkalarını Davet Etme
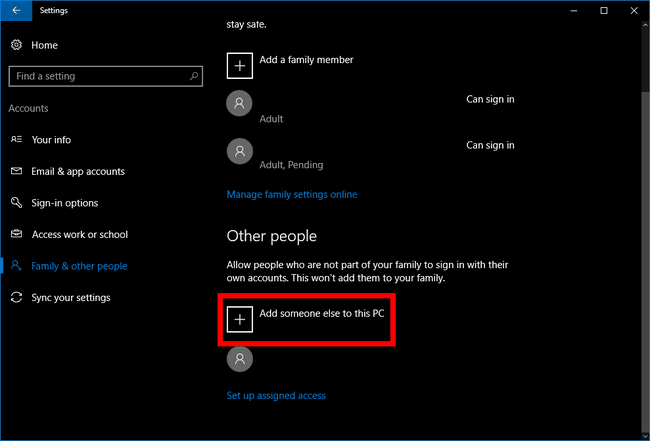
Artık tamamen bağlı bir aile üyeniz olduğuna göre, aileden olmayan birini eklemek istersek ne olur? Bu, bir oda arkadaşı, sizinle kısa süre kalan bir arkadaş veya çocuğunuzun aktivite raporlarını görmesi gerekmeyen çılgın bir amca olabilir.
Durum ne olursa olsun, bir kez daha Başlangıç > Ayarlar > hesaplar > Aile ve diğer insanlar. Şimdi, "Diğer insanlar" alt başlığının altında Bu bilgisayara başka birini ekle.
07
21
Aynı İşlem, Farklı Açılır Pencere

Tıpkı önceki işlemde olduğu gibi bir açılır pencere belirir. Ancak şimdi sizden çocuk veya yetişkin kullanıcı arasında ayrım yapmanız istenmiyor. Bunun yerine, yeni kullanıcının e-posta adresini girmeniz ve Sonraki.
Ondan sonra, gitmek için iyi olacaksın. Yeni hesap tamamen kuruldu. Unutulmaması gereken tek şey, bu kullanıcının PC'de ilk kez oturum açtığında internete bağlı olmaları gerektiğidir.
08
21
Atanan Erişim
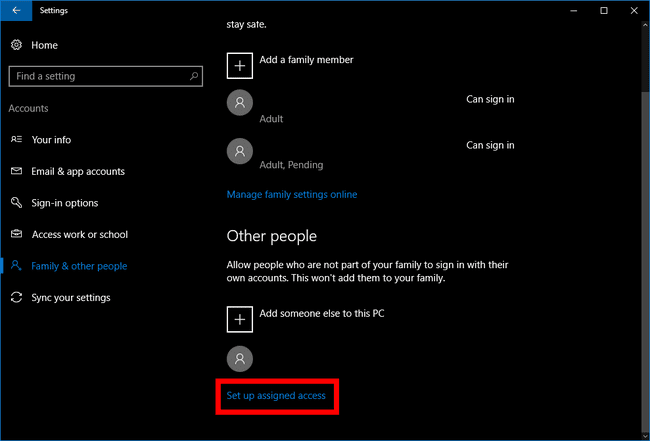
Aileniz dışındaki üyeleri bilgisayarınıza ekledikten sonra diğer insanlar adlı bir özelliği kullanarak hesaplarını kısıtlayın. atanan erişim. Kullanıcı hesaplarına bu kısıtlama verildiğinde, oturum açtıklarında yalnızca tek bir uygulamaya erişebilirler ve atanabilecekleri uygulama seçimi sınırlıdır.
Tıklamak Atanan erişimi ayarla adresindeki hesap yönetimi ekranının alt kısmında Başlangıç > Ayarlar > hesaplar > Aile ve diğer insanlar.
09
21
Hesap ve Uygulama Seçin

Bir sonraki ekranda, tıklayın Bir hesap seçin Kısıtlanacak hesaba karar vermek için tıklayın ve ardından Bir uygulama seçin erişebilecekleri bir uygulamayı atamak için. Bu yapıldıktan sonra önceki ekrana dönün veya Ayarlar uygulamasını kapatın.
10
21
Neden Atanmış Erişim?

Bu özellik, genel terminal görevi gören bilgisayarlar için özel olarak tasarlanmıştır ve bu nedenle genellikle yalnızca tek bir uygulamaya erişim gerektirir. Birini gerçekten yalnızca e-posta veya Groove gibi müzik çalar bu özellik bunu yapabilir.
Ancak bu, bilgisayarı kullanması gereken gerçek bir kişi için gerçekten kullanışlı değil.
Bu kuralın bir istisnası, ev bilgisayarınızın gerçekten ortak bir terminal olmasını istediğiniz zaman olabilir. Örneğin, bir sonraki partinizdeki konukların bilgisayarınızda çalan müziği seçebilmesini istediğinizi varsayalım. Ancak, toplantıya katılan herkesin kişisel dosyalarınıza kişisel bilgisayarınızdan erişmesine izin verme konusunda gerginsiniz.
Yalnızca Groove Music kullanan atanmış bir erişim hesabı oluşturmak, meraklıları önleyen bir çözüm sunar. Groove Music Pass'inize ücretsiz erişim sunarken, insanların PC'nizi kurcalamaması abonelik.
11
21
Atanan Erişimi Kapat
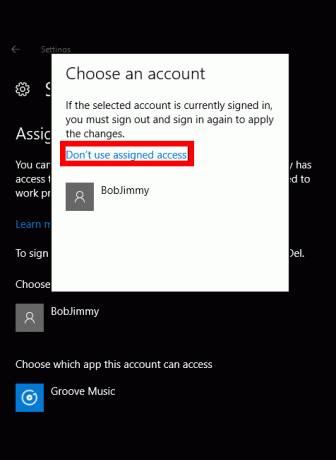
Belirli bir kullanıcı için atanmış erişimi kapatmak isterseniz, şuraya gidin: Başlangıç > Ayarlar > hesaplar > Aile ve diğer insanlar > Atanan erişimi ayarla. Ardından bir sonraki ekranda, atanmış erişim için belirlenmiş hesaba tıklayın ve Atanmış erişimi kullanma.
Atanmış bir erişim hesabından çıkmak istediğinizde klavye kısayolunu kullanın. Ctrl+alt+Silmek.
12
21
Yönetici Erişimi
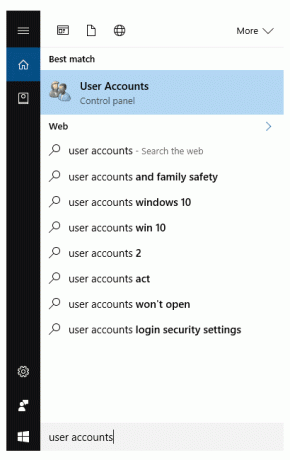
Kullanıcı hesapları oluştururken bilmek isteyeceğiniz son bir ayar var. Bir hesabı normal bir kullanıcıdan bir yöneticiye yükseltmenin yolu budur. Yöneticiler, bir kullanıcının bilgisayarda başka hesaplar ekleme veya silme gibi değişiklikler yapmasına izin veren cihaza özel hesap ayrıcalıklarıdır.
Windows 10'da bir kullanıcıyı yükseltmek için, "kullanıcı hesapları" yazın. Cortana arama kutusu. Ardından Kontrol Paneli sonuçların en üstünde görünen seçenek.
13
21
Kontrol Paneli
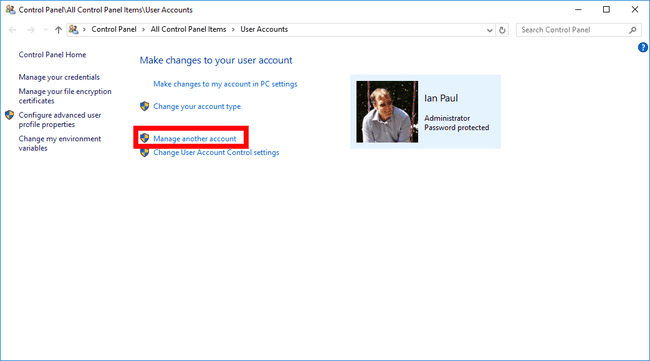
Kontrol Paneli şimdi Kullanıcı Hesapları bölümüne açılacaktır. Buradan etiketli bağlantıya tıklayın Başka bir hesabı yönet. Bir sonraki ekranda, PC'nizde hesabı olan tüm kullanıcıları göreceksiniz. Değiştirmek istediğiniz hesaba tıklayın.
14
21
Değişiklik yapmak
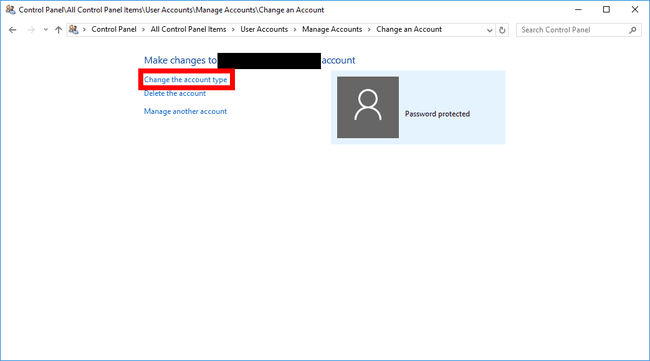
Bir sonraki ekranda, tıklayın Hesap türünü değiştir.
15
21
Yönetici yap
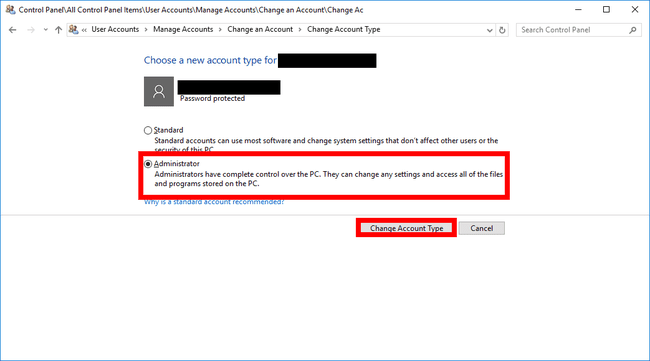
Şimdi, son ekrana taşınacaksınız. Tıkla yönetici düğmesini ve ardından tıklayın Hesap Türünü Değiştir. İşte bu, kullanıcı artık bir yöneticidir.
16
21
Kullanıcı Hesabını Silme
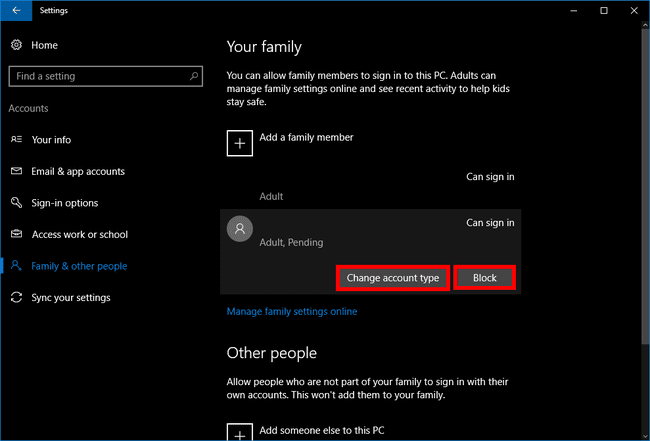
Şimdi bir kullanıcı hesabının nasıl silineceğine bakalım.
Bir hesabı silmenin en kolay yolu şuraya gitmektir: Başlangıç > Ayarlar > hesaplar > Aile ve diğer insanlar. Ardından kurtulmak istediğiniz kullanıcıyı seçin. Kullanıcı aile bölümünün altındaysa iki düğme görürsünüz: Hesap türünü değiştir ve Engellemek. Seçmek Engellemek.
hakkında unutulmaması gereken tek şey Engellemek aile için seçenek, kullanıcının hesabını seçerek PC'nizdeki hesabı hızlı bir şekilde eski durumuna getirebilmenizdir. sonra tıklayın İzin vermek bu kullanıcının aile grubunun bir parçası olarak bilgisayara tekrar erişmesine izin vermek için.
17
21
'Diğer Kişileri' Silme
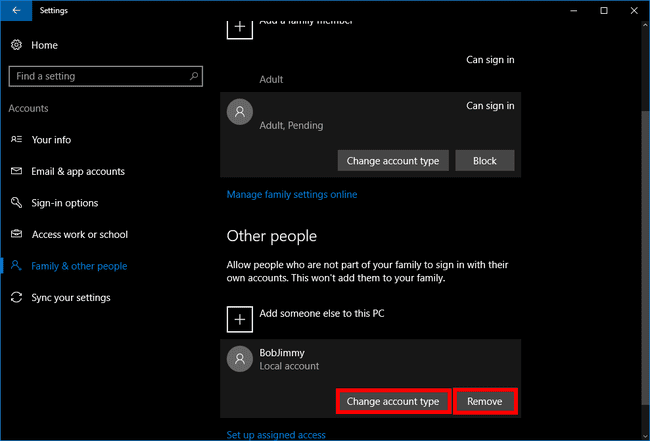
Altında diğer insanlar bölümünde, iki düğme biraz farklıdır. Demek yerine Engellemek ikinci düğmeler diyor Kaldırmak. seçtiğinizde Kaldırmak, a Hesabı silmenin bu kullanıcının belgeler ve fotoğraflar gibi kişisel dosyalarını kaldıracağını bildiren bir açılır pencere belirecektir. Bu verileri saklamak istiyorsanız, hesabı silmeden önce harici bir sürücüye yedeklemeniz iyi olur.
Hesabı silmeye hazır olduğunuzda Hesabı ve verileri sil. Bu kadar. Hesap şimdi silindi.
18
21
Kontrol Paneli Yöntemi

Windows 10 PC'den bir hesabı silmenin ikinci yolu Denetim Masası'dır. Görev çubuğundaki Cortana arama kutusuna "kullanıcı hesapları" yazarak başlayın ve daha önce gördüğümüz gibi kullanıcı hesapları kontrol paneli seçeneğini seçin.
Denetim Masası, Kullanıcı Hesapları bölümüne açıldığında Başka bir hesabı yönetve ardından bir sonraki ekranda kurtulmak istediğiniz kullanıcıyı seçin.
Artık söz konusu hesabı yönetebileceğiniz ekrana geldik. Kullanıcı hesabı resminin solunda birkaç seçenek göreceksiniz. Seçmek istediğimiz şey, tahmin ettiniz, Hesabı sil.
19
21
Uyarı Ekranı

Ayarlar uygulaması yöntemine benzer şekilde bir uyarı ekranı alırsınız. Ancak bu sefer, kullanıcının dosyalarını olduğu gibi tutarken kullanıcı hesabını gerçekten silme seçeneğiniz var. Bu yapmak istediğiniz bir şeyse, tıklayın Dosyaları saklayın. Aksi takdirde, seçin Dosyaları sil.
Dosyaları saklamaya karar verseniz bile, bir şeyler ters giderse diye hesabı silmeden önce bu dosyaları harici bir sabit sürücüye yedeklemeniz yararlı olur.
20
21
Hesabı Sil

Dosyaları silmeyi veya saklamayı seçseniz de, şimdi bu hesabı silmek istediğinizden emin olup olmadığınızı soran bir son ekrana geleceksiniz. Eminseniz tıklayın Hesabı sil eğer tıklamazsa İptal.
tıkladıktan sonra Hesabı sil Kontrol Panelindeki kullanıcı ekranına döndürüleceksiniz ve yerel hesabınızın artık orada olmadığını göreceksiniz.
21
21
Sadece Temel Bilgiler

Andrew Burton / Getty Images
Bunlar, Windows 10'da hesap kurmanın ve silmenin temel yollarıdır. Ayrıca, nasıl yapılacağına ilişkin eğiticimize göz atın. Windows 10'da yerel bir hesap oluşturun Bu, çevrimiçi bir kimliğe bağlı değildir.
