MacKeeper Nasıl Kaldırılır
MacKeeper, bir süredir çeşitli biçimlerde buralardaydı. Mac'inizi temiz tutan, koruma sağlayan bir dizi yardımcı program, uygulama ve hizmet olarak pazarlanmaktadır. virüsler, ve uç şeklinde.
Geçmişte, birçok kullanıcı MacKeeper'ın çözdüğünden daha fazla soruna neden olduğunu buldu. Ürün ayrıca agresif reklamcılık ve bağlı kuruluş pazarlaması nedeniyle ateş altında kaldı. Daha da kötüsü, ürünün kaldırılmasının zor olmasıyla ün salmıştı.
MacKeeper'ın itibarı, son yıllarda yazılımına daha fazla işlevsellik ekleyerek, 14 günlük para iade garantisi sunarak ve agresif pazarlama taktiklerini geride bırakarak iyileşti.
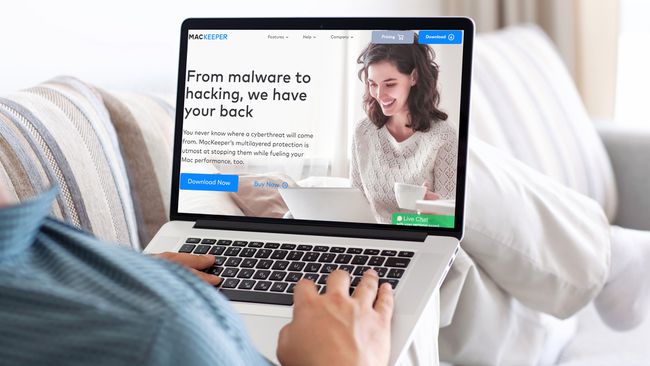
MacKeeper Nasıl Kaldırılır
MacKeeper'ın ilk sürümlerinin kaldırılmasının zor olduğu bir üne sahipti, ancak daha yeni sürümlerin kaldırılması basit bir işlemdir. MacKeeper'ı kaldırma zamanının geldiğine karar verdiyseniz, yapmanız gerekenler burada.
Herhangi bir MacKeeper kullandıysanız şifreleme Herhangi bir dosyayı koruma seçenekleri varsa, programı kaldırmadan önce tüm dosyalarınızın şifresini çözmek için MacKeeper's Data Encryptor'ı kullandığınızdan emin olun.
-
tuşuna basarak MacKeeper'dan çıkın Emretmek+Q. Daha eski sürümlerde, MacKeeper menüsüne gidin ve tercihler > Genel. için kutunun işaretini kaldırın Menü çubuğunda MacKeeper simgesini göster. Artık programdan çıkabilirsiniz.

-
git Gitmek > Uygulamalaröğesini sürükleyin ve MacKeeper simgesine Çöp.
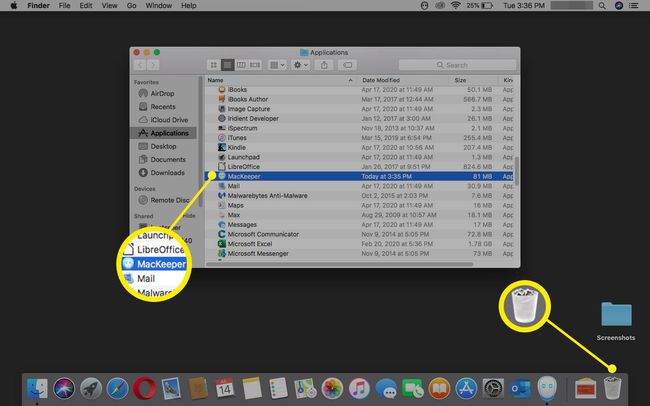
-
Ürünü kaldırmak istediğinizi onaylayın ve Mac yönetici şifresi iki bildirim kutusunda.
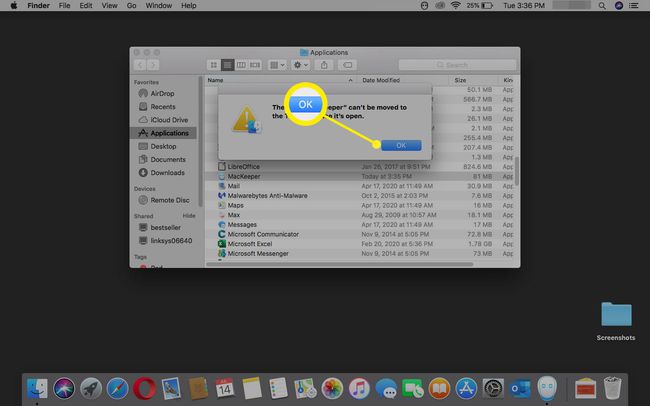
-
isteğe bağlı Anketi Kaldır tarayıcıda açılır. Geri bildirimde bulunmak veya görmezden gelmek istiyorsanız bunu tamamlayın.

-
sağ tıklayın Çöp simge ve seçin Boş Çöp Kutusu.
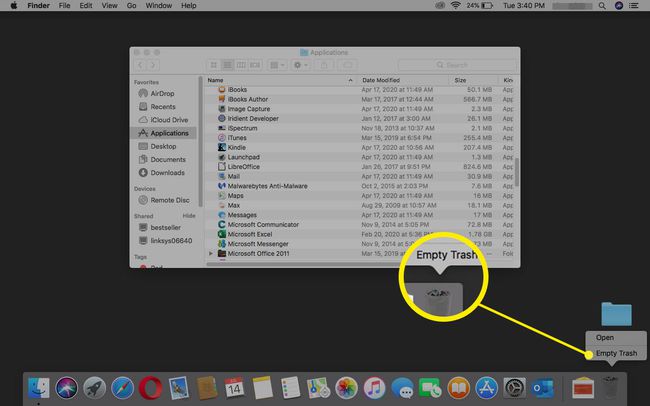
-
boşaltmak istediğinizi onaylayın. Çöp seçerek Boş Çöp Kutusu uyarı iletişim kutusunda.

Mac'inizi yeniden başlatın.
MacKeeper'ın Gittiğini Doğrulayın
Tüm MacKeeper izleri gitmiş olsa da, ilişkili tüm dosyaların silindiğini doğrulamak iyi bir fikirdir. MacKeeper'ın daha eski bir sürümünü kaldırdıysanız (sürüm 3.x'ten önce), etrafta hiçbir MacKeeper dosyasının gizlenmediğinden emin olmak için bu adımları uygulamanız daha önemlidir.
Mac'inizi yeniden başlattıktan sonra, MacKeeper simgesi artık üst menü çubuğunda değil.
-
git bulucu > Gitmek > Ev ve emin olun MacKeeper Yedeklemeleri klasör gitti.
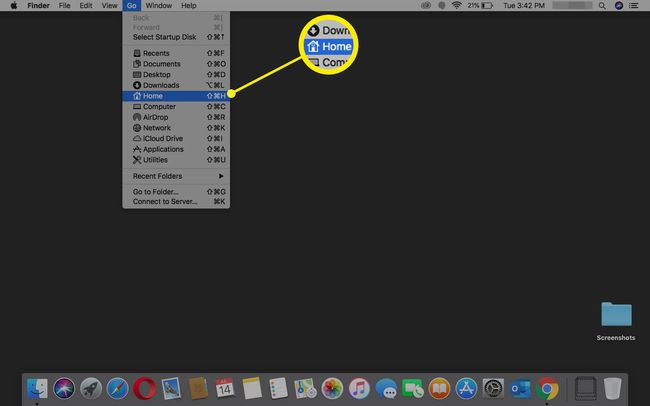
-
git bulucu > Gitmek > Klasöre Git ve gittiklerinden emin olmak için aşağıdaki dizinleri arayın:
- Kitaplık/Uygulama Desteği/MacKeeper
- Kitaplık/Uygulama Desteği/com.mackeeper. MacKeeper
- Kitaplık/Uygulama Desteği/com.mackeeper. MacKeeperAgent
- Library/LaunchAgents/com.mackeeper. MacKeeperAgent.plist
- Kitaplık/Önbellek/com.mackeeper. MacKeeper
- Kitaplık/Önbellek/com.mackeeper. MacKeeperAgent
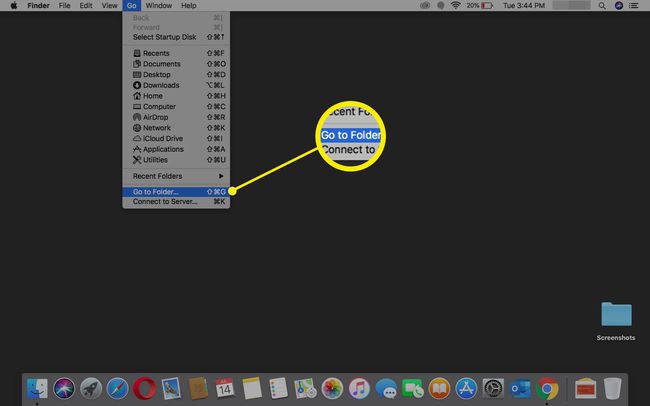
Bu dizinlerin hiçbiri bulunamazsa, MacKeeper'ın gittiğinden emin olabilirsiniz.
MacKeeper Safari'yi Temizle
MacKeeper kendi başına herhangi bir Safari uzantıları, ancak uygulamayı üçüncü bir taraftan indirdiyseniz, istenmeyen açılır pencerelerle karşılaşabilirsiniz.
Bu sorunu düzeltmek için yüklenmiş olabilecek tüm Safari uzantılarını kaldırın.
-
düğmesini basılı tutarken Safari'yi başlatın. Vardiya anahtar. Bu, Safari'yi ana sayfanıza açar.
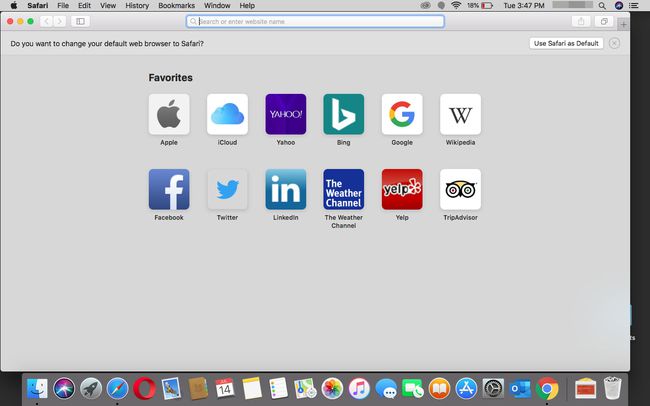
-
Seçme tercihler Safari menüsünden.
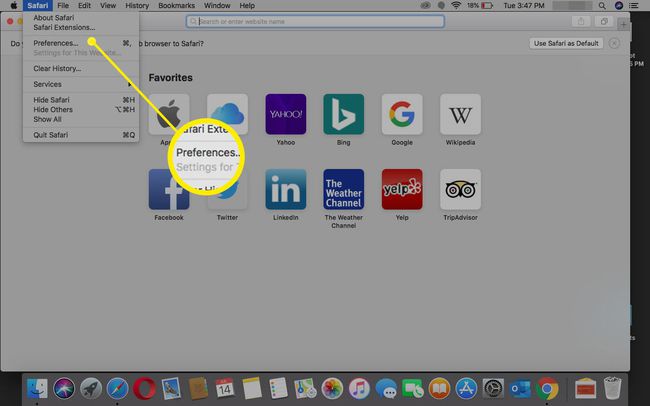
-
seçin Uzantılar simge.
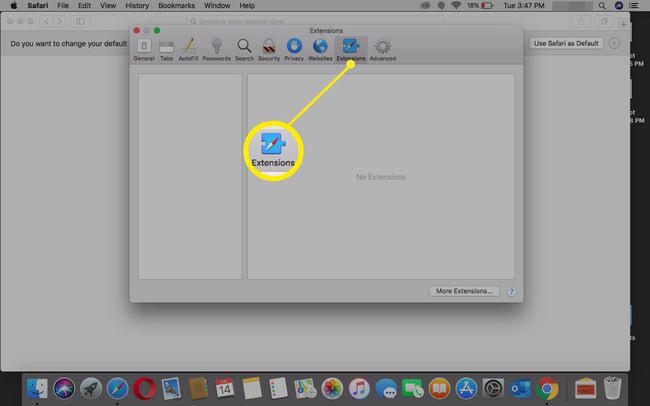
Aşina olmadığınız tüm uzantıları kaldırın. Emin değilseniz, yüklenmesini önlemek için uzantıdaki onay işaretini kaldırın.
İşiniz bittiğinde Safari'den çıkın ve uygulamayı normal şekilde başlatın. Safari, istenmeyen MacKeeper açılır pencerelerini görüntülemeden açılmalıdır.
Anahtarlığınızı Temizleyin
MacKeeper'ı etkinleştirdiyseniz veya MacKeeper'da bir kullanıcı hesabı oluşturduysanız, muhtemelen hesap parolanızı depolayan bir anahtar zinciri girdiniz vardır. Bu anahtar zinciri girişini geride bırakmak herhangi bir soruna neden olmaz, ancak Mac'inizi herhangi bir MacKeeper referansından tamamen kurtarmak istiyorsanız aşağıdakileri yapın:
-
Finder'dan seçin Gitmek > Araçlar.
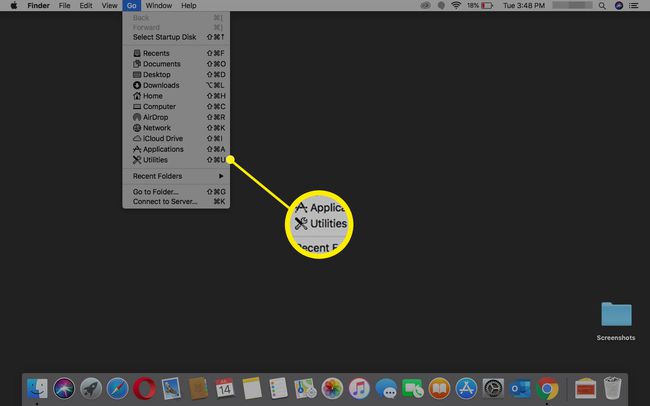
-
Çift tıklama Anahtarlık Erişimi açmak için.
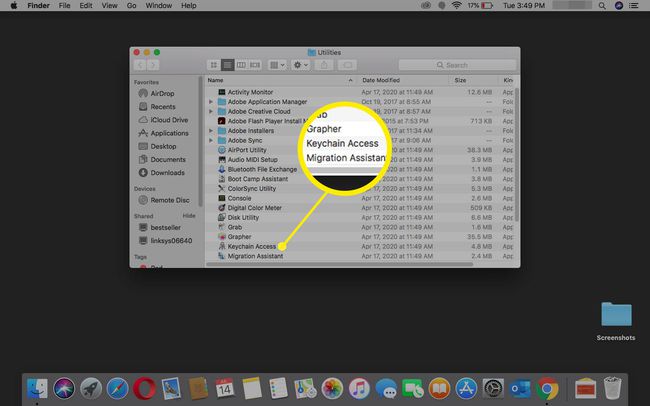
-
Girmek MacKeeper içinde Arama alan.

Bulunan tüm parola eşleşmelerini silin.
