PC'de Ekran Görüntüsü Nasıl Alınır
Bilinmesi gereken
- Windows 10 ve 8'de, tuşuna basın Windows Anahtarı+PrtScn Tüm ekranı yakalamak için Windows 7 ve önceki sürümlerde, düğmesine basın. PrtScn.
- Yalnızca etkin pencereyi yakalamak için alt+PrtScn.
- Ekranın belirli bölümlerini yakalamak için Windows Ekran Alıntısı Aracını veya Alıntı ve Taslak'ı kullanın.
Bu makale, bir Windows PC'de nasıl ekran görüntüsü alınacağını açıklar. Talimatlar Windows 10, 8, 7, Vista ve XP için geçerlidir.
Ekran Görüntüsü Nasıl Alınır
Windows'ta ekran görüntüsü almanın temel yolu, ne olursa olsun aynı yoldur. Windows sürümü kullanıyorsunuz ve çok kolay: PrtScn klavyedeki tuş.
- PrtScn: Düğmeye bir kez basmak, tüm ekranın ekran görüntüsünü kaydeder. Bağlı birden fazla monitörünüz varsa, yazdırma ekranı düğmesine bir kez basılması, ekranın ekran görüntüsünü kaydeder. tüm ekranlar tek bir görüntüde.
- alt+PrtScn: Odaklandığınız tek bir pencerenin ekran görüntüsünü almak için bu düğmelere aynı anda basın. Odaklandığından emin olmak için pencereyi bir kez seçin ve ardından bu tuşlara basın.
- Kazanç+PrtScn: Windows tuşunu yazdır ekranı düğmesiyle kullanmak (Windows 8 ve daha yeni sürümlerde) tüm ekranın ekran görüntüsünü alacak ve ardından varsayılana kaydedecektir. Resimler adlı bir alt klasördeki klasör Ekran görüntüleri (Örneğin. C:\Kullanıcılar\[kullanıcı]\Resimler\Ekran Görüntüleri).
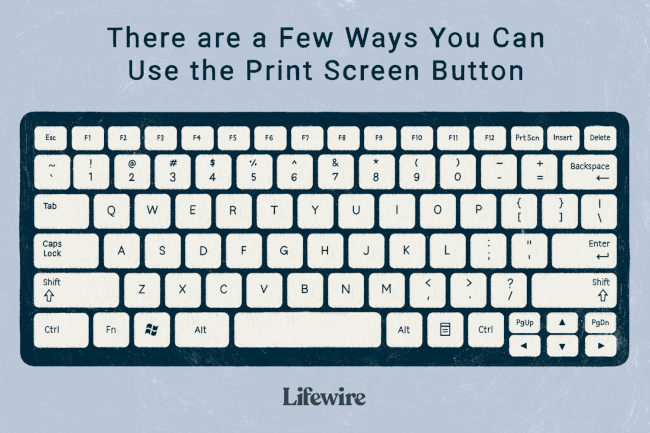
Ekran Görüntüsü Nasıl Yapıştırılır veya Kaydedilir
Bir ekran görüntüsünü kaydetmenin en kolay yolu, önce onu Microsoft Paint uygulamasına yapıştırmaktır. Paint'te bunu yapmak kolaydır çünkü indirmeniz gerekmez – varsayılan olarak Windows'ta bulunur.
Microsoft Word, Photoshop veya görüntüleri destekleyen başka herhangi bir programa yapıştırmak gibi başka seçenekleriniz de var, ancak basitlik adına Paint'i kullanacağız. Paint'i tüm Windows sürümlerinde açmanın en hızlı yolu, Çalıştırmak iletişim kutusu.
basmak Kazanç+r.
-
Tip mspaint içine Çalıştırmak alanına basın ve Girmek.
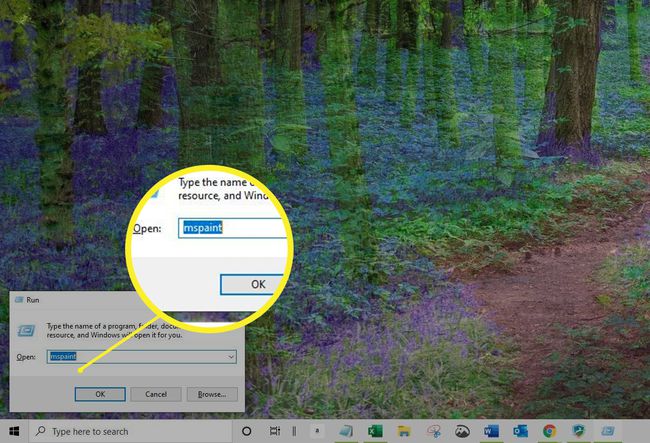
-
Microsoft Paint açıkken ve ekran görüntüsü hala panoda kayıtlıyken, Ctrl+V Paint'e yapıştırmak için veya Yapıştırmak.
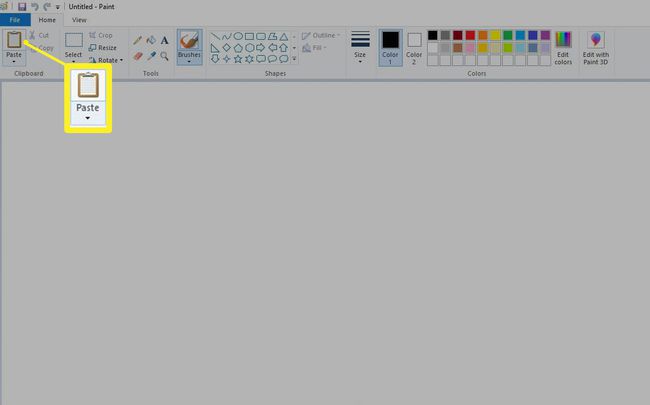
-
basmak Ctrl+Sveya seçin Dosya > Farklı kaydet Ekran görüntüsünü kaydetmek için
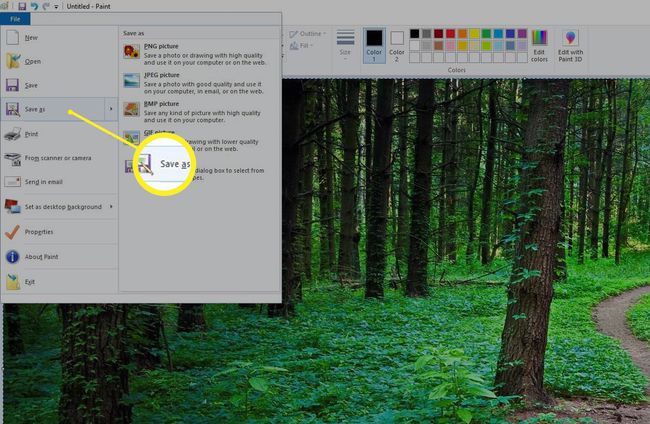
Bu noktada, kaydettiğiniz görüntünün biraz farklı göründüğünü fark edebilirsiniz. görüntü tutmuyorsa bütün Paint'te tuval, çevresinde beyaz boşluk bırakacaktır. Bunu düzeltmek için, ekran görüntüsünün köşelerine ulaşana kadar tuvalin sağ alt köşesini ekranın sol üst köşesine doğru sürükleyin.
Windows Snipping Tool ile PC'de Ekran Görüntüsü Alın
Ekran görüntüsü almanın başka bir yolu da Windows Ekran Alıntısı Aracı.
- Windows 10'da şunu yazın ekran alıntısı aracı görev çubuğundaki arama kutusuna girin ve Ekran alıntısı aracı sonuç listesinden.
- Windows 8'de ekranın sağ kenarından içeri doğru kaydırın, Arama, tip ekran alıntısı aracı arama kutusunda seçin ve Ekran alıntısı aracı sonuç listesinden.
- Windows 7'de, seçin Başlangıç düğme, tür ekran alıntısı aracı arama kutusunda seçin ve Ekran alıntısı aracı sonuç listesinden.
Windows 10 kullanıcıları ayrıca Snip & Sketch'i kullanma seçeneğine de sahiptir.
Bir Baskı Ekranı Programı İndirin
Windows, temel ekran görüntüsü alma yetenekleri için harika çalışsa da, daha fazlası için hem ücretsiz hem de ücretli üçüncü taraf uygulamaları yükleyebilirsiniz. ekran görüntüsünde piksel bazında ince ayar yapma, kaydetmeden önce açıklama ekleme ve önceden tanımlanmış bir dosyaya kolay kaydetme gibi gelişmiş özellikler yer.
Windows'tan daha gelişmiş ücretsiz bir yazdırma ekranı aracı örneği, PrtScr. Bir diğeri, WinSnap, iyidir, ancak ücretsiz sürüm, premium sürümün daha gelişmiş özelliklerinden bazılarından yoksundur.
