Surface Book, Dizüstü Bilgisayar veya Pro'yu Fabrika Ayarlarına Sıfırlama
Seninle çok fazla problemin varsa Yüzey Uzmanı, Surface Go, Surface Laptop veya Surface Book, fabrika ayarlarına sıfırlama yapmak çözüm olabilir.
Donanımdan sıfırlama olarak da adlandırılan Yüzey fabrika ayarlarına sıfırlama işlemi, tüm kullanıcı verilerini siler ve esas olarak cihazı ilk aldığınız zamanki durumuna döndürür. sıfırlama Yüzey Uzmanıveya başka bir Windows 10 cihazı, önemli bir karardır ve aşağıdakilerle karıştırılmamalıdır. Yeniden başlatma seçeneği içinde Başlangıç menüsü bu sadece bilgisayarınızı kapatıp tekrar açar.
A fabrika ayarları Yüzeyinizdeki büyük teknik sorunları düzeltmek veya tüm verilerinizi satmak veya kullanması için başka birine vermek için tüm verilerinizi kaldırmak için kullanılabilir. Surface Pro'da donanımdan sıfırlama yapmak hakkında bilmeniz gereken her şey burada.
Yüzey Fabrika Ayarlarına Sıfırlama Sırasında Ne Olur?
Surface Pro'dan Surface Laptop'a kadar tüm modern Surface bilgisayarları, Windows10 işletim sistemi önceden yüklenmiş. Windows 10 çalıştıran bir Yüzeyde sıfırlama gerçekleştirirken aşağıdakiler gerçekleşir:
- Tüm dosyalarınız silinecek.
- Tüm uygulamalar kaldırılacak.
- Yüklediğiniz tüm sürücüler silinecek.
- Sistem ayarlarında yaptığınız değişiklikler, örneğin Windows 10 parlaklık ayarları, sıfırlanacak.
Yüzey Sert Sıfırlamayı Ne Zaman Yapmalıyım?
Windows cihazınızı sıfırlamak son çare olarak düşünülmelidir. Bir Surface cihazıyla ilgili birçok sorun, genellikle yalnızca yeniden başlatma veya yeniden başlatma gerçekleştirerek çözülebilir. işletim sistemini güncelleme ve uygulamalar en son sürümlere. Sıfırlama yapmadan önce bunları ve diğer olası çözümleri denemeye değer.
Yüzeyinizi Sıfırlamadan Önce Yapmanız Gerekenler
Yüzeyinizi sıfırlamak, esasen tüm varlığınızı cihazdan silen önemli bir eylemdir; sıfırlama işlemine başlamadan önce uygun şekilde hazırlanmak önemlidir.
- Yedekleme dosyaları: Çoğu sıfırlama durumunda, tüm dosyalarınız silinecektir, bu nedenle saklamak istediğiniz her şeyi bir yere kopyaladığınızdan emin olun. harici depolama aygıtı. Windows 10, kişisel dosyaları sakladığını iddia eden bir sıfırlama seçeneği sunar, ancak her ihtimale karşı her şeyi yedeklemek iyi bir fikirdir.
- Bulut Hizmetleri: Aşağıdaki gibi bir bulut hizmeti kullanıyorsanız OneDrive veya Google sürücü, Yüzeyinizin internete bağlı olduğundan ve tüm dosyalarınızı düzgün bir şekilde senkronize ettiğinden emin olun. Sıfırlama işleminiz bittiğinde, bulut hesaplarınızda oturum açabilirsiniz ve tüm dosyalarınız bir kez daha Windows cihazınızla eşitlenmelidir.
- Diğer Windows 10 Kullanıcıları: Eğer birden fazla kullanıcı Windows 10 bilgisayarınızı kullanıyor, sıfırlama hakkında onları bilgilendirin ve onların da tüm verilerini yedeklediklerinden emin olun.
- Windows cihazınızı prize takın: Bu son derece önemlidir. Sıfırlama işlemi sırasında cihazınızın pili biterse, büyük hatalar ve hatta dosya bozulması yaşayabilirsiniz.
Surface Pro, Book veya Dizüstü Bilgisayarı Fabrika Ayarlarına Sıfırlama
Artık fabrika ayarlarına sıfırlamanın neleri etkilediğini bildiğinize ve sisteminizi süreç için hazırladığınıza göre, sıfırlamayı gerçekten gerçekleştirmenin zamanı geldi.
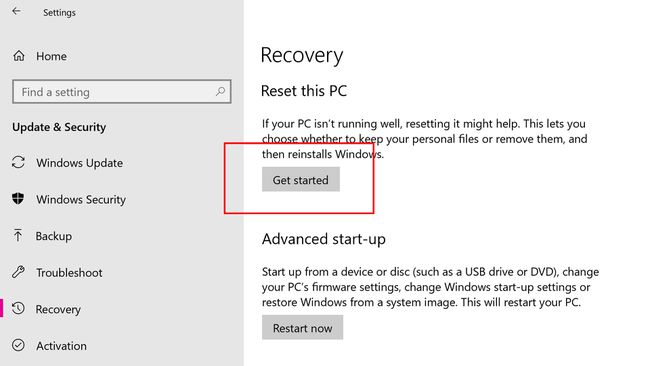
Açmak için ekranın sağ alt köşesindeki küçük kare simgeyi seçin. Windows 10 Eylem Merkezi. Alternatif olarak, ekranı açmak için parmağınızla ekranın sağ tarafından içeri doğru kaydırın. Hareket Merkezi.
Seçme Tüm ayarlar açmak için Ayarlar uygulama.
Ayarlar uygulaması açıldıktan sonra Güncelleme ve Güvenlik.
Soldaki menüden seçin Kurtarma.
Bir sonraki ekranda, altındaki Bu bilgisayarı sıfırla bölümünde, seçin Başlamak buton.
-
Size iki seçenek sunulur: dosyalarımı sakla ve Her şeyi kaldır. Her ikisi de fabrika ayarlarına sıfırlama yapacak ve uygulamalarınızı ve ayarlarınızı silecektir.
dosyalarımı sakla kişisel dosyalarınızı Yüzeyinizde tutarken Her şeyi kaldır uygulamalar ve ayarlarla birlikte onları siler.
-
Surface cihazınızda birden fazla sürücünüz varsa, yalnızca Windows 10'un kurulu olduğu ana sürücüyü veya bağlı sürücülerin tümünü sıfırlamak isteyip istemediğiniz sorulur.
İkisinden birini seçin Yalnızca Windows'un yüklü olduğu sürücü veya Tüm sürücüler devam etmek.
Bu seçeneği görmüyorsanız, bunun nedeni Yüzeyinizin yalnızca bir sürücüsü olmasıdır. Bu gayet iyi ve bir sonraki adıma geçebilirsiniz.
-
İkisinden birini seçin Sadece dosyalarımı kaldır veya Dosyaları kaldırın ve sürücüyü temizleyin. Her iki seçenek de dosyalarınızı (daha önce seçildiyse), uygulamalarınızı ve ayarlarınızı silerek Yüzeyinizi sıfırlar.
Sadece dosyalarımı kaldır en hızlı seçenektir ve Surface cihazını kendiniz kullanmaya devam etmeyi planlıyorsanız önerilir.
Dosyaları kaldırın ve sürücüyü temizleyin daha uzun sürer ancak Surface'ınızı başkasına veriyor veya satıyorsanız, kişisel dosyalarınızın başka biri tarafından kurtarılmasını zorlaştırır.
-
Son olarak, önceki adımlarda seçtiğiniz tüm sıfırlama tercihlerinizi özetleyen bir ekran gösterilecektir.
Seçme Onarmak sıfırlama işlemini başlatmak için veya iptal etmek baştan başlamak ve farklı ayarlar seçmek için
Surface cihazınız şimdi sıfırlama işlemine başlayacak. Hazır olduğunda, bilgisayarınız yepyeni bir Windows 10 cihazı olarak yeniden başlatılacaktır.
Windows 10 oturum açma ekranından Surface bilgisayarınızda oturum açamıyorsanız, yukarıdaki sıfırlama yöntemini yine de etkinleştirebilirsiniz. Oturum açma ekranında düğmesini basılı tutun. Vardiya tuşunu seçerken Tekrar başlat seçenek. Yüzeyiniz daha sonra yeniden başlatılacak ve size şu seçeneği içeren yeni bir ekran sunulacak: sorun giderme. Seçin, ardından seçin Bu bilgisayarı sıfırla sıfırlamayı başlatmak için
Windows 8 Yüzeyini Fabrika Ayarlarına Sıfırlama
Aşağıdakilerden birini çalıştıran daha eski bir Surface modeline sahipseniz, Windows 8 veya Windows 8.1 işletim sistemi, yine de aşağıdakileri yaparak bir sıfırlama gerçekleştirebilirsiniz.
Windows 8 ve 8.1'de sıfırlama, yenileme olarak adlandırılır.
Aç Ayarlar Parmağınızı ekranın sağ tarafından içeri doğru kaydırarak uygulamaya dokunun, ardından Ayarlar simge.
git Bilgisayar ayarlarını değiştir > Güncelleme ve kurtarma > Kurtarma.
-
öğesine dokunun. Başlamak ikisinden birinin altındaki düğme Dosyalar etkilenmeden bilgisayarınızı yenileyin veya Her şeyi kaldırın ve Windows'u yeniden yükleyin.
İlk seçenek, Windows 10 sıfırlama seçeneğiyle aynıdır ve kişisel dosyalarınızı tutar ancak değiştirdiğiniz tüm uygulamaları veya ayarları kaldırır.
İkincisi, Windows 10 fabrika ayarlarına sıfırlama ile aynıdır ve bir cihazdan her şeyi kaldırır.
Cihazınız şimdi yenileme işlemine başlayacaktır. Tamamlandığında, yepyeni bir Windows 8 Yüzeyi gibi hissedeceğiniz şeye sahip olacaksınız!
