Veri Yürütme Engellemesi Nasıl Devre Dışı Bırakılır
Veri Yürütme Engellemesi (DEP), Windows XP SP2'yi Windows 10 üzerinden çalıştıran Windows kullanıcılarının kullanabileceği değerli bir özelliktir.
Tüm yazılım ve donanımlar DEP'yi tam olarak desteklemediğinden, bazen belirli sistem sorunlarının ve hata mesajlarının nedeni olabilir.
Örneğin, ntdll.dll hatası Bazen hayati bir Windows işlemi olan explorer.exe'nin DEP ile çalışmakta zorluk çektiği durumlarda görülür. Bu, özellikle bazı AMD marka işlemcilerde bir sorun olmuştur.
Hata Mesajlarını ve Sistem Sorunlarını Önlemek için DEP Nasıl Devre Dışı Bırakılır
Explorer.exe için DEP'yi devre dışı bırakmak için bu basit adımları izleyin.
Denetim Masasını Aç. Bunu tüm Windows sürümlerinde yapmanın en hızlı yolu, Çalıştır iletişim kutusunu KAZAN+R klavye kısayolu ve girin kontrol.
-
Seçme Sistem ve Güvenlik. Bu seçeneği görmüyorsanız, Performans ve Bakım.

simgesini veya klasik görünümünü görüntülüyorsanız Kontrol Paneli, Seçme sistem bunun yerine Adım 4'e atlayın.
Seçmek sistem.
-
Seçme Gelişmiş sistem Ayarları sol bölmeden. Bu seçeneği görmüyorsanız, ileri sekme.

-
Seçme Ayarlar itibaren Verim alan.

Aç Veri Yürütme Engellemesi sekme.
yanındaki radyo düğmesini seçin. Seçtiklerim dışındaki tüm programlar ve hizmetler için DEP'yi aç.
-
Seçmek Ekle.
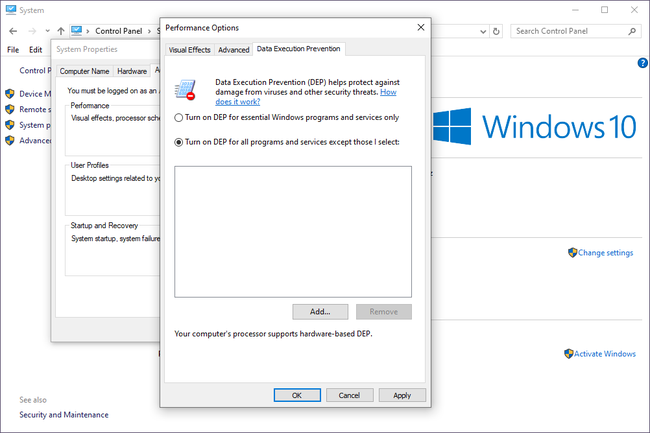
-
itibaren Açık iletişim kutusunda, şuraya gidin: C:\Windows dizini veya Windows'un sisteminizde yüklü olduğu dizini seçin ve explorer.exe listeden.

değiştirmeniz gerekecek İçine bakmak klasörü üsttedir ve muhtemelen dosya listesine ulaşmadan önce birkaç klasör arasında gezinmeniz gerekecektir. Explorer.exe, alfabetik listedeki ilk birkaç dosyadan biri olarak listelenmelidir.
-
Seçme Açık bunu takiben Tamam çıkan uyarıya.
geri Veri Yürütme Engellemesi sekmesinde, şimdi listede işaretli bir onay kutusunun yanında Windows Gezgini'ni görmelisiniz.
Seçme Tamam alt kısmında Performans seçenekleri pencere.
Seçme Tamam pencere göründüğünde, değişikliklerinizin bilgisayarınızın yeniden başlatılmasını gerektirdiği konusunda sizi uyarır.
Bilgisayarı yeniden başlatın.
Bilgisayarınız yeniden başlatıldıktan sonra, explorer.exe için Veri Yürütme Engellemesi'ni devre dışı bırakmanın sorununuzu çözüp çözmediğini görmek için sisteminizi test edin.
Explorer.exe için DEP'yi devre dışı bırakmak sorununuzu çözmediyse, yukarıdaki adımları tekrarlayarak DEP ayarlarını normale döndürün, ancak 7. Yalnızca temel Windows programları ve hizmetleri için DEP'yi açın.
