Linux'ta Dropbox Nasıl Kullanılır
Dropbox mevcut en popüler bulut tabanlı senkronizasyon seçeneklerinden biridir. Ücretsiz bir hesapla bile, masaüstünüzden buluta 2 GB'a kadar dosya ve klasörü eşitleyebilirsiniz. Ancak bu hizmetin yalnızca macOS ve Windows kullanıcıları tarafından kullanılabileceğini düşünmeyin. Doğru: Linux bir süredir Dropbox desteğinin tadını çıkarıyor. Daha da iyisi, Dropbox'ı Linux'ta kurmak ve kullanmak, neredeyse herkesin (beceri ne olursa olsun) kurabileceği kadar kolaydır.
Dropbox'ı Linux'ta kurma ve kurma sürecini gözden geçirelim.
Bu talimatlar Ubuntu Desktop 19.04 için geçerlidir, ancak Dropbox çoğu modern Linux dağıtımına kurulabilir.
Bir uyarı
Dropbox Linux desteği için bir uyarı var. 2018 itibariyle Dropbox, Linux'ta yalnızca şifrelenmemiş EXT4 dosya sistemlerini destekler. Linux'un çoğu temel kurulumu, şifrelenmemiş EXT4 türünde olacaktır, bu nedenle endişelenmenize gerek kalmayacaktır.
Emin değilseniz, bir terminal penceresi açın ve komutu verin. df -Th. Komut çıktısında, işletim sisteminizin hangi dosya sistemi türünü çalıştırdığını göreceksiniz. Bak

Dropbox'ı Yükleme
sürecinden geçtiğinizi varsayacağız. Dropbox hesabı oluşturma. Bu hesaba giriş yaparak başlayın.
Giriş yaptıktan sonra, başarılı bir kurulum için şu adımları izleyin:
-
Sağ üst köşeden Profil fotoğrafınızı seçin.

Seçmek Düzenlemek.
-
Seçme 64 bit Ubuntu ile ilişkili.

-
İstendiğinde, seçin Bununla aç, ve Seç Yazılım Kurulumu.
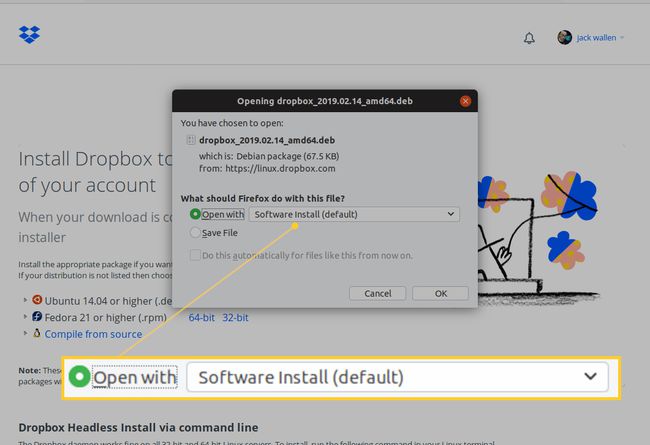
basmak Tamam.
-
Çıkan pencerede, tuşuna basın. Düzenlemek.

-
İstendiğinde, kullanıcı parolanızı yazın ve kimlik doğrulama.

Kurulumun yükleyiciyi tamamlamasına ve kapatmasına izin verin.
-
İstendiğinde, tuşuna basın Dropbox'ı Başlat.

-
İstendiğinde basın Tamam Dropbox arka plan programını indirmek ve yüklemek için.

İndirme ve yüklemenin tamamlanmasına izin verin.
Daemon kurulumu tamamlandığında, Dropbox hesabınızı bilgisayarınıza bağlamanızı gerektiren tarayıcı pencereniz açılacaktır. Bunu tamamlamak için tıklayın Bağlamak ve devam etmeye hazırsınız. Şimdi GNOME üst panelinde Dropbox simgesini görmelisiniz. Dropbox kurulumu tamamlandı ve senkronizasyona başlamaya hazırsınız.
Dropbox'ı kullanma
Kurulum sona erdiğinde, Nautilus dosya yöneticisini açın ve listelenen Dropbox dizinini göreceksiniz. Bu dizindeki herhangi bir dosya veya klasör, Dropbox hesabınızla otomatik olarak eşitlenir ve Dropbox hesabınıza kaydedilen herhangi bir dosya/klasör otomatik olarak o dizine eşitlenir. Dosyaları/klasörleri Dropbox dizinine kopyalayabilir/yapıştırabilir veya herhangi bir dosya/klasöre sağ tıklayıp Dropbox > Dropbox'a Taşı.
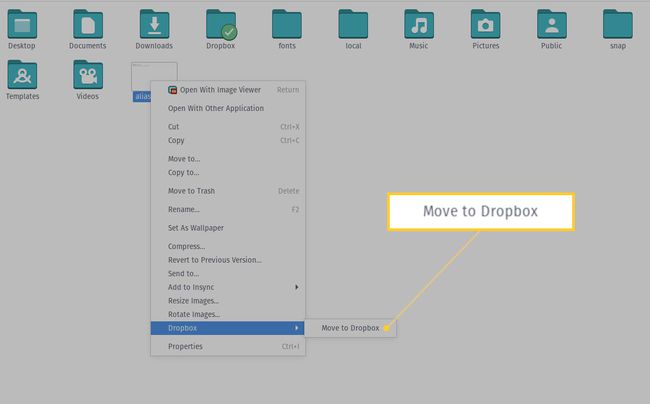
Bu eylemin dosyayı veya dizini Dropbox'a taşıyacağını, kopyalamayacağını unutmayın. Ancak, bu sık çalıştığınız bir dosyaysa, yine de o dizinde isteyeceksiniz.
Basitleştirilmiş Bulut Senkronizasyonu
Ve Dropbox'ı Linux'ta kurmanın ve kullanmanın özü budur. Dropbox'tan daha esnek masaüstü senkronizasyon hizmetleri/uygulamaları olmasına rağmen, daha yaygın olarak kullanılan birini bulmakta zorlanacaksınız. Ve mevcut Linux desteği ile, Linux masaüstünde basitleştirilmiş bulut senkronizasyonu için bir kazan-kazan.
