Windows'ta HDD'yi SSD'ye Klonlama
Bilinmesi gereken
- İndirmek Macrium Reflect 7 klonlama. Ardından, klonlanacak sürücüyü seçin > Bu Diski Klonla > Hedef > Klonlanacak Diski Seçin.
- Hedef sürücü, ihtiyacınız olmayan veriler içeriyorsa, silmek için bir bölüm seçin > Mevcut Bölümü Sil.
- Ardından, bölümleri tıklayıp kaynak sürücüden hedef sürücüye sürükleyin. Bölümler tüm diski doldurana kadar ayarlayın.
Bu makale, bilgisayarınızı bir bilgisayardan nasıl yükselteceğinizi açıklar. Sabit disk sürücüsü bir SSD daha fazla depolama alanı sağlamak ve bilgisayarınızın daha hızlı çalışmasını sağlamak için. Windows'u yeni bir sürücüye kopyalayamazsınız, bu nedenle mevcut sabit sürücünüzün yeni SSD'ye bir klonunu oluşturma konusunda size adım atacağız.
Macrium Reflect 7 Free Edition'ı yükleyin
İlk olarak, Macrium Software'in sitesine gidin. Macrium Reflect 7'yi indirin doğrudan geliştiriciden. Kapsamlı yükleme işlemi gereksiz görünebilir, ancak şirketin orijinal, temiz yazılıma karşı aracı reklam yazılımı veya kötü amaçlı yazılım
-
Tıklamak Ev kullanımı yükleyiciyi indirmek için.
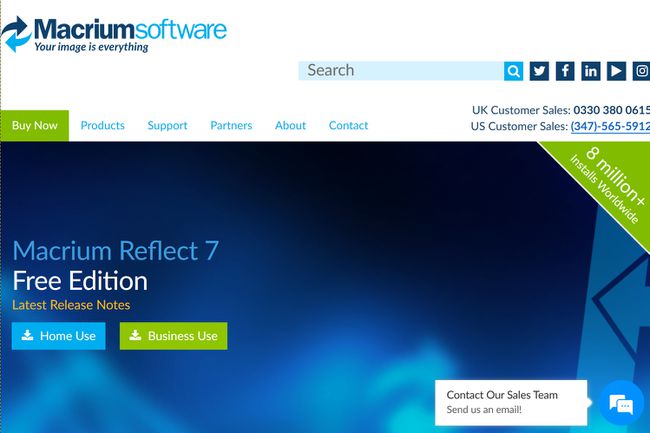
-
Tıklamak Devam et açılır ekranda. Bir e-posta adresi girmenize gerek yoktur.
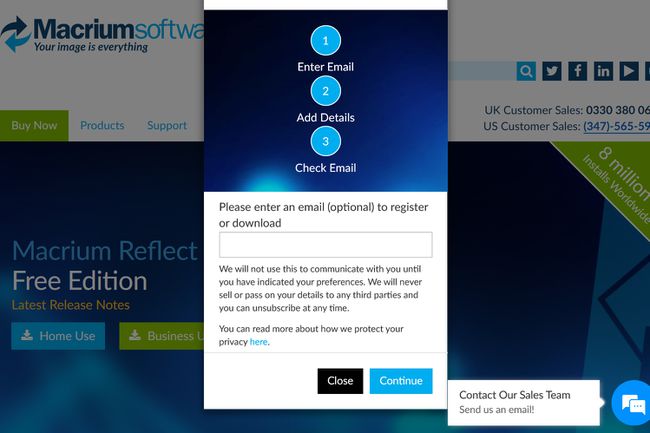
-
İndirilenleri bulun ve çalıştırın ReflectDLHF.exe dosya. Gerçek yazılımı PC'nize yükleyen Macrium Reflect Download Agent olarak açılır. İndirmeyi saklamak istediğiniz konumu seçin ve İndirmek.

-
Tıklamak Sonraki Macrium Reflect Installer ekranında.

-
Tıklamak Sonraki Yazılımı yüklemek ve Lisans Sözleşmesini kabul etmek için. Tıklamak Sonraki devam etmek için tekrar.

-
seçin Ev seçeneği ve tıklayın Sonraki.

-
E-posta adresinizi girerek ve bir kod alarak yazılımı kaydetmeyi seçebilir veya kayıt seçeneğinin işaretini kaldırıp Sonraki.
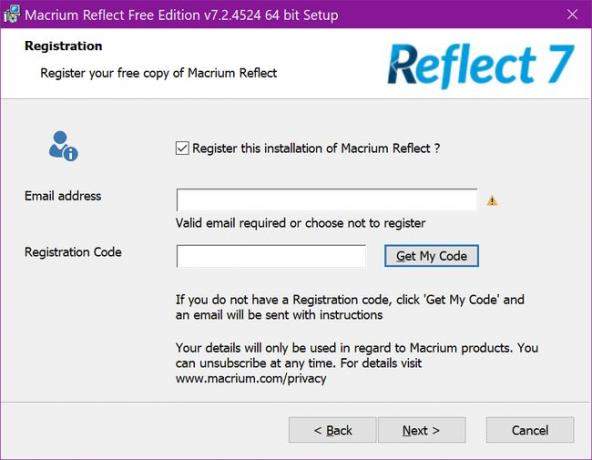
-
Bir yükleme konumu seçin ve tıklayın Sonraki. Tıklamak Düzenlemek tamamlamak için aşağıdaki pencerede

Bu kılavuz, bir sürücüyü klonlamak için Macrium Reflect 7 v7.2.4523'ün ücretsiz sürümünü kullanır. Windows XP Service Pack 3 ve daha yenisi ile uyumludur. Ancak talimatlar, Windows 10 v1903'e dayanmaktadır.
Bir Sabit Diski SSD'ye Klonlama
Yazılım yüklendikten sonra, klonlamak istediğiniz sürücüyü seçin. Windows 10 ile bir birincil sürücüyü klonlıyorsanız, şu şekilde listelendiğini göreceksiniz. işletim sistemi (C) ile birlikte NTFS Birincil etiket. Aşağıda gösterildiği gibi, sürücüler tipik olarak PC'niz ve işletim sisteminiz tarafından kullanılan birkaç bölüme veya bölüme ayrılır. Bu nedenle, Windows'u başka bir sürücüye kopyalayıp PC'nizin açılmasını bekleyemezsiniz.
-
Sürücü seçiliyken, Bu Diski Klonla seçili sürücünün altındaki bağlantı.

-
Aşağıdaki açılır pencerede, Klonlanacak Diski Seçin altında listelenen bağlantı Hedef. Bilgisayarınıza önceden kurulmuş bir sürücüyü veya bir adaptör kullanarak PC'nize bağlanan harici bir sürücüyü kullanabilirsiniz. Bu örnekte, bir dizüstü bilgisayarın hantal sabit sürücüsünü bir SSD ile değiştiriyoruz.

-
Hedef sürücünüz zaten artık ihtiyacınız olmayan verileri içeriyorsa, bir bölüme tıklayın ve ardından Mevcut Bölümü Sil altında listelenen seçenek. İstenmeyen tüm bölümler için bu seti tekrarlayın.

Ardından, kaynak sürücüdeki tüm bölümleri tıklayıp hedef sürücüye sürükleyin. Daha önce belirtildiği gibi, bölüm boyutlarını buna göre ayarlamanız gerekebilir. Daha küçük bir sürücüye geçiyorsanız, bölüm boyutlarının daha küçük olması gerekir. Yukarı çıkıyorsanız, bölümleri büyütün. Sonuç olarak, bu bölümlerin tüm diski doldurmasını istersiniz, böylece kullanılmayan alanınız kalmaz.
-
Tıklamak Sonraki klonlamaya hazır olduğunuzda.
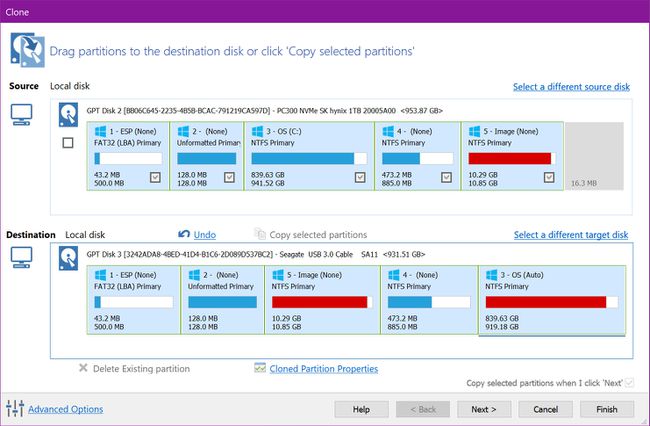
Tıklamak Sonraki atlamak için tekrar Bu Klonu Planla seçenek.
-
Son pencerede klonlama eylemlerini doğrulayın ve Bitiş Tamamlamak.
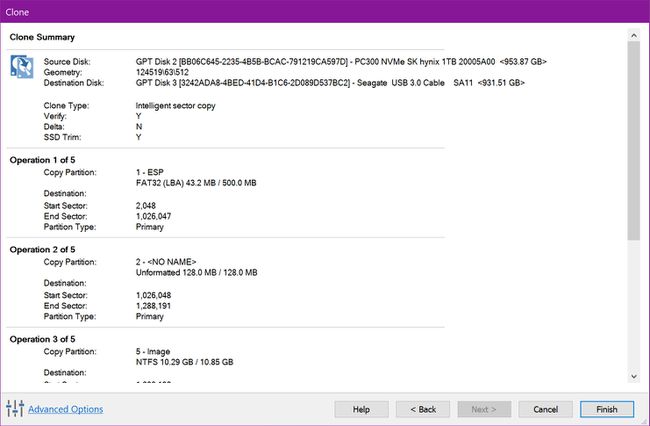
Tıklamak Tamam Yedekleme ayarlarını kaydetmek için aşağıdaki ekranda
Sabit Diskler vs. Yarıiletken sürücüler
Sabit disk sürücüleri (genellikle sürücüler veya sabit sürücüler olarak adlandırılır ve genellikle HD veya HDD olarak yazılır) şunlardan oluşur: okumak ve yazmak için etrafında dönen (yine bir CD gibi) sert, ince bir plaka (CD gibi) bilgi. Bu hareketli parçalar eninde sonunda başarısız olmakla kalmaz, çalışabilecekleri hız, mekanizmaların ne kadar hızlı çalışabileceği ile sınırlıdır. Çoğu zaman, en yüksek hızlarda bile HD'ler bilgisayarınızın yavaşlamasına neden olabilir.
Bu arada, katı hal sürücüleri veya SSD'ler, birden çok katmanda bulunan "depolama hücrelerinden" oluşan flash belleğe güvenir. Hareketli parçalar yoktur, yani veriler, şehir merkezinde akan trafik gibi bu hücrelere gidip gelir. Bu işlem, bir diski döndürmekten ve eski tarz bir CD gibi verileri okumaktan katlanarak daha hızlıdır.
Yine, hareketli parça olmadığı için SSD'ler yalnızca daha hızlı değil, aynı zamanda daha uzun ömürlüdür. Sorun şu ki, sabit sürücüler ucuzdur, bu nedenle alt sınıf masaüstü ve dizüstü bilgisayarlar bunları birincil sürücü olarak kullanır. Bu, yalnızca Windows başlatma işleminizin hızını değil, diğer uygulamaların ne kadar hızlı yüklendiğini ve yanıt verdiğini de etkiler.
Sadece Windows'u Kopyalayamazsınız
İster bir sabit sürücüyü değiştiriyor olun ister bir SSD'ye yükseltin, Windows'u bir diskten diğerine kopyalayamazsınız. HD'ler genellikle PC ve işletim sistemi tarafından kullanılan bölümlere veya bölümlere ayrılır. Dosya Gezgini'nde C Sürücüsünde gördükleriniz, diskte gerçekten depolananların yalnızca bir kısmıdır. Bir bölümde gerekli önyükleme bilgilerini, diğerinde Windows 10 geri yükleme dosyalarını vb. içerir.
Bununla birlikte, bir dizüstü bilgisayarı sabit sürücüden SSD'ye yükseltiyorsanız, eski önyükleme dosyalarını klonlamanız gerekir. Bir sürücüyü daha küçük kapasiteli bir modele klonlamak zor olduğundan, en iyi seçeneğiniz aynı kapasiteye sahip bir SSD kullanmaktır.
Ayrıca klonlamayı nasıl gerçekleştireceğinizi de düşünmeniz gerekecek: SSD'yi PC'nizin içine mi kurun yoksa harici bir adaptör mü kullanıyorsunuz? Standart 2,5 inç SSD'yi mi kullanacaksınız yoksa M.2 kart tabanlı model için savurganlık mı kullanacaksınız (destekleniyorsa)?
Bu kılavuz için, bir dizüstü bilgisayara takılı 1 TB sabit sürücüyü 2,5 inç SanDisk SSD'ye klonlıyoruz. Bu, bir USB-A - 2,5 inç sürücü adaptörü kullanılarak mümkün olacaktır. Yapabilirsiniz Amazon'dan USB-A - 2,5 inçlik adaptörü alın düşük bir maliyetle.
Aşağıda gösterildiği gibi, bu kılavuzda kullanılan adaptör doğrudan SSD'ye bağlanır. Diğer uçta bir erkek USB-A konektörü bulacaksınız. 5Gbps veya 10Gbps'de veri aktarım hızlarını destekleyen "mavi" USB-A bağlantı noktaları, yani USB 3.0/3.1/3.2 ile çalışır. Harici bir Seagate GoFlex sabit diskine sahip olduğumuz için bu adaptör zaten elimizdeydi.

Masaüstünde olduğu gibi dahili yoldan gidiyorsanız, diski ikincil sürücü olarak kurun. Birincil sürücünüzü bu diske klonlayın, masaüstünüzü kapatın ve ardından sürücüleri değiştirin. Hatta eski C Sürücüsünü ikincil yuvaya takabilir, biçimlendirebilir ve veri depolama sürücüsü olarak kullanabilirsiniz.
Klonlar Birden Fazla Bilgisayarda Çalışmayabilir
Bir SSD'yi klonladıktan sonra, orijinal HD'yi çıkarabilir ve masaüstünüze veya dizüstü bilgisayarınıza kurabilirsiniz. İkincil bir sürücüyü klonladıysanız, herhangi bir sorun yaşamamalısınız. Windows içeren birincil sürücünüzü klonladıysanız, bir engele çarpabilirsiniz.
Dizüstü bilgisayar üreticileri genellikle Windows 10 etkinleştirme anahtarlarını bilgisayarın BIOS veya ACPI tablosuna yerleştirir. Windows 10'dan önce, sistem üreticileri ürün anahtarını bilgisayarın dış kabuğuna veya sağlanan bir kitapçığa yazdırırdı. Bu, esasen son kullanıcıların birden çok PC'ye tek bir kopya yüklemesini sağladı. Ayrıca korsanların internette ücretsiz kopyalarını dağıtmalarını sağladı.
Artık son kullanıcıların, en azından önceden oluşturulmuş sistemlerde, etkinleştirme anahtarlarına erişimi yok. Windows 10'u ilk kurduğunuzda, yazılım BIOS veya ACPI tablosuna girer ve gerekli anahtarı alır. Daha sonra Microsoft hesabınıza kaydedilir. Aynı senaryo büyük olasılıkla Dell, HP ve benzerlerinden önceden oluşturulmuş masaüstü bilgisayarlar için de geçerlidir.
Ev yapımı bilgisayarlarda durum böyle değil. Burada kullanıcılar, Microsoft veya Amazon gibi üçüncü taraf satıcılardan bir Windows 10 ürün anahtarı satın alır. Bu anahtar kullanılarak yüklendikten sonra Windows 10, kullanıcının Microsoft hesabına kaydolur. Ancak, bu sürücüyü klonlar ve başka bir bilgisayara kurarsanız, yine de etkinleştirme barikatıyla karşılaşabilirsiniz.
Ne yazık ki Microsoft, ana kart dışında bir "donanım değişikliği" tanımlayan belirli parçaları listelemez.
Sonuç olarak, önceden oluşturulmuş bir masaüstü veya dizüstü bilgisayarda (Dell, HP, Lenovo vb.) birincil sürücüyü klonladıysanız ve yalnızca bir HD'yi SSD ile değiştiriyorsanız, Windows etkinleştirmeyle ilgili herhangi bir sorun yaşamamalısınız. Aynısı ev yapımı sistemler için de geçerlidir.
Yapamayacağınız şey, önceden oluşturulmuş bilgisayarınızın birincil sürücüsünü klonlamak ve başka bir Windows lisansı satın almadan başka bir bilgisayarda kullanmaktır. Tek geçici çözüm, Microsoft'un Müşteri Hizmetleri numarasını aramak ve durumunuzu açıklamaktır. Bu arada, ev yapımı bir sistemin klonlanmış birincil sürücüsünü diğerine taşımak, Microsoft'u da aramayı gerektirecektir.
İkincil Bir Sürücüyü Klonla
Son olarak, bu kılavuzu ikincil bir sürücüyü de klonlamak için kullanabilirsiniz. Örneğin, birincil sürücünüz olarak hizmet veren bir SSD'ye ve veri depolayan ikincil sürücü olarak yavaş, hantal bir HDD'ye (genellikle D Sürücüsü) sahip bir dizüstü bilgisayarınız olabilir.
Bu durumda, Macrium Reflect'i başlattığınızda bunun yerine ikincil sürücüyü seçin. Yine de birincil sürücü gibi önyükleme yapmayacak, ancak en azından yeni ikincil sürücünüzde yüklü olan depolanmış dosyalara veya programlara erişirken bilgisayarınız biraz daha hızlı hissedecek.
