GEdit Linux Metin Düzenleyicisini Kullanarak Metin Dosyalarını Düzenleme
gEdit, GNOME masaüstü ortamının bir parçası olarak yaygın olarak kullanılan bir Linux metin düzenleyicisidir. Çoğu Linux kılavuzu ve öğreticisi, nano düzenleyici veya vi için metin dosyalarını ve yapılandırma dosyalarını düzenleyin, gEdit düzenleyicisinin kullanımı nano ve vi'den daha kolaydır ve Microsoft Windows Not Defteri ile aynı şekilde çalışır.
gEdit Nasıl Başlatılır
İle bir dağıtımda GNOME masaüstü ortamı, basın Süper tuşu (ALT tuşunun yanında Windows logosu bulunan tuş). Ardından, yazın Düzenlemek arama çubuğuna girin ve Metin düzeltici simge.
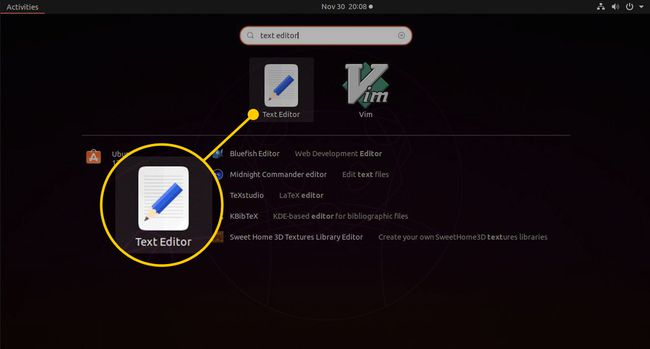
Dosyaları gEdit'te açmak için:
Aç Nautilus dosya yöneticisi.
Açmak istediğiniz dosyayı içeren klasöre gidin.
Dosyaya sağ tıklayın.
Seçme Metin düzenleyiciyle aç. Bu seçeneği görmüyorsanız, Başka bir uygulamayla açseçin, ardından Metin düzeltici seçenek.
Dosyaları komut satırından gEdit'te de düzenleyebilirsiniz. Bir terminal açın ve aşağıdaki komutu yazın:
gedit.
Belirli bir dosyayı açmak için gedit komutundan sonra dosya adını aşağıdaki gibi belirtin:
gedit /path/to/file.
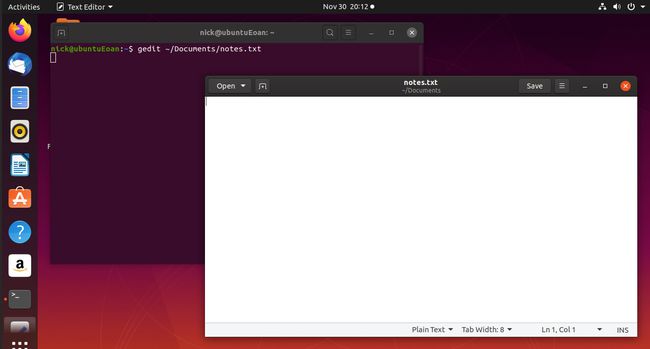
Açmak için komutu yürüttükten sonra imlecin terminale dönmesi için gedit komutunu arka plan komutu olarak çalıştırın. Bir programı arka planda çalıştırmak için ve işareti simgesini aşağıdaki gibi ekleyin:
gedit &
gEdit Kullanıcı Arayüzü
gEdit kullanıcı arayüzü, en üstte, altındaki metni girmek için bir panel ile tek bir araç çubuğu içerir.
Araç çubuğu, dosyaları açmak ve kaydetmek, sekmeler eklemek ve pencereyi kontrol etmek için öğeler içerir. Seçme Açık aramak için bir arama çubuğu içeren bir pencere görüntülemek için belgeler, en son erişilen belgelerin bir listesi ve erişim seçeneği Diğer Belgeler. seçtiğinizde Diğer Belgeler, açmak istediğiniz dosya için dizin yapısını arayabileceğiniz bir dosya iletişim kutusu belirir.
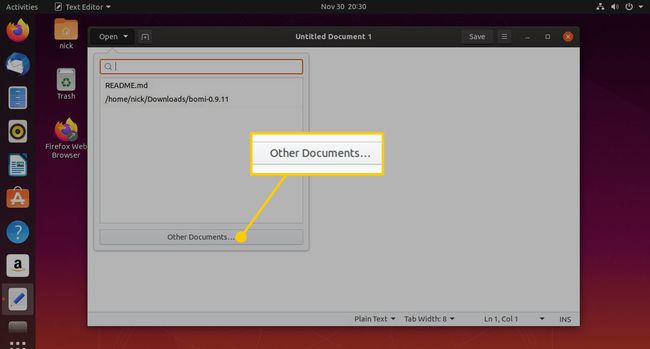
Bir artı sembolü var (+) bitişik, yanında Açık. Seçtiğinizde, aynı anda birden fazla belgeyi düzenleyebilmeniz için yeni bir sekme eklenir.
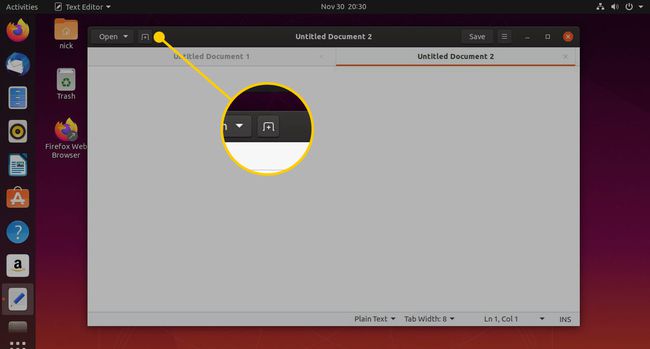
Kaydetmek görüntüler Dosya diyalog. Dosyayı kaydetmek için dosya sisteminde bir konum seçin. Ayrıca karakter kodlamasını ve dosya türünü de seçebilirsiniz.
NS Seçenekler simgesi üç dikey çizgi ile gösterilir. Seçildiğinde, ekranı yenileme, bir belgeyi kaydetme ve yazdırma, belgedeki bilgileri bulma, görünümü değiştirme ve daha pek çok seçenek içeren yeni bir menü açar.
Diğer üç simge düzenleyiciyi simge durumuna küçültür, ekranı kaplar ve kapatır.

Belgeyi Yenile
Yenile adresinde bulunabilir Seçenekler Menü. Bu seçenek, düzenlemekte olduğunuz belge ilk açtığınızdan beri değiştiğinde etkinleştirilir.
Bir dosya yükledikten sonra değişirse, ekranda yeniden yüklemek isteyip istemediğinizi soran bir mesaj belirir.
Belge Yazdır
NS Yazdır üzerindeki simge Seçenekler menü görüntüler Yazdırma Ayarları ekranında, belgeyi bir dosyaya veya yazıcıya yazdırmayı seçebilirsiniz.
Belgeyi Tam Ekran Görüntüle
NS Tam ekran üzerindeki simge Seçenekler menüsü, gEdit penceresini tam ekran bir pencere olarak görüntüler ve araç çubuğunu gizler. Tam ekran modunu kapatmak için fare işaretçisini pencerenin üst kısmına getirin ve Tam ekran tekrar simge.
Belge Kaydet
NS Farklı kaydet üzerindeki menü öğesi Seçenekler menü gösterir Dosya Kaydet iletişim kutusu. Dosyayı nereye kaydedeceğinizi seçmek için kullanın. NS Hepsini kaydet menü öğesi, tüm sekmelerde açık olan tüm dosyaları kaydeder.
Metin Ara
NS Bulmak menü öğesi şurada bulunabilir: Seçenekler Menü. seçin Bulmak Arama çubuğunu görüntülemek için menü öğesi. Aranacak metni girebilir ve aranacak yönü seçebilirsiniz (sayfada yukarı veya aşağı).
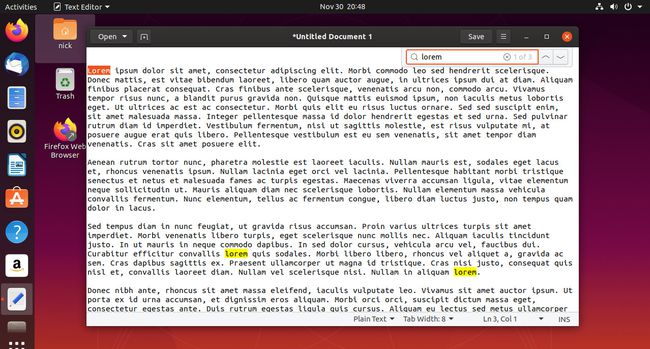
NS Bul ve Değiştir menü öğesi, metin arayabileceğiniz ve değiştirmek istediğiniz metni girebileceğiniz bir pencere açar. Ayrıca büyük/küçük harfe göre eşleştirebilir, geriye doğru arama yapabilir, yalnızca tüm sözcüğü eşleştirebilir, etrafına sarabilir ve normal ifadeler kullanabilirsiniz. Bu ekrandaki seçenekler, eşleşen tüm girişleri bulmanızı, değiştirmenizi veya değiştirmenizi sağlar.
Vurgulanan Metni Temizle
NS Vurgulamayı Temizle menü öğesi üzerinde bulunur Seçenekler Menü. Bu, kullanılarak vurgulanan seçili metni temizler. Bulmak seçenek.
Belirli Bir Satıra Git
Belirli bir satıra gitmek için Satıra Git üzerindeki menü öğesi Seçenekler Menü. Gitmek istediğiniz satır numarasını girebileceğiniz küçük bir pencere açılır.
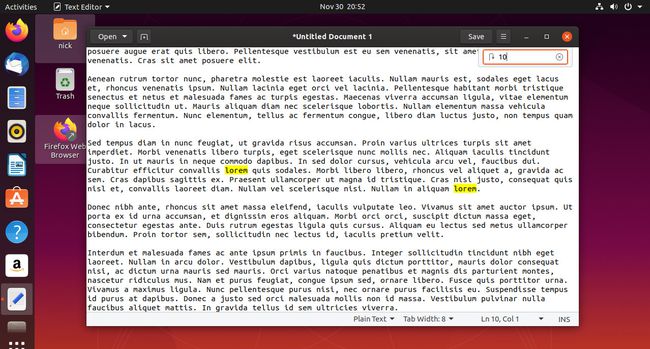
Girdiğiniz satır numarası dosyadan uzunsa, imleç belgenin en altına gider.
Yan Paneli Görüntüle
şuraya git Seçenekler ve seçin görüş Yan paneli görüntüleme veya gizleme seçeneğini bulmak için alt menü. Yan panel, açık belgelerin bir listesini gösterir. Bir belgeyi görüntülemek için üzerine tıklayın.
Metni vurgulamak
Kullanılabilir vurgulama seçenekleri, belgenin türüne bağlıdır. Metni vurgulamak için şuraya gidin: Seçenekler menü, seç görüş, ardından seçin Vurgu Modu. Mod listesi, aşağıdakiler dahil programlama dilleri için seçenekler içerir: Perl, piton, Java, C, VBScript, Actionscript, ve dahası.
Metin, seçilen dil için anahtar sözcükler kullanılarak vurgulanır. Örneğin, vurgulama modu olarak SQL'i seçtiyseniz, komut dosyası şöyle görünebilir:
x = 1 olan tablo adından * seçin.
Dili Ayarla
Belgenin dilini ayarlamak için, Seçenekler Menü. Daha sonra, Aletler alt menü, seç Dili ayarla. Birkaç dil arasından seçim yapabilirsiniz.
İmlayi kontrol et
Bir belgede yazım denetimi yapmak için, Seçenekler menü öğesini seçin Aletler menü öğesini seçin, ardından Yazım kontrolü.
Bir sözcük yanlış yazıldığında, bir öneri listesi görüntülenir. Yanlış sözcüğün tüm oluşumlarını yoksaymayı, tümünü yoksaymayı, değiştirmeyi veya değiştirmeyi seçebilirsiniz.
üzerinde başka bir seçenek var Aletler denilen menü Yanlış yazılmış kelimeleri vurgulayın. İşaretlendiğinde, yanlış yazılan kelimeler vurgulanır.
Tarih ve Saati Girin
Bir belgeye tarih ve saat eklemek için şuraya gidin: Seçenekler menü öğesini seçin Aletler menü öğesini seçin, ardından Tarih ve saat girin. Tarih ve saat biçimini seçebileceğiniz bir pencere açılır.

Belgeniz İçin İstatistikler Alın
Altında Seçenekler > Aletler, adında bir seçenek var İstatistik. Bu, satır, sözcük, karakter (boşluklu), karakter (boşluksuz) ve bayt sayısı istatistiklerini içeren yeni bir pencere gösterir.
tercihler
Tercihleri bulmak için Seçenekler > tercihler. Dört sekmeli bir pencere belirir: Görünüm, Düzenleyici, Yazı Tipleri ve Renkler ve Eklentiler.
- şuraya git görüş satır numaralarının, sağ kenar boşluğunun, durum çubuğunun, genel bakış haritasının veya ızgara deseninin görüntülenip görüntülenmeyeceğini seçmek için sekmesine tıklayın. Ayrıca sözcük kaydırmayı açıp kapatabilir, tek bir sözcüğü birden çok satıra bölebilir ve vurgulamanın nasıl çalıştığını kontrol edebilirsiniz.
- şuraya git Editör sekme aralığını ayarlamak, sekmeler yerine boşluk eklemek ve bir dosyanın ne sıklıkla otomatik olarak kaydedileceğini seçmek için sekme.
- şuraya git Yazı Tipleri ve Renkler gEdit tarafından kullanılan temanın yanı sıra varsayılan yazı tipi ailesini ve boyutunu seçmek için sekmesine tıklayın.
- şuraya git Eklentiler gEdit için mevcut eklentileri bulmak için sekme. Bazı eklentiler vurgulanmıştır. Diğerlerini etkinleştirmek için kutuyu işaretleyin.

