Samba ile Linux Dosya Paylaşımı Nasıl Kurulur
Bilinmesi gereken
- Yükle: Terminal'i açın, güncelleyin ve yükseltin, gerekirse yeniden başlatın ve yazın sudo apt-get kurulum samba -y.
- Başlatın ve yapılandırın: Yazın sudo nano /etc/samba/smb.conf, bir çalışma grubu, ana bilgisayar adı ve kullanıcı ekleyin, Samba'yı yeniden başlatın.
- Paylaş: Sağ tıklayın Belgeler > Yerel Ağ Paylaşımı > Bu dosyayı paylaş > Paylaşım Oluştur > İzinleri otomatik olarak ekleyin.
Linux bir ağ üzerinde olacak şekilde yapılmıştır, bu nedenle yüksek düzeyde güvenlik ve esneklik sunar. Tek bir ağda birden fazla makineniz varsa, Linux masaüstünüzdeki klasörleri paylaşmanız gerekebilir. Linux'un doğal esnekliği sayesinde, bunu Samba'nın yardımıyla kolayca yapabilirsiniz.
Samba nedir?
Samba, ağ dosya paylaşımı için kullanılan Sunucu İleti Bloğu (SMB) protokolünün Linux uygulamasıdır. Windows işletim sisteminde buna basitçe SMB denir. Samba ücretsizdir, açık kaynaklıdır yazılım bu, çoğu standart depodan kurulum için hazırdır.
Orijinal olarak Andrew Tridgell tarafından geliştirilen Samba, dosya ve baskı hizmetleri sağlar ve (Samba'dan itibaren sürüm 4) bir Microsoft Windows Server etki alanıyla (bir Etki Alanı Denetleyicisi olarak veya bir etki alanı olarak) entegre edin üye).
Bazı Linux masaüstü dağıtımları için, Samba'yı kurmak başarıdan birkaç tıklama uzaktadır. Bunu kolay yoldan nasıl kuracağımızı incelemeden önce diğer yoldan gidelim. arasında dosya paylaşarak göstereceğiz. Temel işletim sistemi ve Ubuntu Masaüstü 18.04.
Samba Nasıl Kurulur
Unutulmamalıdır ki, Linux'un Ubuntu Masaüstü yinelemesinde, Samba'yı manuel olarak kurma sürecinden geçmeniz gerekmeyecektir. Her Linux masaüstü için durum böyle olmadığından, hadi yükleyelim.

Linux masaüstünüze giriş yapın ve bir terminal penceresi açın.
-
Şu komutla güncelleyin ve yükseltin:
sudo apt-get güncelleme && sudo apt-get upgrade -y
-
Yükseltme tamamlandığında, masaüstünü yeniden başlatın (yalnızca çekirdek yükseltildiyse gereklidir). Samba'yı şu komutla kurun:
sudo apt-get kurulum samba -y

-
Samba'yı şu komutlarla başlatın ve etkinleştirin:
sudo systemctl smbd'yi başlat
sudo systemctl smbd'yi etkinleştir. Samba artık yapılandırılmaya hazırdır.
Samba Nasıl Yapılandırılır
Samba'yı yapılandırmak o kadar da zor değil. GNOME'u Ubuntu Masaüstünde kullanırken, bir yapılandırma dosyası aracılığıyla Samba'yı manuel olarak yapılandırmakla uğraşmanıza gerek kalmayacak. Ancak, Elementary OS'de (ve diğer dağıtımlarda), Samba'yı metin tabanlı bir yapılandırma dosyasından yapılandırmak gerekir. İşte nasıl:
Masaüstünüzde bir terminal penceresi açın.
-
Komutu verin:
sudo nano /etc/samba/smb.conf
-
Çizgiyi bul çalışma grubu = ÇALIŞMA GRUBU ve benzersiz bir şeyle değiştirin (veya ağınızda zaten bir çalışma grubunuz varsa, bunu değiştirin).

Çalışma grubu satırının altına satırı ekleyin netbios adı = İSİM (Burada NAME, masaüstü bilgisayarınızın adı veya ana bilgisayar adıdır).
-
Diyelim ki ana dizininizdeki Belgeler klasörünü paylaşmak istiyorsunuz (biz buna /home/jack/Documents, böylece paylaşımı kullananlar yeni klasörler ve dosyalar oluşturabilir. smb.conf dosyasının altına şunu ekleyin:
yorum = NAME Belgeleri
yol = /home/jack/Belgeler
yazılabilir = evet
göz atılabilir = evet
misafir tamam = evet
maske oluştur = 0775.NAME, netbios seçeneği için kullandığınız adla aynı olduğunda. smb.conf dosyasını kaydedin ve kapatın.
-
Ardından, kullanıcınızı Samba'ya eklemeniz gerekir. Bu, aşağıdaki iki komutla yapılır:
sudo smbpasswd -a $USERNAME
sudo smbpasswd -e $USERNAME.Önce sudo şifrenizi girmeniz ve ardından kullanıcı için yeni bir SMB şifresi yazıp doğrulamanız istenecektir.
Seçenekler Açıklandı
Yukarıdaki komutlarda -a seçeneği kullanıcıyı ekler ve -e seçeneği kullanıcıyı etkinleştirir.
Son olarak, komutla Samba'yı yeniden başlatın sudo systemctl smbd'yi yeniden başlat.
Birden fazla paylaşım eklemek istiyorsanız, aynı yapılandırma modelini kullanarak [Belgeler] paylaşımının altında yenisini oluşturun.
Ubuntu Masaüstü ile Samba Paylaşımı Oluşturun
Artık, ağınızdaki SMB protokolünü (çoğu olan) destekleyen herhangi bir Masaüstü dosya yöneticisinden yeni oluşturulan Samba paylaşımına bağlanabilmelisiniz. Bunun nasıl yapılacağı, Samba paylaşımına bağlanan işletim sistemine ve kullanılan dosya yöneticisine bağlı olacaktır.
Seçtiğiniz dağıtım Ubuntu Masaüstü ise, bir Samba paylaşımı oluşturmak çok daha kolaydır. Aynı dizini paylaşacağız (/home/jack/Documents). Bunu yapmak için şu adımları izleyin:
Dosya yöneticisini açın.
-
sağ tıklayın Belgeler klasör ve tıklayın Yerel Ağ Paylaşımı menüden.
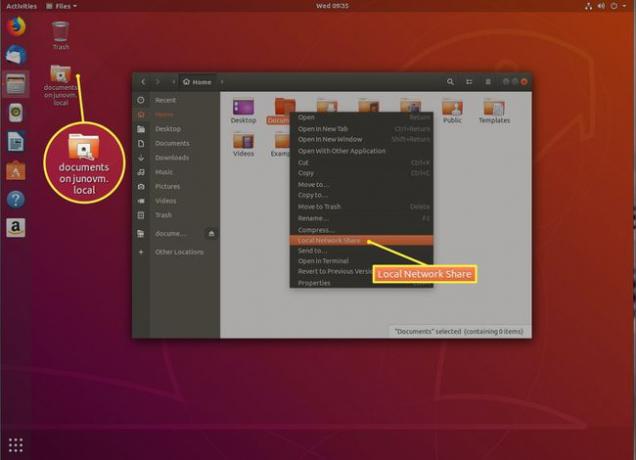
-
Ortaya çıkan pencerede, için onay kutusunu seçin. Bu dosyayı paylaş ve ardından kutuları işaretleyin Başkalarının bu klasörde dosya oluşturmasına ve silmesine izin verin ve Misafir erişimi.

Açıklayıcı bir yorum yazın Yorum Yap bölüm (isteğe bağlı).
-
basmak Paylaşım Oluştur.

-
İstendiğinde, tuşuna basın İzinleri otomatik olarak ekleyin.

Artık ağınızdaki herhangi bir masaüstü dosya yöneticisinden /home/jack/Documents'a erişebilmelisiniz.
