Ubuntu'yu Windows 8.1 veya Windows 10'un Yanında Kurun
koşmanın mümkün olduğunu biliyor muydunuz? pencereler ve Linux aynı PC'de mi? Burada Windows 10'u çift önyükleme ve Linux Ubuntu'su arasında geçiş yapabilmeniz için işletim sistemleri ne zaman istersen.
Bu talimatlar, Ubuntu'yu çalışan bir PC'ye yüklemek içindir. Windows 10, 8.1 veya 8.
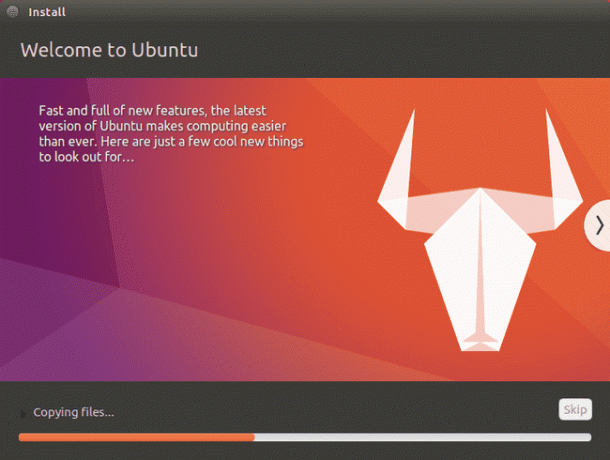
Bilgisayarınızı Ubuntu İçin Hazırlama
İlk olarak, gerekli her şeyi yapın PC'nizi çift önyükleme Linux ve Windows için hazırlayın. Ubuntu'yu kurmadan önce, Windows'u Macrium Reflect ile yedekleyin veya benzeri yazılım yedekleme aracı bir şeyler ters giderse. Kurulum için sabit sürücünüzde en az 10 GB boş alan olmalıdır.
Sonrasında Linux Ubuntu USB sürücüsü oluşturma, bilgisayarınıza takın ve USB aygıtından önyükleme Ubuntu'nun canlı bir sürümünü başlatmak için. Ubuntu'nun canlı sürümünde, tam olarak yüklendiğinde yapabileceğiniz her şeyi yapabilirsiniz, ancak yaptığınız tüm değişiklikler yeniden başlattığınızda kaybolacaktır.
Windows'un Yanında Ubuntu Nasıl Kurulur
yanında Ubuntu'yu kurmak için Windows Önyükleme Yöneticisi:
-
seçin ağ masaüstünün sağ üst köşesindeki simgesine tıklayın ve bir kablosuz ağ seçin, ardından Ubuntu'yu yükleyin.
Kurulumu tamamlamak için internete bağlı olmalısınız.
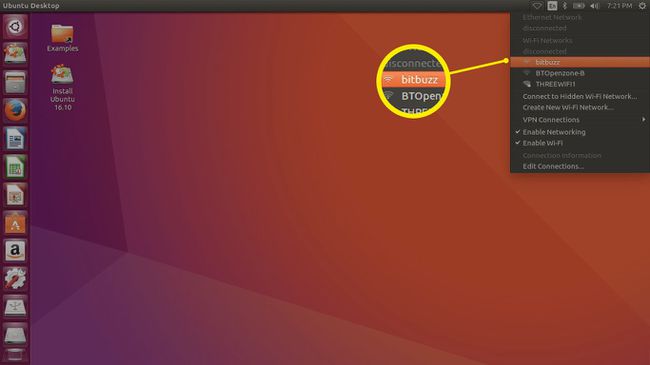
-
Dilinizi seçin ve seçin Devam et.
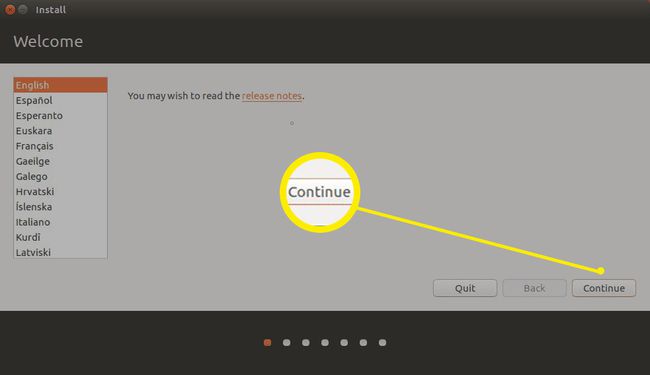
-
altındaki her iki kutuyu da işaretleyin. Ubuntu'yu Yüklemeye Hazırlanıyor ve seçin Devam et.
yükleme üçüncü taraf yazılım oynamana izin verir MP3 ses dosyaları ve tescilli aygıt sürücüleri uygulayın.
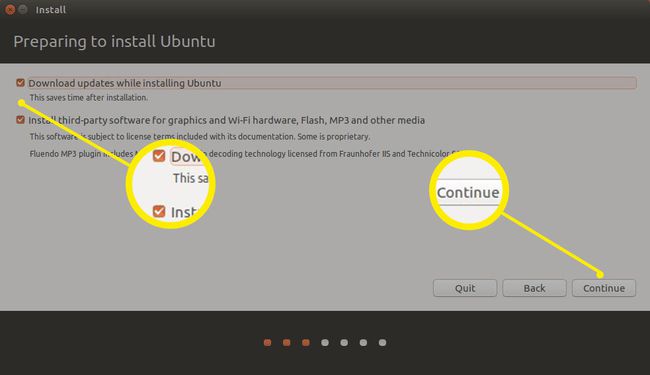
-
Seçmek Ubuntu'yu Windows Önyükleme Yöneticisi ile birlikte yükleyin ve seçin Şimdi kur.
Ubuntu'yu Windows'un yanına kurma seçeneğini belirleyemiyorsanız, Başka bir şey ve manuel olarak oluşturma hakkında bu makalenin son bölümüne bakın. disk bölümleri.
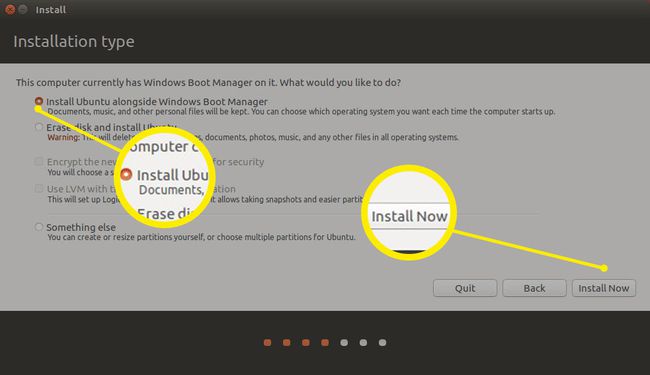
-
Haritada saat diliminizi seçin veya sağlanan kutuya bir şehir girin, ardından Devam et.

-
Klavye dilinizi ve düzeninizi seçin, ardından Devam et.
Seçme Klavye düzenini algıla Klavyeniz için varsayılan düzeni otomatik olarak seçmek için Test kutusuna yazarak tuşların doğru olduğundan emin olabilirsiniz.
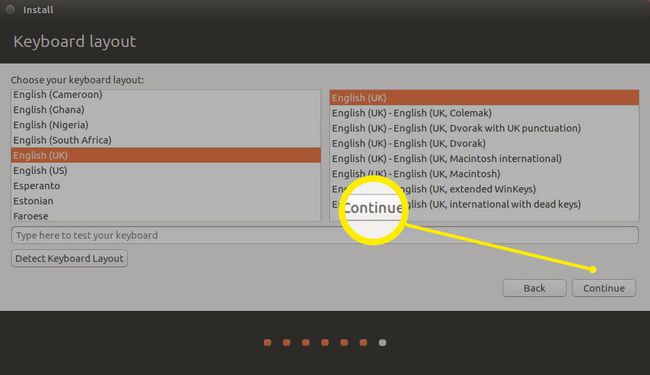
-
Ubuntu kullanıcı profilinizi ayarlayın. Bir kullanıcı adı seçin ve güçlü şifre, seçmek ana klasörünüzü şifreleyin isterseniz, seçin Devam et.
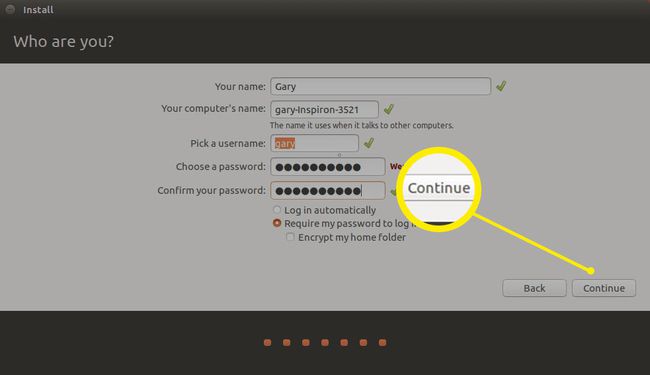
Kurulum tamamlandıktan sonra USB sürücüsünü çıkarın ve bilgisayarınızı yeniden başlatın. Artık Windows veya Linux'a önyükleme seçeneğiniz olmalıdır. İşletim sistemleri arasında geçiş yapmak için bilgisayarınızı yeniden başlatmanız yeterlidir.
Bilgisayarınız otomatik olarak Windows'a önyükleme yapıyorsa, önyükleme sırasını değiştir Ubuntu'nun Windows'tan önce yüklenmesini sağlamak için.
Ubuntu Bölümleri Nasıl Oluşturulur
Ubuntu'yu Windows'un yanına kurma seçeneği mevcut değilse, Ubuntu bölümlerini manuel olarak oluşturmanız gerekir. seçtikten sonra Başka bir şey Kurulum Türü ekranında şu talimatları izleyin:
-
Seçme Boş alanöğesini seçin, ardından artı işareti (+) Yeni bir bölüm oluşturmak için.

-
Aşağıdaki ayarları girin ve Tamam:
- Girmek 10.000 MB (veya daha yüksek) için Boy.
- Seçme Öncelik bitişik, yanında Yeni bölüm için yazın.
- Seçme Bu boşluğun başlangıcı bitişik, yanında Yeni bölümün konumu.
- Ayarlamak olarak kullan ile Ext 4 Günlük kaydı dosya sistemi.
- Seçme / olarak Montaj noktası.
Bölüm boyutu, yazılım ve diğer dosyalar için ne kadar alanınız olduğunu belirleyecektir, bu nedenle mümkün olduğunca yüksek ayarlayın.

-
Seçme Boş alan ve seçin artı işareti (+) Yeniden.
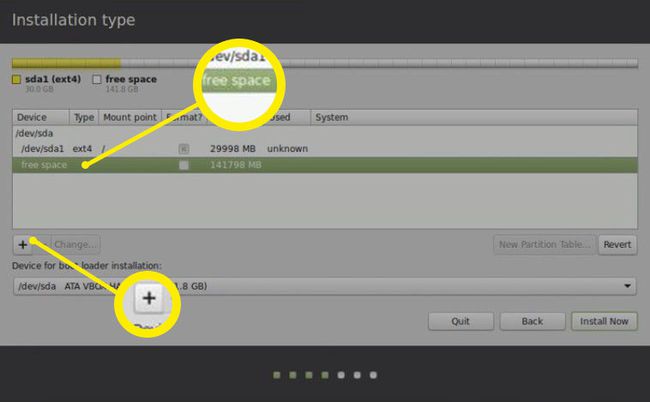
-
Aşağıdaki ayarları girin ve Tamam:
- Girmek 2.000 MB için Boy.
- Seçme Öncelik bitişik, yanında Yeni bölüm için yazın.
- Seçme Bu boşluğun başlangıcı bitişik, yanında Yeni bölümün konumu.
- Ayarlamak olarak kullan ile takas alanı.
Bu adım isteğe bağlıdır, ancak takas sürücüsü oluşturma beklenmedik çökmeleri önlemek için şiddetle tavsiye edilir.
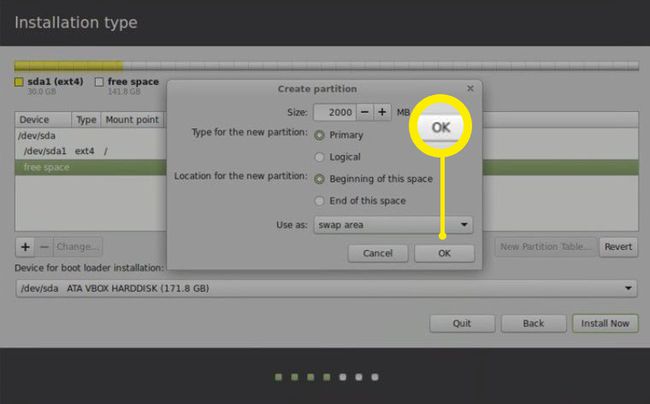
-
Seçme Şimdi kur.
Emin ol Önyükleyici kurulumu için cihaz ile cihazınıza ayarlanır tip ayarlanır EFI.

