Windows 11/10/8'de Gelişmiş Başlangıç Seçeneklerine Nasıl Erişilir
NS Gelişmiş Başlangıç Seçenekleri menü, mevcut Windows 11, Windows 10, ve Windows 8, tüm için merkezi düzeltme konumudur işletim sistemi.
Buradan aşağıdaki gibi Windows tanılama ve onarım araçlarına erişebilirsiniz. Bu Bilgisayarı Sıfırla, Sistem Geri Yükleme, Komut istemi, Başlangıç Onarımı ve çok daha fazlası.
Aynı zamanda eriştiğiniz yer Başlangıç Ayarları, içeren menü Güvenli modBaşlatmada sorun yaşıyorsa Windows 11, 10 veya 8'e erişmenize yardımcı olabilecek diğer başlatma yöntemleri arasında. Başka bir deyişle, Gelişmiş Başlangıç Seçenekleri, Windows 11/10/8 olarak işlev görür. Önyükleme menüsü.
Gelişmiş Başlangıç Seçenekleri menüsü, iki ardışık başlatma hatasından sonra otomatik olarak görünmelidir. Ancak, manuel olarak açmanız gerekirse, bunu yapmanın altı farklı yolu.
Hangi yöntemi kullanacağınıza karar vermenin en iyi yolu, kararınızı şu anda Windows'a ne düzeyde erişime sahip olduğunuza dayandırmaktır:
- Windows 11/10/8 normal şekilde başlarsa: Herhangi bir yöntemi kullanın, ancak 1, 2 veya 3 en kolayı olacaktır.
- Windows 11/10/8 başlamazsa: Yöntem 4, 5 veya 6'yı kullanın. Yöntem 1, en azından Windows oturum açma ekranına gidebilirseniz de çalışacaktır.
Zaman gerekli: ASO'ya erişim kolaydır ve kullandığınız yönteme bağlı olarak birkaç saniyeden birkaç dakikaya kadar sürebilir.
Gelişmiş Başlangıç Seçenekleri menüsüne ulaşmanın tüm bu yolları, Windows 11, Windows 10, Windows 8 veya Windows 11'in herhangi bir sürümünde eşit derecede iyi çalışır. Windows 8.1 aksi belirtilmedikçe.
Yöntem 1: SHIFT + Yeniden Başlat

Bu, bunu yapmanın en kolay yolu. sadece ya basılı tut VARDİYA seçerken tuş Tekrar başlat, herhangi birinden temin edilebilir Güç simge.
Güç simgeler, Windows 11, Windows 10 ve Windows 8'de ve ayrıca oturum açma/kilit ekranında bulunur.
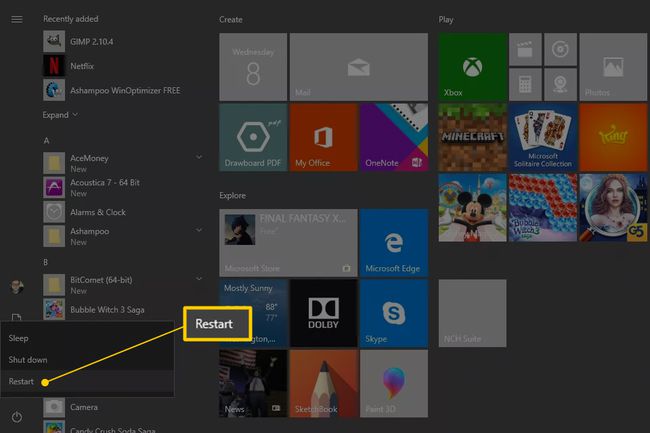
Şimdi tek yapmanız gereken Gelişmiş Başlangıç Seçenekleri menüsü açılırken beklemek!
Bu yöntem, ekran klavyesiyle çalışmıyor gibi görünüyor. Bu şekilde açmak için bilgisayarınıza veya cihazınıza bağlı bir fiziksel klavyenizin olması gerekir.
Yöntem 2: Ayarlar Menüsü
-
Windows 11'de Başlat düğmesine sağ tıklayın ve Ayarlar.
Windows 10'da Başlat düğmesini seçin ve ardından ayarlar düğmesini ve ardından Güncelleme ve Güvenlik.
Windows 8'de, açmak için sağdan kaydırın. tılsım çubuğu. Seçme Bilgisayar ayarlarını değiştir. Seçmek Güncelleme ve kurtarma soldaki listeden (veya Genel Windows 8.1'den önce).
-
Seçmek Kurtarma seçenekler listesinden.

bul Gelişmiş başlatma, sağdaki seçenekler listesinin en altında.
Seçme Şimdi yeniden başlat.
bekle Lütfen bekle Gelişmiş Başlangıç Seçenekleri açılana kadar mesaj.
Yöntem 3: Kapatma Komutu
-
Komut İstemini Aç.
Başka bir seçenek açmaktır. Çalıştırmak (kullan KAZAN+R klavye kısayolu) herhangi bir nedenle Komut İstemi'ni başlatamazsanız, muhtemelen yaşadığınız sorunla ilgili olarak, ilk etapta buradasınız!
Devam etmeden önce açık dosyaları kaydedin, aksi takdirde son kaydetmenizden bu yana yaptığınız değişiklikleri kaybedersiniz.
-
Yürüt kapatma komutu Aşağıdaki şekilde:
kapatma /r /o
Kapatma komutunu yürütüldükten sonra iptal etmek için (çalışmanızı kaydetmeyi unutmuşsunuz gibi!) yürütün kapatma /a aynı Komut İstemi penceresinde.
-
Seçme Kapat birkaç saniye sonra görünen oturum kapatma uyarı mesajına.

Hiçbir şey olmuyormuş gibi görünen birkaç saniye sonra, Windows kapanacak ve bir Lütfen bekle İleti.
Gelişmiş Başlangıç Seçenekleri menüsü açılana kadar birkaç saniye daha bekleyin.
Yöntem 4: Windows 11/10/8 Kurulum Ortamınızdan Önyükleme
-
Bilgisayarınıza bir Windows 11, Windows 10 veya Windows 8 DVD'si veya bir flaş sürücü Üzerinde Windows kurulum dosyaları ile.
Gerekirse başka birinin diskini (veya başka bir ortamı) ödünç alabilirsiniz. Windows'u kurmuyor veya yeniden yüklemiyorsunuz, yalnızca Gelişmiş Başlangıç Seçeneklerine erişiyorsunuz—hayır ürün anahtarı veya lisans kırma gerekli.
Diskten önyükleme veya USB aygıtından önyükleme, durumunuz ne gerektiriyorsa.
Seçme Sonraki itibaren Windows kurulumu ekran.
-
Seçmek Bilgisayarını tamir et pencerenin alt kısmında.

Gelişmiş Başlangıç Seçenekleri neredeyse anında başlayacaktır.
Yöntem 5: Windows 11/10/8 Kurtarma Sürücüsünden Önyükleme
-
Windows 11, Windows 10 veya Windows 8 Kurtarma Sürücünüzü ücretsiz bir USB Liman.
Proaktif değilseniz ve bir Kurtarma Sürücüsü oluşturmaya hiç başlamadıysanız endişelenmeyin. Aynı Windows sürümüne sahip başka bir bilgisayarınız veya bir arkadaşınızın Windows 11/10/8 yüklü bilgisayarı varsa, bkz. Windows Kurtarma Sürücüsü Nasıl Oluşturulur talimatlar için.
Bilgisayarınızı flash sürücüden başlatın.
Üzerinde Klavye düzeninizi seçin ekran, seçin BİZ. veya kullanmak istediğiniz klavye düzenini seçin.
Gelişmiş Başlangıç Seçenekleri anında başlayacaktır.
Yöntem 6: Doğrudan Gelişmiş Başlangıç Seçeneklerine Önyükleme
Bilgisayarınızı veya cihazınızı başlatın veya yeniden başlatın.
-
Seç bot için seçenek Sistem kurtarma, Gelişmiş Başlangıç, Kurtarma, vesaire.
Bazı Windows 11/10/8 bilgisayarlarda, örneğin F11 Sistem Kurtarma'yı başlatır.
Bu önyükleme seçeneğinin adı sizin tarafınızdan yapılandırılabilir. donanım maker, bu nedenle burada bahsedilen seçenekler sadece gördüğümüz veya duyduğumuz seçeneklerdir. Adı ne olursa olsun, yapmak üzere olduğunuz şeyin Windows'ta bulunan gelişmiş kurtarma özelliklerini başlatmak olduğu açık olmalıdır.
Doğrudan Gelişmiş Başlangıç Seçeneklerine önyükleme özelliği, geleneksel bir BIOS. Bilgisayarınızın desteklemesi gerekecek UEFI ve ardından doğrudan ASO menüsüne önyükleme yapmak için düzgün şekilde yapılandırılmalıdır. Neyse ki, bu bugünlerde çok yaygın.
Gelişmiş Başlangıç Seçeneklerinin başlamasını bekleyin.
Peki ya F8 ve SHIFT+F8?
Hiç biri F8 ne de ÜSTKRKT+F8 Gelişmiş Başlangıç Seçenekleri menüsüne önyükleme yapmak için güvenilir bir seçenektir. Görmek Windows Güvenli Modda Nasıl Başlatılır bu konuda daha fazlası için.
Gelişmiş Başlangıç Seçeneklerine erişmeniz gerekiyorsa, bunu yukarıda listelenen birkaç yöntemden herhangi biriyle yapabilirsiniz.
Gelişmiş Başlangıç Seçeneklerinden Nasıl Çıkılır
ASO menüsünü kullanmayı bitirdiğinizde, Devam et Bilgisayarınızı yeniden başlatmak için Şimdi düzgün çalıştığını varsayarsak, bu sizi tekrar Windows'a başlatacaktır.
diğer seçeneğiniz PC'nizi kapatın, tam da bunu yapacak.
