Windows 10'da Pil Simgesi Eksik mi? geri yükle
Windows 10'un görev çubuğunda pil simgesi göremiyorsanız, gizlenmiş veya devre dışı bırakılmış olabilir. Simge, Windows'un sistem tepsisi alanında saat ve tarihin yanında görünmelidir. Pil simgesi eksikse Windows 10, geri yüklemek için bu yöntemleri deneyin.
Bu makaledeki talimatlar Windows 10 için geçerlidir.
Pil Simgesinin Gizli Olup Olmadığı Nasıl Kontrol Edilir
Bir pil simgesi göremiyorsanız, kontrol etmeniz gereken ilk şey, basitçe gizlenip gizlenmediğidir.
-
seçin yukarı ok Gizli sistem tepsisi simgelerini ortaya çıkarmak için sistem tepsisinin soluna Burada pil simgesini görebiliyorsanız, aşağıdaki adımlarla devam edin. Aksi takdirde, sonraki yöntemi deneyin.

-
Menüyü getirmek için görev çubuğunda kullanılmayan herhangi bir alana sağ tıklayın. Seçme Görev çubuğu ayarları.

Alternatif olarak, pencereler simgesini seçin, ardından Ayarlar > Kişiselleştirme > görev çubuğu.
-
Görev Çubuğu ayarlarında, aşağı kaydırın Bildirim Alanı ve Seç Görev çubuğunda hangi simgelerin görüneceğini seçin.

-
Adı verilen pil simgesini bulana kadar listeyi aşağı kaydırın "Güç." Ayarlamak için geçiş anahtarını seçin. Açık.

Artık görev çubuğunda pil simgesini görmelisiniz.
Windows 10 Pil Simgesi Eksikse Nasıl Açılır
Yukarı oku seçtiğinizde pil simgesi gizli simgeler grubunda değilse, pil simgesini etkinleştirmeniz gerekecek demektir.
Yukarıda açıklanan yöntemlerden birini kullanarak Görev Çubuğu ayarlarına gidin.
-
Bildirim alanına ilerleyin ve öğesini seçin. Sistem simgelerini açma veya kapatma.

-
Aşağı kaydırın ve Güç açmak için geçiş anahtarı.

Pil simgesi şimdi görünmelidir. Olmazsa, şimdi gizlenmiş olabilir ve onu ortaya çıkarmak için önceki yöntemi kullanmanız gerekecek.
Vakaların büyük çoğunluğunda, yukarıdaki adımlar işe yarayacaktır. Pil simgesi hala eksikse, mevcut olanları kontrol edin ve kurun. Windows güncellemeleri, bilgisayarınızı yeniden başlatın ve ardından yukarıdaki adımları tekrar deneyin.
Pil Simgesini Ortaya Çıkarmak için Pil Donanımını Devre Dışı Bırakın ve Yeniden Etkinleştirin
Yukarıdaki adımlar işe yaramazsa, Windows Aygıt Yöneticisi'nde pil donanımını devre dışı bırakıp yeniden etkinleştirmeyi deneyebilirsiniz.
Bu işleme başlamadan önce harici güce bağlı olduğunuzdan emin olun.
basmak Windows tuşu+x Hızlı Erişim Menüsünü getirmek için, ardından Aygıt Yöneticisi.
-
Aygıt Yöneticisi'nde, piller genişletmek için kategori. İki öğe olmalıdır:
- Microsoft AC Adaptörü
- Microsoft ACPI Uyumlu Denetim Yöntemi Pili.
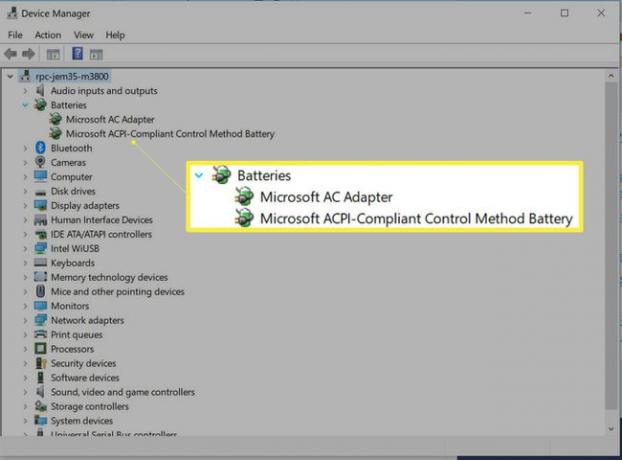
-
Sağ tık Microsoft AC Adaptörü ve seçin Cihazı devre dışı bırak.

Cihazı devre dışı bırakmak istediğinizden emin olup olmadığınızı soran bir uyarı görünecektir. Seçme Evet.
Microsoft ACPI Uyumlu Denetim Yöntemi Pilini devre dışı bırakmak için 3. ve 4. adımları tekrarlayın.
-
Cihazları yeniden etkinleştirmek için her birine sağ tıklayın ve Cihazı etkinleştir.

Bilgisayarınızı yeniden başlatın ve pil simgesi görünmelidir.
Pil simgesi görünmüyorsa, pil simgesinin gizlenip gizlenmediğini kontrol etmek için yukarıda belirtilen önceki adımları deneyin. Ardından, gerekirse pil simgesini etkinleştirin.
