Belirli Alanları Düzenlemek için GIMP'de Katman Maskelerini Kullanın
Katman maskeleri GIMP (GNU Görüntü İşleme Programı), daha çekici bileşik görüntüler üretmek için bir belge içinde birleşen katmanları düzenlemek için esnek bir yol sağlar.
Maskelerin Avantajları ve Nasıl Çalıştıkları
Bir katmana maske uygulandığında, maske, aşağıdaki katmanların görünmesi için katmanın bölümlerini şeffaf hale getirir.
Bu, her birinin öğelerini birleştiren nihai bir görüntü oluşturmak için iki veya daha fazla fotoğrafı birleştirmenin etkili bir yolu olabilir. Bununla birlikte, tek bir görüntünün alanlarını farklı şekillerde düzenleyerek nihai bir sonuç elde etme yeteneğini de açabilir. Aynı görüntü ayarlarının evrensel olarak bütüne uygulanmasından çok daha çarpıcı görünen görüntü resim.
örneğin, manzara fotoğrafları, bu tekniği gün batımında gökyüzünü karartmak için kullanabilirsiniz, böylece ön planı aydınlatırken sıcak renkler yanmaz.
Alanları saydam yapmak için bir maske kullanmak yerine üst katmanın parçalarını silerek birleştirilmiş katmanların benzer sonuçlarını elde edebilirsiniz. Bununla birlikte, bir katmanın bir kısmı silindiğinde, silinmesi geri alınamaz, ancak şeffaf alanı tekrar görünür kılmak için bir katman maskesini düzenleyebilirsiniz.
GIMP'de Katman Maskelerini Kullanma
Bu eğitimde gösterilen teknik, ücretsiz GIMP görüntü düzenleyicisini kullanır ve özellikle aydınlatmanın bir sahnede önemli ölçüde değiştiği bir dizi konu için çok uygundur. Aynı görüntünün iki farklı sürümünü birleştirmek için yatay görüntüde katman maskelerinin nasıl kullanılacağını gösterir.
Bir GIMP Belgesi Hazırlayın
İlk adım, bir görüntünün belirli alanlarını düzenlemek için kullanabileceğiniz bir GIMP belgesi hazırlamaktır.
Çok belirgin bir manzara veya benzeri bir fotoğrafın kullanılması ufuk çizgisi Bu tekniğin nasıl çalıştığını görebilmeniz için görüntünün üst ve alt kısımlarını düzenlemeyi kolaylaştıracaktır. Konsept konusunda rahat olduğunuzda, onu daha karmaşık konulara uygulamayı deneyebilirsiniz.
-
git Dosya > Açık Çalışmak istediğiniz dijital fotoğrafı açmak için İçinde Katmanlar palet, yeni açılan görüntü tek bir katman olarak görünür.
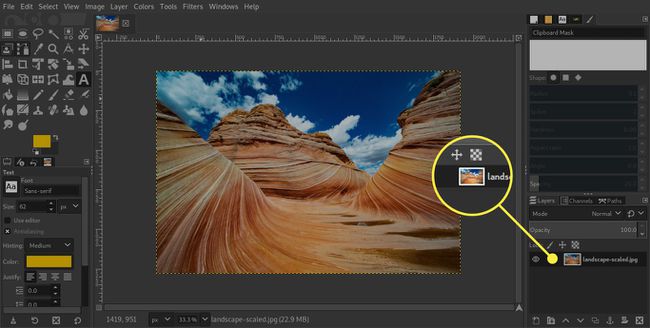
-
Ardından, Yinelenen katman Katmanlar paletinin alt çubuğundaki düğmesine basın. Bu, çalışmak için arka plan katmanını çoğaltır.
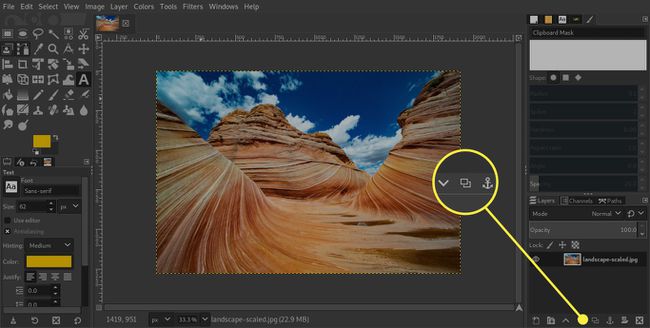
-
seçin Saklamak düğmesine basın (göz simgesi olarak görünür).
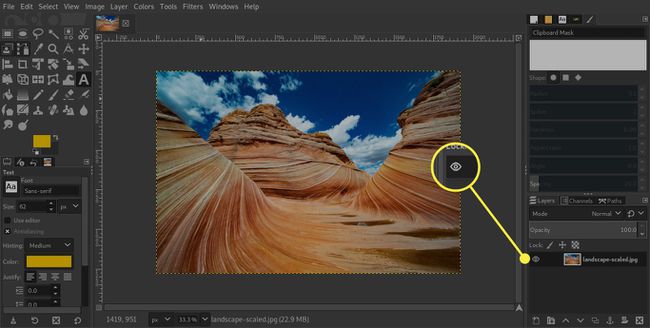
-
Görünür alt katmanı, gökyüzü gibi görüntünün belirli bir bölümünü geliştirecek şekilde düzenlemek için görüntü ayarlama araçlarını kullanın.
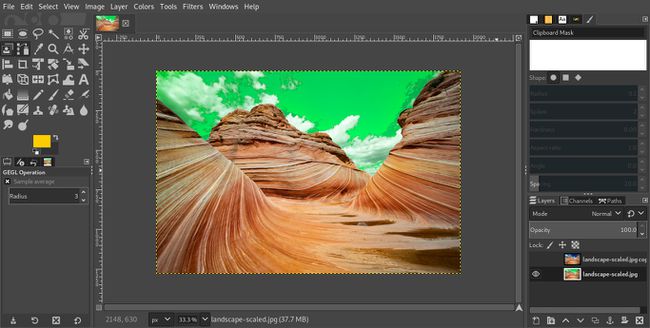
-
göster üst katman ve ön plan gibi görüntünün farklı bir alanını geliştirin.
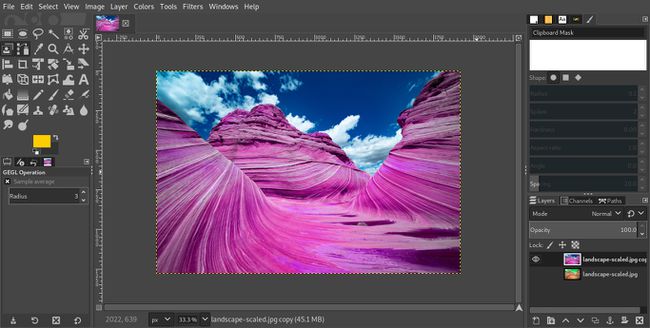
GIMP'lere fazla güvenmiyorsanız ayar araçları, benzer bir GIMP belgesi hazırlamak için Kanal Karıştırıcı mono dönüştürme tekniğini kullanın.
Katman Maskesi Uygula
Gökyüzünü üst katmanda gizlemek istiyoruz, böylece alt katmandaki karanlık gökyüzü görünür.
-
Katmanlar paletinde en üstteki katmana sağ tıklayın ve Katman maskesi Ekle.
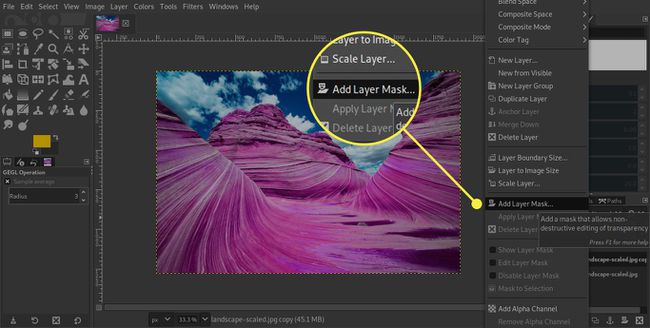
-
Seçme Beyaz (tam opaklık). Şimdi, Katmanlar paletindeki katman minik resminin sağında düz beyaz bir dikdörtgenin göründüğünü göreceksiniz.
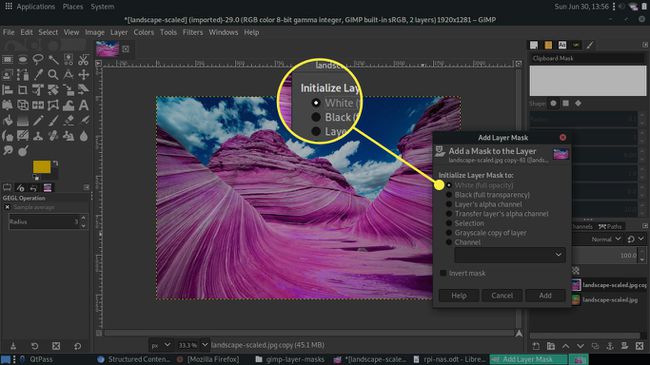
-
Beyaz dikdörtgen simgesini tıklayıp basılı tutarak Katman Maskesini seçin ve ardından NS ön plan ve arka plan renklerini sırasıyla siyah ve beyaza sıfırlamak için tuşuna basın.
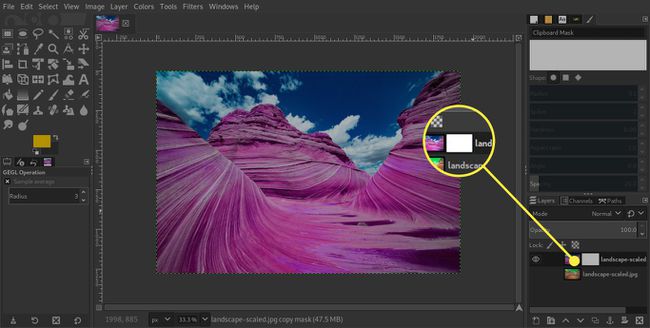
-
İçinde araç kutusu, seçin Gradyan Aracı.
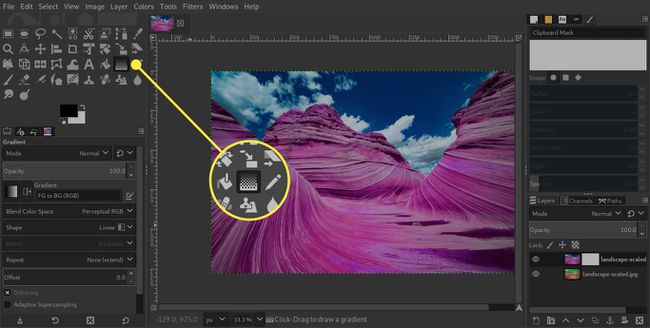
-
İçinde Araç Seçenekleri, Seçme FG'den BG'ye (RGB) itibaren Gradyan seçici.
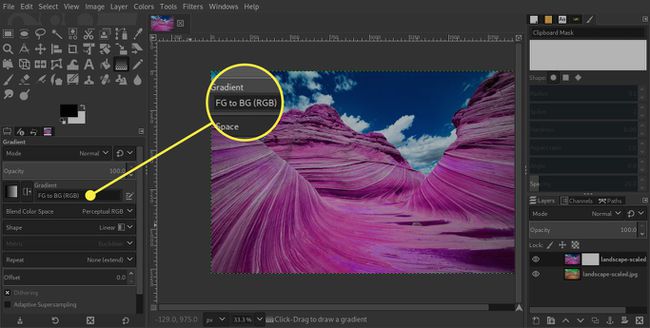
-
İmleci görüntünün üzerine getirin ve ufuk seviyesine yerleştirin. Üzerine siyah bir degrade boyamak için tıklayın ve yukarı doğru sürükleyin.Katman maskesi.
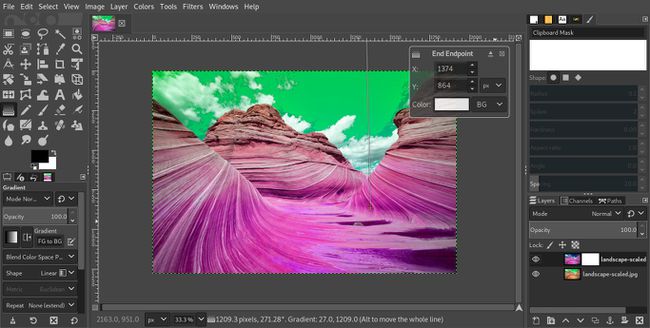
-
Alt katmandan gelen gökyüzü artık üst katmandan ön planla görünecek. Sonuç tam olarak istediğiniz gibi değilse, degradeyi yeniden uygulamayı deneyin, belki farklı bir noktada başlayıp veya bitirin.
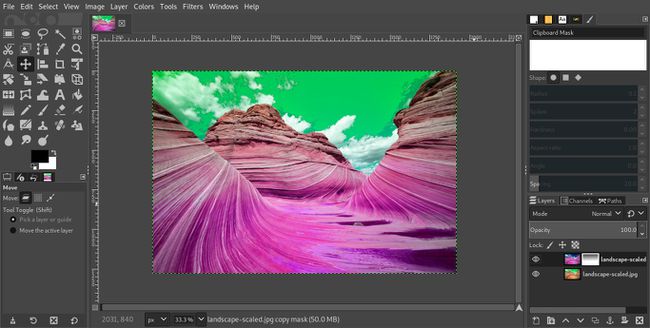
Katılmaya İnce Ayar Yapın
Üst katman, alt katmandan biraz daha parlak olabilir, ancak maske onu gizlemiştir. Bu, ön plan rengi olarak beyaz kullanılarak görüntü maskesini boyayarak ayarlanabilir.
seçin Fırça aracı, Ve içinde Araç Seçenekleri, yumuşak bir fırça seçin Fırçalamak ayar. Kullan Ölçek kaydırıcısı boyutu gerektiği gibi ayarlamak için. değerini düşürmeyi deneyin. opaklık kaydırıcıyı da kullanın, çünkü bu daha doğal sonuçlar üretmeyi kolaylaştırır.
Katman maskesini boyamadan önce, ön planın yanındaki küçük çift başlı ok simgesini seçin ve arka plan renkleri ön plan rengini beyaz yapmak için.
seçin Katman maskesi içindeki simge Katmanlar paletin seçili olduğundan emin olmak ve şeffaf kısımları tekrar görünür hale getirmek istediğiniz alanlarda resmin üzerine boyama yapabilmenizi sağlamak için. Boyadıkça göreceksin Katman maskesi Uyguladığınız fırça darbelerini yansıtmak için simge değişikliği yapın ve saydam alanlar tekrar opaklaştıkça görüntünün gözle görülür şekilde değiştiğini görmelisiniz.
