Photoshop'ta Sınır Dışı Etkisi Nasıl Oluşturulur
Sınır dışı efekti, görüntünün bir kısmının görüntünün geri kalanından çıkıyormuş gibi göründüğü ve çerçeveden çıktığı bir dışarı çıkma efektidir. Bu eğitim için kullanacağız Photoshop CS6 sınırların dışında bir efekt oluşturmak için, ancak Photoshop'un herhangi bir yeni sürümü çalışmalıdır. Bir köpeğin fotoğrafından çalışacağız, bir çerçeve yapacağız, açısını ayarlayacağız, bir maske oluşturacağız ve köpeğin çerçeveden atlıyormuş gibi görünmesini sağlamak için görüntünün bir kısmını gizleyeceğiz.
Photoshop Elements bu efekt için kılavuzlu bir düzenleme sağlarken, bunu Photoshop ile manuel olarak oluşturabilirsiniz.
Devam etmek için, alıştırma dosyasını bilgisayarınıza kaydetmek için aşağıdaki bağlantıya sağ tıklayın, ardından her bir adıma devam edin.
İndirin: ST_PS-OOB_practice_file.png
01
11 kişiden
Uygulama Dosyasını Aç
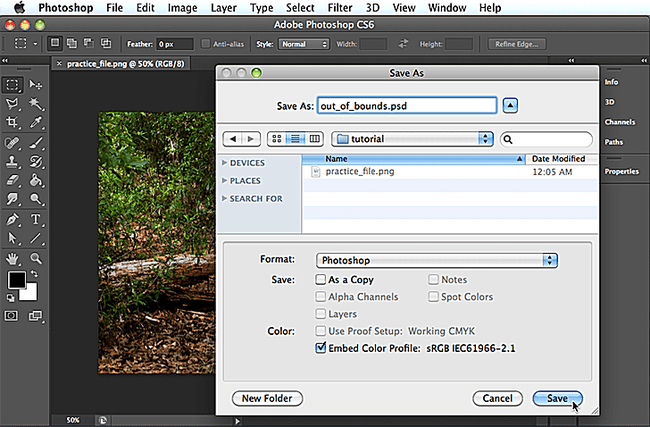
Cankurtaran / Bruce King
Uygulama dosyasını açmak için Dosya > Açık, ardından uygulama dosyasına gidin ve Açık. sonra seç Dosya > Kaydetmek, dosyayı "out_of_bounds" olarak adlandırın ve format için Photoshop'u seçin, ardından Kaydetmek.
Kullanacağımız uygulama dosyası, kaldırılabilen bir arka plan alanına sahip olduğundan ve aynı zamanda hareketi de gösterdiğinden, sınırların dışında bir efekt oluşturmak için mükemmeldir. Arka planın bir kısmını kaldırmak, köpeğin çerçeveden dışarı çıkmasına neden olur ve hareketi yakalayan bir fotoğraf, öznenin veya nesnenin çerçeveden çıkması için bir neden verir. Sıçrayan bir topun, bir koşucunun, bisikletçinin, uçan kuşların ve hızla giden bir arabanın fotoğrafı, harekete işaret eden şeylere sadece birkaç örnektir.
02
11 kişiden
Yinelenen katman
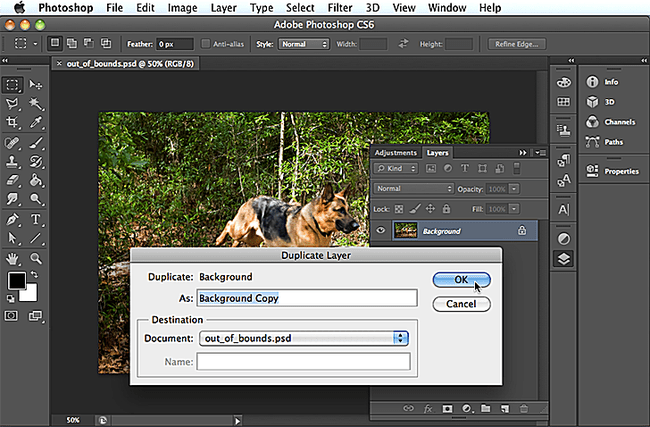
Cankurtaran / Bruce King
Köpeğin resmi açıkken, Katmanlar panelinin sağ üst köşesindeki küçük menü simgesine tıklayın veya katman, ve Seç Yinelenen katman, ardından tıklayın Tamam. Ardından, göz simgesine tıklayarak orijinal katmanı gizleyin.
03
11 kişiden
Dikdörtgen Oluştur
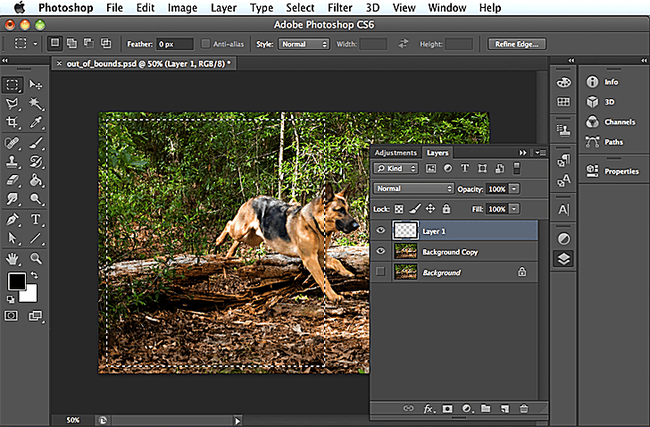
Cankurtaran / Bruce King
Katmanlar panelinde, simgesine tıklayın. Yeni Katman Oluştur Katmanlar panelinin altındaki düğmesine tıklayın, ardından Dikdörtgen Seçim Çerçevesi Aracı Araçlar panelinde. Köpeğin arka tarafının etrafında ve her şeyin çoğunu sola doğru bir dikdörtgen oluşturmak için tıklayın ve sürükleyin.
04
11 kişiden
Kontur Ekle
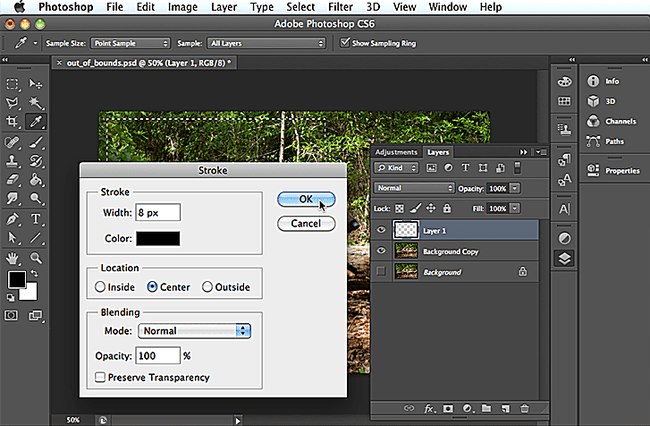
Cankurtaran / Bruce King
Tuval üzerine sağ tıklayın ve seçin Felç, ardından genişlik için 8 piksel seçin ve kontur rengi için siyahı koruyun. Siyah belirtilmemişse, Renk Seçici'yi açmak için renk kutusuna tıklayabilir ve kutucuğuna 0, 0 ve 0 yazabilirsiniz. RGB değerleri alanlar. Veya farklı bir renk istiyorsanız, farklı değerler girebilirsiniz. Bittiğinde, tıklayın Tamam Renk Seçici'den çıkmak için Tamam Strok seçeneklerini ayarlamak için tekrar Ardından, sağ tıklayın ve seçin seçimi kaldırveya seçimini kaldırmak için dikdörtgenden uzağa tıklamanız yeterlidir.
05
11 kişiden
Perspektifi Değiştir
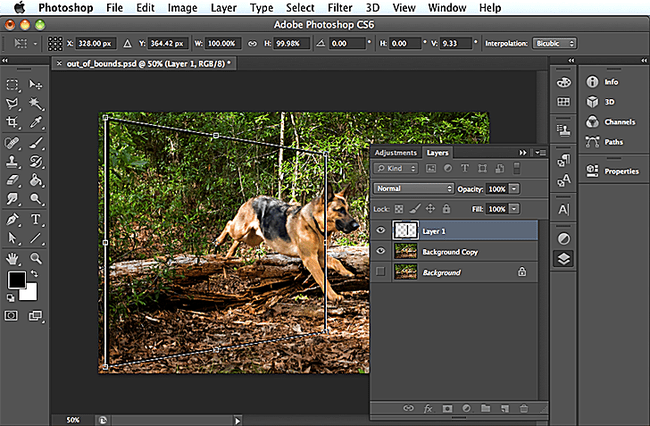
Cankurtaran / Bruce King
Seçmek Düzenlemek > Serbest dönüşümveya tuşuna basın Kontrol veya Emretmek+T, ardından sağ tıklayın ve seçin Perspektif. Sağ üst köşedeki sınırlayıcı kutu tutamağına (beyaz kare) tıklayın ve dikdörtgenin sol tarafını küçültmek için aşağı doğru sürükleyin, ardından Dönüş.
Bu efekt için çerçevenin yerleştirildiği yeri beğenmediyseniz ve taşımak istiyorsanız, konturu tıklayıp dikdörtgeni en iyi olduğunu düşündüğünüz yere sürüklemek için Taşı aracını kullanabilirsiniz.
06
11 kişiden
Dikdörtgeni Dönüştür
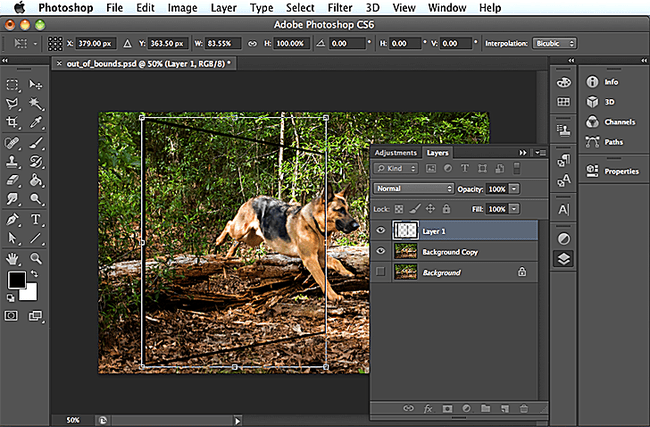
Cankurtaran / Bruce King
Dikdörtgeni olduğu kadar geniş olmayacak şekilde küçültmek için, Kontrol veya Emretmek+T, sol taraftaki tutamağa tıklayın ve içeri doğru hareket ettirin, ardından Dönüş.
07
11 kişiden
Çerçeveyi Sil
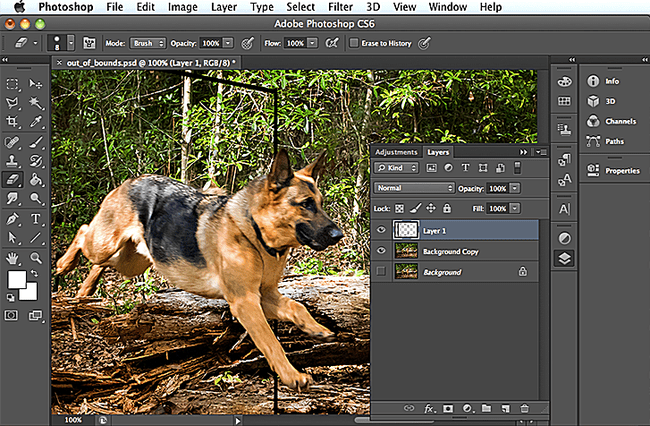
Cankurtaran / Bruce King
Şimdi, çerçevenin bir kısmını silmeniz gerekecek. Bunu yapmak için, yakınlaştır Araçlar panelinden aracını seçin ve silmek istediğiniz alana birkaç kez tıklayın, ardından Silgi aracı ve çerçevenin köpeği kapladığı yeri dikkatlice silin. Silginin boyutunu gerektiği gibi ayarlamak için sağ veya sol parantezlere basabilirsiniz. Bittiğinde, seçin görüş > Uzaklaştırmak.
08
11 kişiden
Maske Oluştur
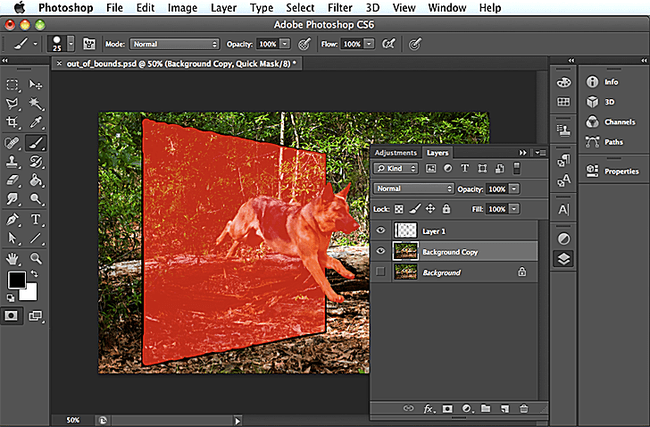
Cankurtaran / Bruce King
Araçlar panelinde simgesine tıklayın. Hızlı Maske Modunda Düzenle buton. Ardından Boya Fırçası aracını seçin, Araçlar panelindeki Ön Plan renginin siyah olarak ayarlandığından emin olun ve boyamaya başlayın. Köpek ve çerçevenin içinde tutmak istediğiniz tüm alanları boyamak isteyeceksiniz. Siz boyadıkça bu alanlar kırmızı olur.
Gerektiğinde Yakınlaştırma aracıyla yakınlaştırın. İsterseniz fırçanızı veya boyutunu değiştirmek için Fırça Hazır Ayar Seçici'yi açan Seçenekler çubuğundaki küçük oka tıklayabilirsiniz. Silgi aracının boyutunu değiştirdiğiniz gibi fırça boyutunu da değiştirebilirsiniz; sağ veya sol parantezlere basarak.
İstemediğiniz bir yeri yanlışlıkla boyayarak hata yaparsanız, düğmesine basın.x ön plan rengini beyaz yapmak ve silmek istediğiniz yeri boyamak için. basmak x ön plan rengini siyaha döndürmek ve çalışmaya devam etmek için tekrar
09
11 kişiden
Çerçeveyi Maskele
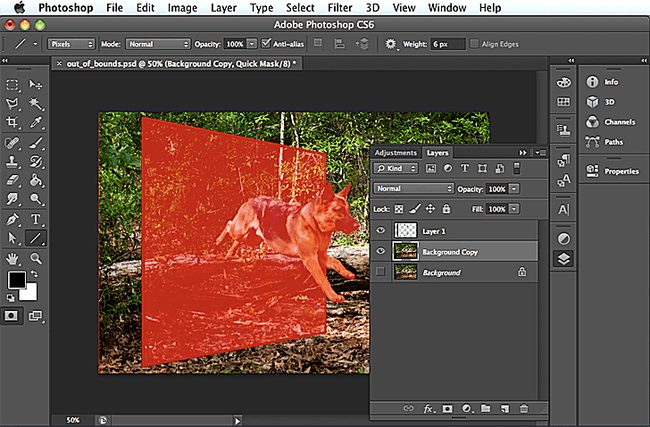
Cankurtaran / Bruce King
Çerçevenin kendisini maskelemek için Fırça aracından Düz Çizgi aracına geçin; küçük ok Dikdörtgen aracının yanında. Seçenekler çubuğunda çizginin ağırlığını 10 piksel olarak değiştirin. Çerçevenin bir tarafını kaplayan bir çizgi oluşturmak için tıklayın ve sürükleyin, ardından kalan taraflarla aynısını yapın.
10
11 kişiden
Hızlı Maske Modundan Çık
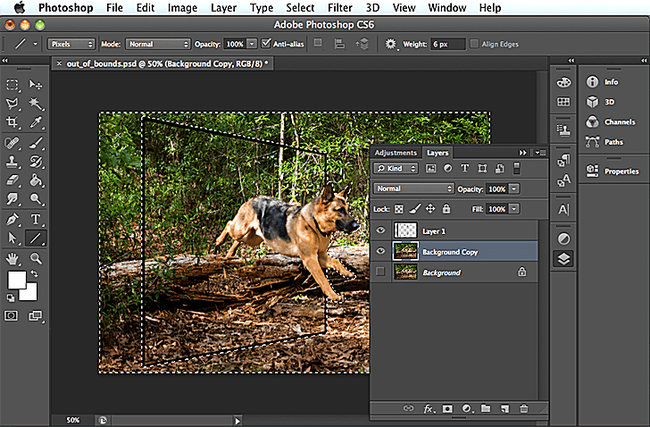
Cankurtaran / Bruce King
Saklamak istediğiniz her şey kırmızı renkte olduğunda, Hızlı Maske Modunda Düzenle buton. Gizlemek istediğiniz alan artık seçilmiştir.
11
11 kişiden
Alanı Gizle
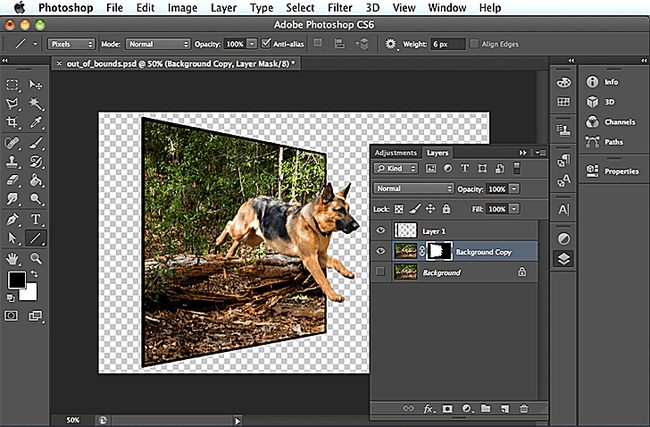
Cankurtaran / Bruce King
Şimdi tek yapman gereken seçmek Katman > Katman maskesi > Seçimi gizle, ve işiniz bitti! Artık sınır dışı efektli bir fotoğrafınız var.
