Photoshop'ta Bir Görüntüye Metin Nasıl Koyulur
Bir resim bin kelime söyler, ancak doğru kelimelerle doğru fotoğraf çok daha fazlasını söyleyebilir. Dan beri Adobe Photoshop dünyanın en iyi ve en popüler resim düzenleme araçlarından biridir, gerçekten öne çıkmaları için resimlere nasıl kelimeler yazılacağını öğrenmek iyi bir fikirdir.
Photoshop'ta Bir Resme Metin Nasıl Eklenir
Photoshop, neredeyse tamamen görüntüleri düzenlemeye odaklanmış bir uygulama olsa da, bunun dışında bir takım ek araçlara sahiptir. En önemlilerinden biri metin aracıdır ve nasıl kullanılacağını öğrendikten sonra bir görüntüye metin eklemenin en kolay yoludur.
Seçtiğiniz görüntüyü Photoshop'ta açın. Ana pencereye sürükleyip bırakabilir veya Dosya > Açık resminizi bulmak için seçin, ardından Açık Photoshop'a getirmek için.
Oradayken, Photoshop'un araçlarını kullanarak resmin kendisinde yapmak isteyebileceğiniz ayarlamaları yapın. o harika "sınırların dışında" efekti yaratmak.
-
Metin eklemeye hazır olduğunuzda, Tip Araçlar menüsünden araç. Genellikle ana pencerenin sol tarafında bulunur ve "T" gibi görünür. Genellikle büyüteçten sonraki beşinci araçtır.
Ekranınızda Araçlar menüsünü görmüyorsanız, etkinleştirmeniz gerekebilir. Bunu yapmak için pencere > Aletler üst çubuk menüsünden.
-
İle Tip araç seçiliyken, resmin üzerinde yazmak istediğiniz herhangi bir yeri seçin veya dokunun. Yanıp sönen bir satır imleci ile yazmanız için görünmez bir metin kutusu oluşturacaktır.
Alternatif olarak, daha tanımlanmış sınırları olan bir metin kutusunu seçebilir veya dokunup sürükleyebilirsiniz.
-
Resme eklemek istediğiniz metni yazın.
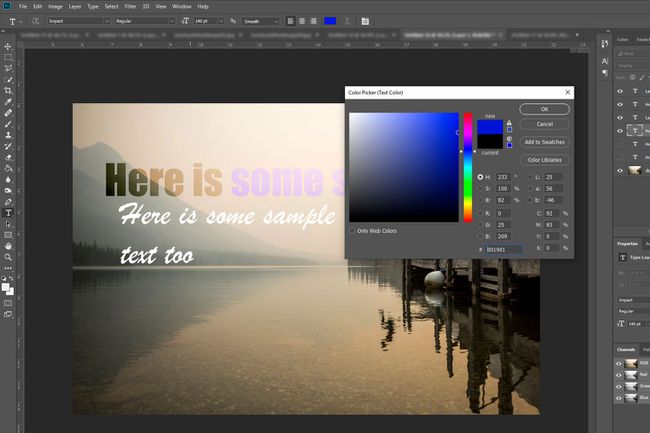
Metin çok küçükse, yanlış renkteyse veya hatta görünmezse endişelenmeyin. Yazdıktan sonra gerekli ayarlamaları yapabilirsiniz.
-
Yazmayı bitirdiğinizde, üzerinde bazı ayarlamalar yapabilirsiniz. Metni seçin veya dokunup sürükleyin.
Alternatif olarak, Ctrl (veya CMD)+A tüm metni seçmek için veya tuşunu basılı tutun Vardiya ve imlecin yanında belirli sözcükleri veya harfleri seçmek için ok tuşlarını kullanın.
Metnin bir kısmının bulunduğu satırı değiştirmek istiyorsanız, imlecinizi satır sonu oluşturmak istediğiniz yere getirin ve tuşuna basın. Girmek.
-
Düzenlemek istediğiniz kelimeleri veya harfleri seçtiğinizde ekranın üst kısmına bakın. Ana menü çubuğunun altında yazı tipi ve yazı tipi boyutu için bir açılır menü göreceksiniz. Bunları tercihlerinize göre ayarlamak için, istediğiniz yazı tipini ve yazı tipi boyutunu seçin ya da tercihinizi yazın, ardından Girmek kararınızı kesinleştirmek için.
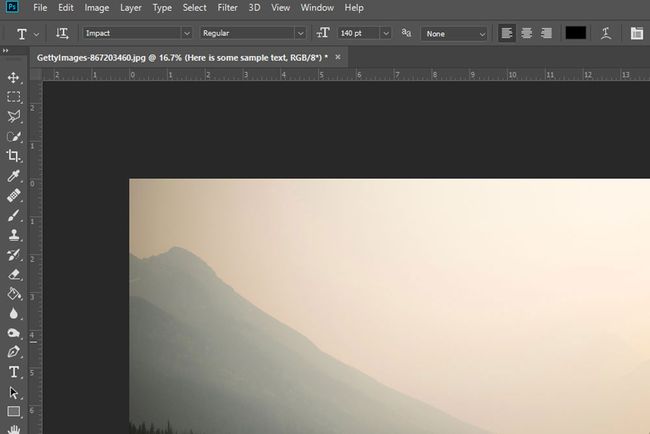
Bu menüdeki diğer araçlar, sözcükleri daha güçlü veya daha keskin hale getirmek için küçük ayarlamalar yapmanızı sağlar. En çok neyi sevdiğinizi görmek için seçeneklerle oynayın. Ayrıca metin kutusu içindeki metnin hizalamasını ayarlayabilir ve renk paletini kullanarak rengini değiştirebilirsiniz.
Yaptığınız değişikliklerden memnun olduğunuzda, üst menü çubuğunun sonundaki onay işaretini seçin, Ctrl (veya CMD)+Girmekveya öğesini seçin Hareket Araçlar menü çubuğunun üstündeki araç.
-
Bu noktadan sonra metinde değişiklik yapmak isterseniz, tekrar seçmeniz gerekir. seçin Tip aracını bir kez daha seçin, ardından kelimelerden veya harflerden birini seçin.
Seçiminize dikkat ettiğinizden emin olun, çünkü biraz kapalı olmak yeni bir metin kutusu oluşturabilir. Bu olursa, basın Girmek sonlandırmak için tuşuna basın Ctrl (veya CMD)+Z oluşturmayı geri almak için orijinal metni planlandığı gibi seçin.
Resimlerdeki Metin Nasıl Düzenlenir
Standart türde araç seçenekleri, fotoğraflar üzerinde harika görünen bazı metinler oluşturmanız için size bolca kapsam sağlar, ancak başka seçenekler de vardır. Metnin daha da iyi görünmesini sağlamak için veya sadece stilini ve metninizle nasıl etkileşime girdiğini değiştirmek için metinde yapabileceğiniz değişiklikler. görüntü. İşte dikkate alınması gereken başka ipuçları.
Metin Karışım Modunu Değiştir
Bu nasıl yapılır kılavuzunun başlığındaki gibi bir resim oluşturmak için metninizin karışım modunu ayarlamanız gerekir. Bunu yapmak için pencere > Katmanlar, metin katmanını seçin, ardından açılır menüyü kullanarak karıştırma modunu ayarlayın. Bu örnekte, efekti elde etmek için Yer Paylaşımı olarak ayarlanmıştır.
Diğer Tip Araçları
öğesini seçip basılı tutarsanız Tip aracı, Dikey Yazım aracı, Yatay Maske aracı ve Dikey Maske aracı gibi ek seçeneklere erişiminiz olur.
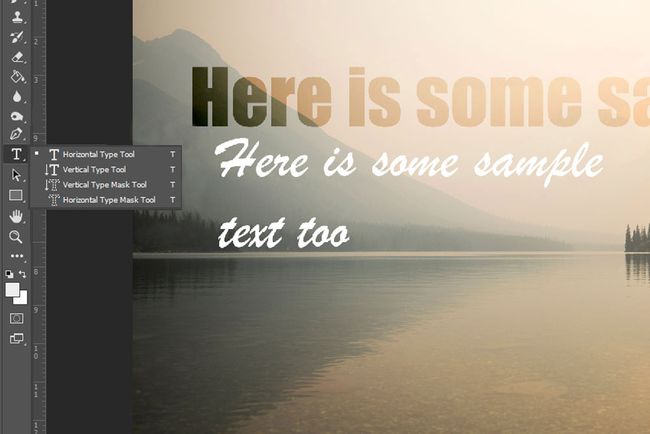
Sırasıyla, dikey olarak yazmanıza, metninizi bir maskeye dönüştürmenize ve bunu dikey olarak yapmanıza izin verirler. Size aradığınız etkiyi verip vermediklerini görmek için onlarla oynayın.
Paragraf Seçenekleri
Seçme pencereler > Paragraf ve ek metin düzenleme araçlarına erişiminiz olacak. Çoğu düzenlemeyi yapmak için kesinlikle gerekli değildirler, ancak metniniz üzerinde size daha fazla kontrol verebilirler.
rasterleştir
Metninizi Kontur anahatları gibi efektlere sahip olacak şekilde düzenlemek veya başka herhangi bir görüntüyle aynıymış gibi değiştirmek istiyorsanız, önce onu rasterleştirmeniz gerekir. Bunu yapmak için, metin katmanına sağ tıklayın (veya uzun dokunun). Katmanlar pencere ve seçin rasterleştirTip.
