Vokoscreen Kullanarak Video Eğitimleri Nasıl Oluşturulur
Bilinmesi gereken
- Vokoscreen, aşağıdaki ayarların her biri için bir sekmeye sahiptir: Ekran, Ses, Video, Genel, ve Web kamerası.
- Ayarları yapılandırın, ardından Başlangıç Kayda başlamak için herhangi bir sekmenin altındaki
- basmak Duraklat kaydı geçici olarak durdurmak için; Durmak kaydı bitirmek için; Oynamak videoyu izlemek için ve Göndermek videoyu paylaşmak için
Bu makale, Vokoscreen kullanarak Linux masaüstünüzün ekran görüntüsü videolarının nasıl oluşturulacağını açıklar. Talimatlar, ayarların nasıl yapılacağını, videoların nasıl kaydedileceğini ve arkadaşlarınızla veya aşağıdakiler gibi daha geniş bir toplulukla videoların nasıl paylaşılacağını içerir. Youtube.
Vokoscreen Nasıl Kurulur

Vokoscreen, muhtemelen, seçtiğiniz Linux dağıtımı tarafından sağlanan GUI paket yöneticisi içinde bulunacaktır. Ubuntu içindeki Yazılım Merkezi, Linux Mint'te Yazılım Yöneticisi, GNOME Paket Yöneticisi, sinaptik, Yum Extender veya Yast.
Vokoscreen'i Ubuntu, Debian veya Mint içindeki komut satırından yüklemek için aşağıdakileri çalıştırın uygun komut:
sudo apt vokoscreen'i kurun
Fedora veya CentOS içinde dnf'yi aşağıdaki gibi kullanabilirsiniz:
dnf vokoscreen'i kurun
Son olarak, openSUSE için zypper'ı aşağıdaki gibi kullanabilirsiniz:
zypper vokoscreen yükleyin
Vokoscreen Kullanıcı Arayüzü

Vokoscreen, beş sekmeli bir kullanıcı arayüzüne sahiptir:
- Ekran ayarları
- Ses ayarları
- Video ayarları
- Genel Ayarlar
- Web kamerası ayarları
- Yardım
Hangi sekmede olursanız olun, ekranın alt kısmında aynı şeyi, kayıt kontrollerini bulacaksınız. Videoyu gerçekten kaydetmek için şu beş tuş düğmesini kullanacaksınız:
- Başlangıç
- Durmak
- Duraklat
- Oynamak
- Göndermek
NS Başlangıç düğmesi kayıt işlemini başlatır ve Durmak düğmesi kaydı durdurur.
NS Duraklat düğmesi kullanılarak devam ettirilebilen videoyu duraklatır. Başlangıç buton. Düşünce treninizi kaybederseniz veya indirme gibi atlamak istediğiniz uzun bir işlemi kaydediyorsanız, kullanmak için iyi bir düğmedir.
Oynat düğmesi, kaydınızı oynatmanıza ve Göndermek düğmesi videoyu postalamanızı sağlar.
Vokoscreen Kullanarak Ekran Ayarları Nasıl Yapılır?
Ekran ayarları sekmesi, videoların gerçek kaydını kontrol eder.
Karar vermeniz gereken ilk şey, kayıt yapıp yapmayacağınızdır. Tam ekran, tek bir uygulama pencereveya bir Alan Mouse ile seçebileceğiniz ekranda
Pencereli kaydın, seçilen pencereyi kesmek gibi kötü bir alışkanlığı olduğunu gördük. Terminal komutlarını kaydediyorsanız, her kelimenin ilk harfini kaybedersiniz.
Ekranın bir alanına gerçekten odaklanmak ve onu büyütmek istiyorsanız, açabilirsiniz. Büyütme. Bu, kayıt sırasında Vokoscreen'in işaretçinizin bulunduğu alanı yakınlaştırmasına neden olur. Büyütme penceresinin ne kadar büyük olacağını 200x200, 400x200 ve 600x200 arasından seçebilirsiniz.
Ardından, bastığınız klavye tuşlarını ekranda gösterebilirsiniz. gösteri anahtarı seçenek. Bu, kısayol tuşlarını veya komut satırını içeren öğreticiler için mükemmeldir.
Benzer şekilde, Vokoscreen, fare tıklamalarınızı Showclick seçenek. Her tıkladığınızda fare imlecinizin etrafındaki bir daireyi vurgulayarak izleyicilerin ekranda ne yaptığınızı takip etmesini kolaylaştırır.
Son olarak, önce kendinizi ayarlayabilmeniz için kaydın başlangıcına kadar geri sayan bir geri sayım sayacı seçeneği vardır.
Vokoscreen Kullanarak Ses Ayarları Nasıl Yapılır
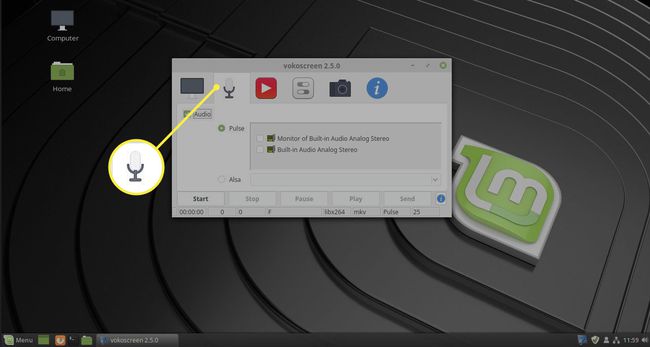
Ekrandaki ikinci sekme (ile gösterilir mikrofon sembolü) ses ayarlarını değiştirmenizi sağlar.
Ses kaydı yapıp yapmamayı ve PulseAudio veya Alsa kullanmayı seçebilirsiniz. PulseAudio'yu seçerseniz, sağlanan onay kutularını kullanarak kayıt yapılacak giriş cihazını seçebilirsiniz.
Alsa ayarı, bir açılır listeden giriş aygıtlarını seçmenize olanak tanır.
Vokoscreen Kullanarak Video Ayarları Nasıl Yapılır

Üçüncü sekme (ile gösterilir film makarası, oynatma düğmesi, veya benzer sembol) video ayarlarını değiştirmenize olanak sağlar.
sayısını seçebilirsiniz çerçeveler Sayıyı yukarı ve aşağı ayarlayarak saniyede.
Hangisi olduğuna da karar verebilirsiniz kodek kullanacağınız ve hangi video formatını kaydedeceğiniz.
Varsayılan codec bileşenleri mpeg4 ve libx264.
Varsayılan biçimler mkv ve avi.
Son olarak, fare imlecinin kaydını kapatmanıza izin veren bir onay kutusu vardır.
Genel Vokoscreen Ayarları Nasıl Ayarlanır
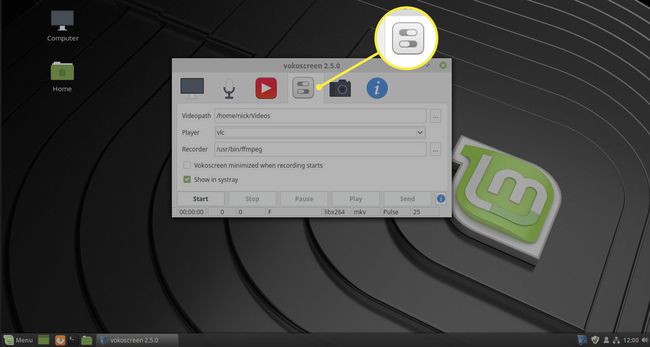
Dördüncü sekme (ile gösterilir aletler, dişli, kaydırıcılar, veya benzer bir sembol) bazı genel ve çıktı ayarlarını yapmanızı sağlar.
Bu sekmede, video yolu seçeneği, videoları depolamak için varsayılan konumu seçmenizi sağlar.
Ayrıca varsayılan videoyu da seçebilirsiniz. oyuncu oynat düğmesine bastığınızda kullanılır.
Bilgisayarımızdaki varsayılanlar Avplay Banshee, Totem, veVLC.
Muhtemelen seçmek isteyeceğiniz bir ayar seçeneği, Kayıt başladığında Vokoscreen simge durumuna küçültüldü. Bunu yapmazsanız, Vokoscreen GUI baştan sona etkin kalacaktır.
Son olarak, sistem tepsisinde Vokoscreen'in gösterilip gösterilmeyeceğini seçebilirsiniz.
Webcam Vokoscreen Ayarları Nasıl Ayarlanır

Beşinci sekme (bir ile gösterilir) kamera simgesi) web kamerası ayarlarınızı kapsar.
Linux Action Show veya Linux Help Guy videolarını daha önce gördüyseniz, web kamerası görüntülerinin ekranda görüntülendiğini fark edeceksiniz. Bunu, web kamerası seçeneklerini seçerek Vokoscreen'i kullanarak yapabilirsiniz.
Web kamerası sekmesi, Web kamerası seçeneğini seçin ve kayıt yapmak istediğiniz cihazı ayarlayın.
Özet
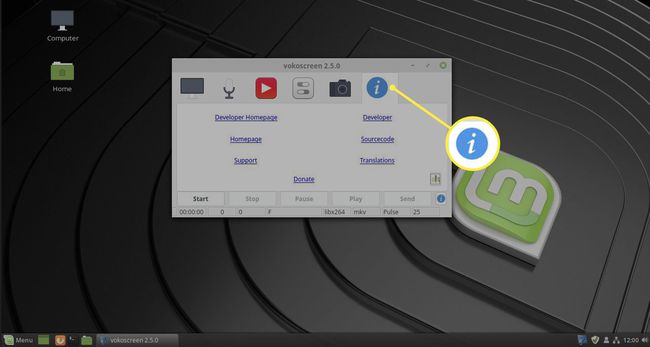
Son sekme (ile gösterilir üçgen, i harfi, veya benzeri bir sembol), Vokoscreen ile ilgili ana sayfa gibi bağlantıların bir listesine sahiptir. İnternet sitesi, posta listesi, destek bağlantıları, geliştirici bağlantıları ve bağış bağlantısı.
Video oluşturmayı tamamladığınızda, bunları web veya başka amaçlar için biçimlendirmek için bir video düzenleme aracı kullanabilirsiniz.
Vokoscreen ile Nasıl Kayıt Yapılır
Ayarlarınızı yapılandırdıktan sonra, nihayet ekranınızı kaydetmeye hazırsınız.
-
Videonuzu kaydetmeye başlamak için Başlangıç pencerenin alt kısmında.

-
basar basmaz Başlangıç, Vokoscreen kayda başlayacaktır. Buradan itibaren yaptığınız her şey videonuzun bir parçası olacak.
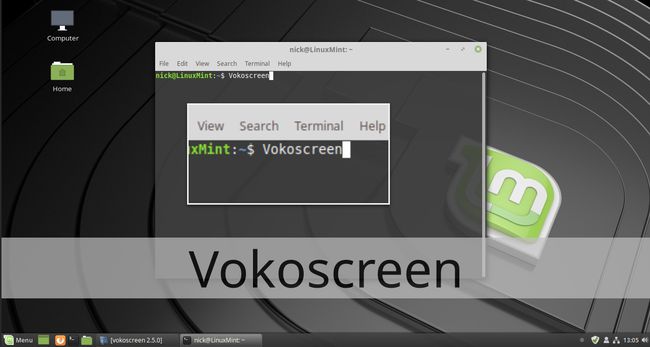
-
Kaydı geçici olarak durdurmak isterseniz, Duraklat. bastığınızda Başlangıç yine, Vokoscreen kaldığı yerden devam edecek.
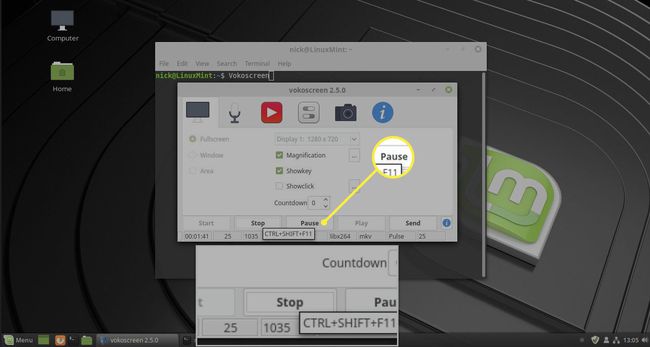
-
Kaydı tamamladığınızda, Vokoscreen penceresini tekrar büyütün ve Durmak.

-
Şimdi, az önce kaydettiklerinizi görmek isterseniz, Oynamak Vokoscreen'de. altında oynatma için ayarladığınız uygulamayı başlatacaktır. Video sekmesine gidin ve en son kaydınızı oynatmaya başlayın.
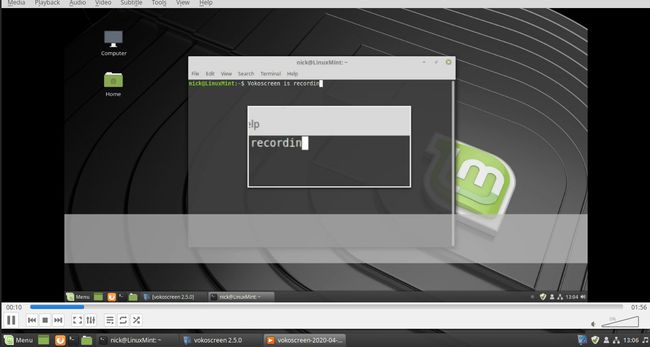
Vokoscreen'i istediğiniz zaman güvenle kapatabilirsiniz ve kaydınız, altında yapılandırdığınız klasörde bulunacaktır. Ayarlar sekme.
Sırada ne var?
Videolarınızı Vokoscreen kullanarak kaydettikten sonra, gelecekteki bir video kılavuzunda ele alınacak olan Openshot gibi bir araç kullanarak düzenlemek iyi bir fikirdir.
