Windows 10'da Ubuntu Linux Nasıl Kurulur
Windows PC'nize Ubuntu kurmadan Linux'u denemek istiyorsanız, bir Ubuntu sanal makinesi kurabilirsiniz. Ubuntu'yu Windows 10'da VirtualBox'a nasıl kuracağınız aşağıda açıklanmıştır.
Bu makaledeki talimatlar, Ubuntu 18.04'ü Windows 10, Windows 8 ve Windows 7'ye yüklemek içindir.
Neden bir Ubuntu Sanal Makinesi Kullanmalı?
Ubuntu'yu sanal bir makineye kurmak, Windows'u etkilemeden Linux sürümünü denemenizi sağlar. Sanal Linux işletim sistemi, fiziksel sabit sürücüye kurulduğunda olduğu gibi çalışır ve sanal makineye yüklenen herhangi bir yazılım, yeniden başlatıldıktan sonra olduğu gibi kalır. Sanal makineler kolayca yedeklenebilir ve geri yüklenebilir, bu nedenle bir şeyi mahvetmeniz önemli değil.
VirtualBox ile Windows 10'a Ubuntu Nasıl Kurulur
Ubuntu'yu Windows 10'da sanal makine olarak kurmak için:
-
VirtualBox'ı İndirin Windows için ve bilgisayarınıza yükleyin.

-
Ubuntu'yu indirin ISO dosyası adresinden yüklemek istediğiniz Ubuntu indirme sayfası.

Ubuntu'nun şu anki sürümü yalnızca üzerinde çalışır
64 bit makineler. kontrol edin Windows Denetim Masası ile 32 bit mi yoksa 64 bit sistem mi çalıştırdığınızı söyleyin. -
VirtualBox'ı açın ve seçin Yeni üst görev çubuğunda.
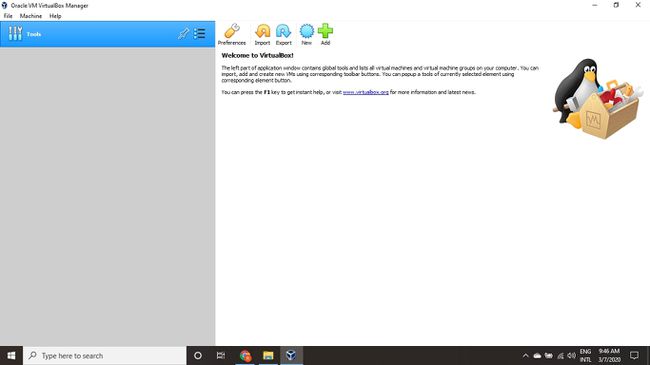
-
Sanal makinenize bir ad verin, seçin Linux olarak Tip, ardından seçin Ubuntu olarak sürüm ve seçin Sonraki.
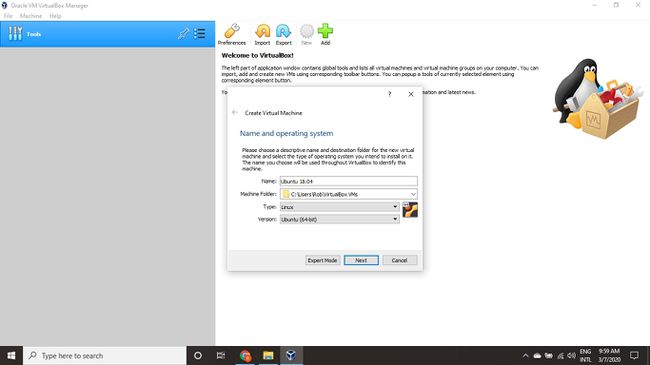
Windows'un 32 bit sürümünü kullanıyorsanız, bunun yerine Ubuntu'nun daha eski bir 32 bit sürümünü yükleyebilirsiniz.
-
Ne kadar seçin Veri deposu sanal makineye atamak ve seçmek istediğiniz Sonraki. Önerilen minimum 1024 MB.
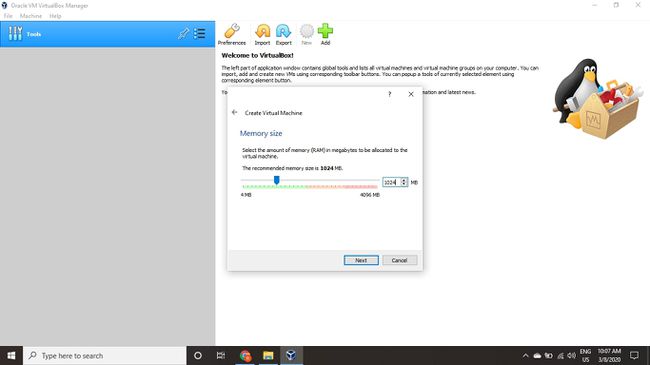
Ayırdığınız bellek miktarı yalnızca sanal makine çalışırken kullanılır.
-
Seçmek Şimdi bir sanal sabit disk oluşturun ve seçin Oluşturmak.
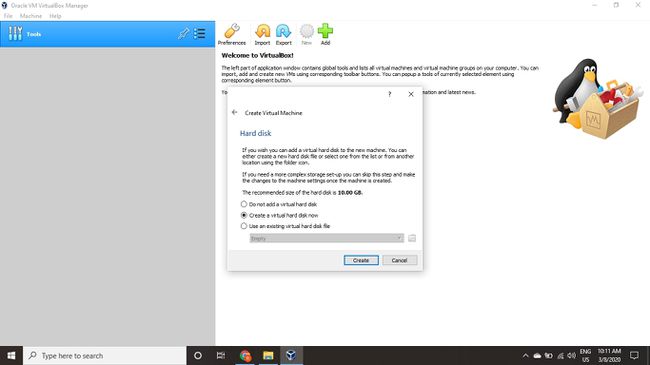
Ubuntu'yu yalnızca canlı görüntü olarak çalıştırmak istiyorsanız, Sanal sabit disk eklemeyin. Ubuntu'da yaptığınız değişiklikleri kaydetmek için sanal bir sabit sürücü oluşturmalısınız.
-
Seçmek VDI (VirtualBox Disk Görüntüsü) ve seçin Sonraki.

-
Seçmek Dinamik olarak ayrılmış veya Sabit boyut depolama türü için seçin ve Sonraki.
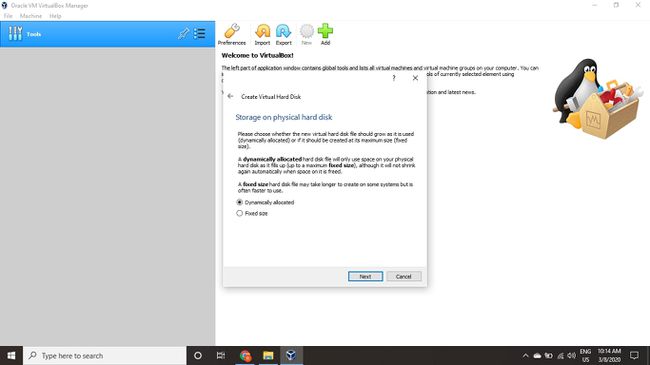
Sabit boyutlu bir disk daha iyi performans gösterir, çünkü sanal makine sizin gibi dosya boyutunu artırmak zorunda değildir. Yazılımı kur.
-
Ubuntu için ne kadar alan ayırmak istediğinizi seçin ve Oluşturmak.
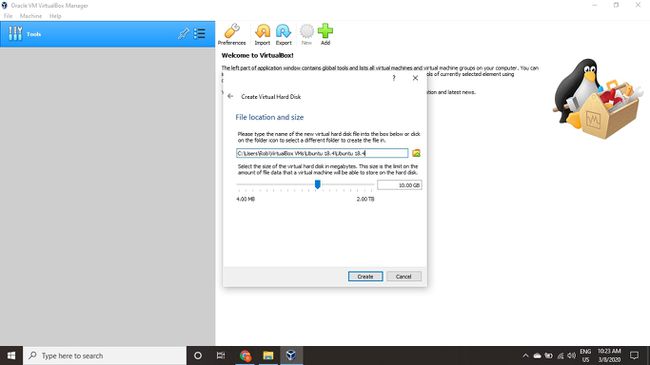
Sanal makineniz için ayırdığınız alan miktarı, uygulamaları yüklemek için ne kadar alana sahip olmanız gerektiğini belirler, bu nedenle yeterli bir miktar ayırın.
-
Sanal makinenizin adı artık VirtualBox yöneticisinin sol tarafında görünecektir. Seçme Başlangıç VM'nizi başlatmak için araç çubuğunda
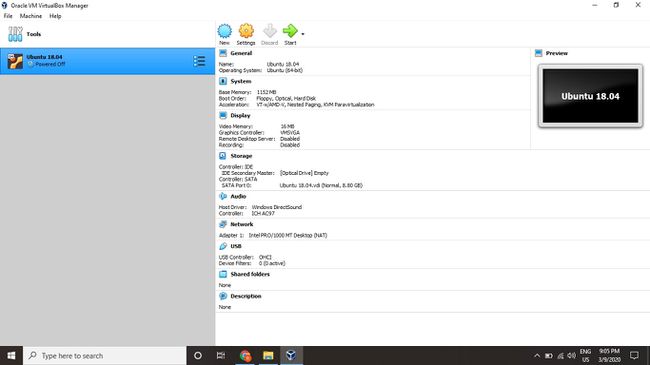
-
Bu, daha önce indirdiğiniz Ubuntu ISO dosyasını seçmeniz gereken noktadır. VM bunu otomatik olarak algılamazsa, dosya yanında Boş alan.
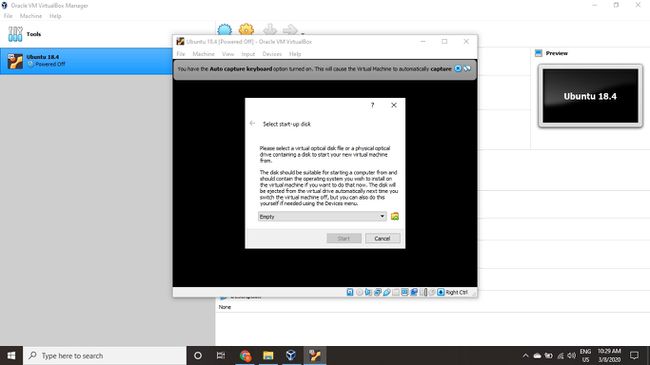
-
Seçme Ekle açılan pencerede.
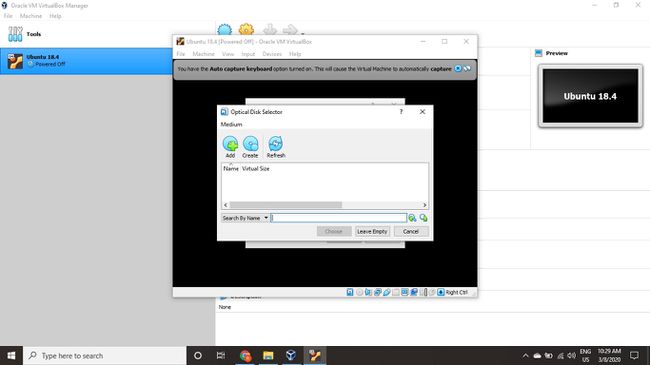
-
Ubuntu disk resminizi seçin ve Açık.
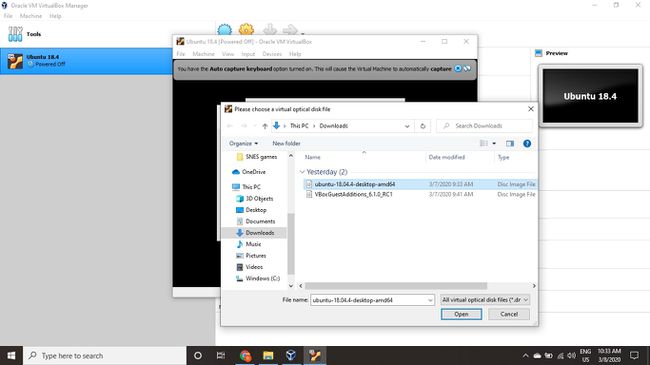
-
Seçme Seçmek.

-
Seçme Başlangıç.
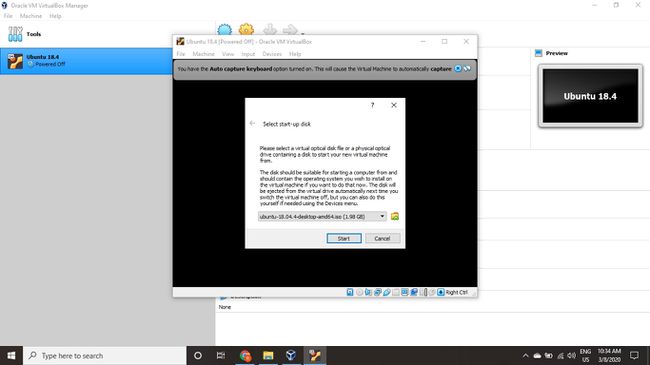
-
Sanal makineniz şimdi Ubuntu'nun canlı bir sürümüne önyüklenecek. Dilinizi seçin ve seçin Ubuntu'yu yükleyin.

seçerseniz Ubuntu'yu deneyin, yükleyiciyi daha sonra çift tıklayarak çalıştırabilirsiniz. Ubuntu'yu yükleyin masaüstünde.
-
Klavye düzeninizi seçin ve Devam et.
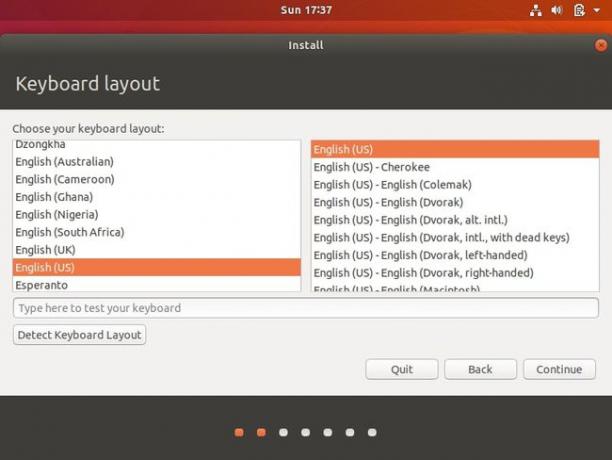
-
Seçmek Normal kurulum veya Minimum kurulumöğesini seçin, ardından Devam et.
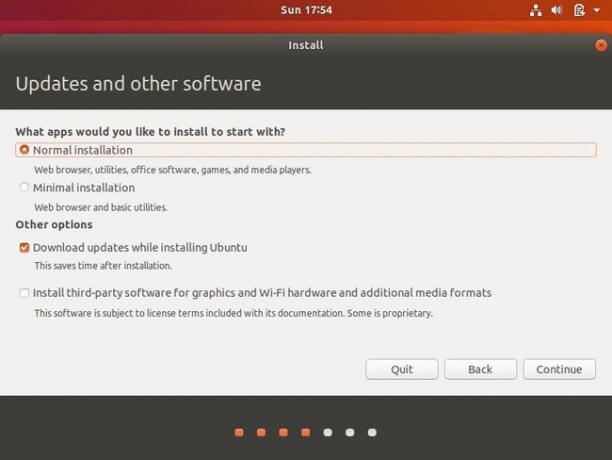
altındaki kutuları işaretleyin Diğer seçenekler güncellemeleri indirmek ve Ubuntu için üçüncü taraf yazılımı yükleyin.
-
Seçmek Diski silin ve Ubuntu'yu yükleyin ve seçin Şimdi kuröğesini seçin, ardından Devam et uyarıyı görmezden gelmek için.
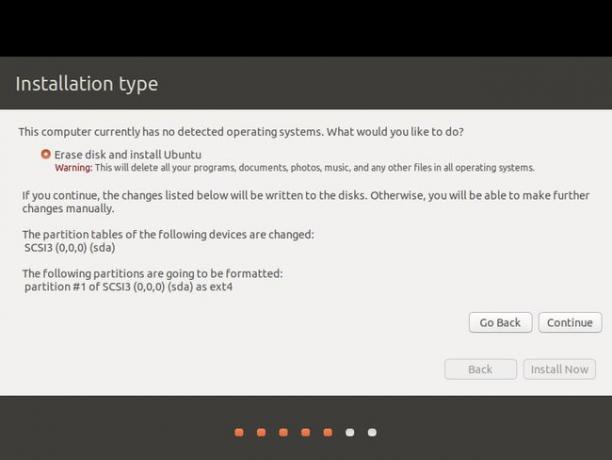
Bu adım, bilgisayarınızın fiziksel sabit sürücüsünü silmez; yalnızca sanal makine için geçerlidir.
-
Haritada saat diliminizi seçin, ardından Devam et.
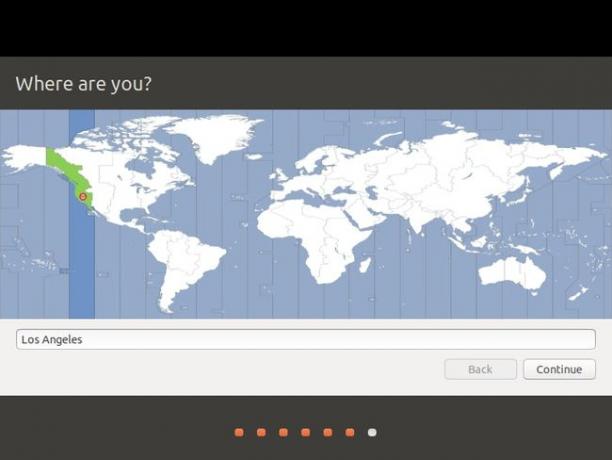
-
Kullanıcı hesabınızı ayarlayın ve seçin Devam et.

seçebilirsiniz ana klasörünüzü şifreleyin ekstra güvenlik için.
-
Seçme Şimdi yeniden başlat.

Ubuntu için Konuk Eklemeleri Nasıl Yüklenir
Sanal makinenizi yeniden başlattıktan ve Ubuntu'ya önyükleme yaptıktan sonra, tam ekran modunda görüntülemeyi seçerseniz masaüstünün doğru şekilde ölçeklenmediğini fark edebilirsiniz. seçeneğini seçerek bu sorunu çözebilirsiniz. VBox_GA'lar VirtualBox Konuk Eklemelerini yüklemek için simge.
Konuk eklemeleri, Ubuntu ISO'dan ayrı olarak indirilmeli ve monte edilmelidir.
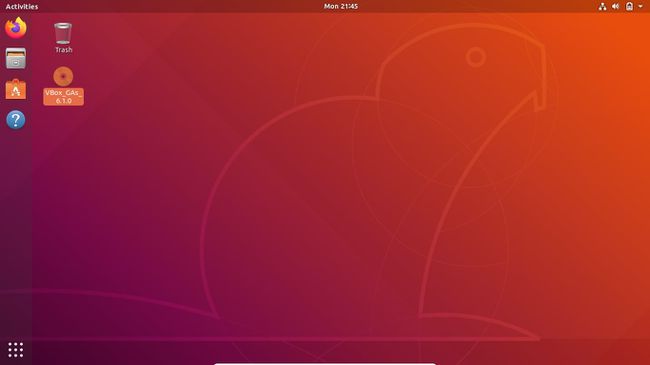
seçin iş çantası açmak için simge Ubuntu Yazılım uygulaması, sanal makinenize ek uygulamalar yüklemenizi sağlar.
