PsExec: Nedir ve Nasıl Kullanılır
PsExec, herhangi bir kullanıcının kimlik bilgilerini kullanarak işlemleri uzaktan çalıştırmanıza olanak tanıyan, Microsoft'un taşınabilir bir aracıdır. biraz şey gibi uzaktan erişim programı ama bilgisayarı fare ile kontrol etmek yerine, komutlar yoluyla gönderilir Komut istemi.
PsExec'i yalnızca uzak bilgisayardaki işlemleri yönetmek için değil, aynı zamanda bir uygulamanın konsol çıktısını yerel bilgisayarınıza göndererek, işlemin gerçekleşmiş gibi görünmesini sağlar. yerel olarak çalışıyor.
Numara yazılım PsExec'in çalışması için uzak bilgisayarda gereklidir, ancak araç ilk kez denediğinizde düzgün çalışmıyorsa akılda tutulması gereken birkaç şey vardır.
PsExec Nasıl Kurulur
PsExec taşınabilirse ve uzak bilgisayara kopyalanması gerekmiyorsa, gerçekten ne tür bir kuruluma ihtiyacı var?
Araç yalnızca belirli koşullar altında çalışır. Yani, hem yerel hem de uzak bilgisayarda dosya ve yazıcı paylaşımı etkinleştirildiğinde ve uzak makinede $admin erişim sağlamak için doğru şekilde ayarlanmış paylaşım \Pencereler\ dosya.
Windows Güvenlik Duvarı ayarlarına bakarak dosya ve baskı paylaşımının etkinleştirildiğini iki kez kontrol edebilirsiniz:
Girmek güvenlik duvarı.cpl Çalıştır iletişim kutusunda. Run'ı açmanın bir yolu, KAZAN+R klavye kısayolu.
-
Seçme Windows Güvenlik Duvarı aracılığıyla bir uygulamaya veya özelliğe izin verme pencerenin sol tarafından.

Bu olarak okunabilir Windows Defender Güvenlik Duvarı aracılığıyla bir uygulamaya veya özelliğe izin verin bilgisayarınızın nasıl kurulduğuna bağlı olarak, ancak aynı seçenektir.
-
Emin olmak Dosya ve Yazıcı Paylaşımı içinde bir onay işareti var Özel sağındaki kutu. Olmazsa, o kutuyu işaretleyin ve Tamam.
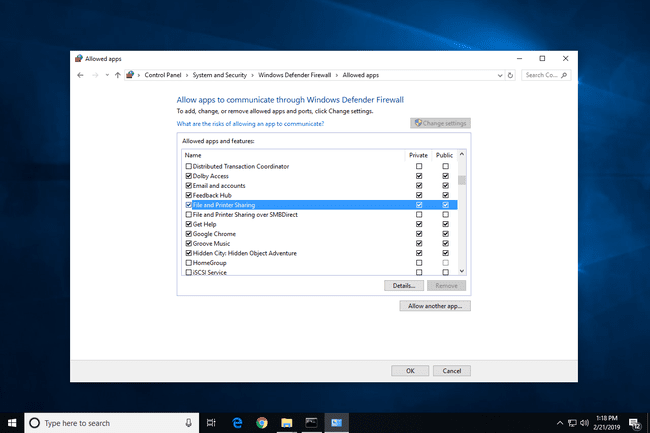
Güvenlik duvarı ayarlarını gri oldukları için değiştiremiyorsanız, Ayarları değiştir pencerenin üst kısmında.
Artık açık olan tüm Windows Güvenlik Duvarı ayarlarından çıkabilirsiniz.
Windows Güvenlik Duvarı artık PsExec için doğru şekilde ayarlandığında, $admin aşağıdakiler doğru olduğu sürece uzak makinede paylaşın:
- Her iki bilgisayar da aynı Çalışma Grubuna aittir
- Uzak bilgisayardaki bir yönetici hesabının parolasını biliyorsunuz
Görmek Wintips.org'daki bu eğitim bunları yapmak için yardıma ihtiyacınız varsa veya bunları doğru bir şekilde yaptıysanız ancak daha sonra aşağıda açıklandığı gibi PsExec'i kullanmaya çalıştıktan sonra "erişim reddedildi" hatası alırsınız.
PsExec Nasıl Kullanılır
Uzak komutları yürütmek için PsExec'i kullanmadan önce, programı indirmeniz ve Komut İstemini aracı doğru şekilde kullanabileceğiniz bir şekilde konumlandırmanız gerekir.
İndirin ve Açın
PsExec'i indirin uzak komutları çalıştıracak bilgisayarda. PsTools'un bir parçası olarak Sysinternals'da Microsoft'tan ücretsiz olarak edinilebilir.
-
Dosyaları içinden ayıklayın PsTools.zip indirmek. Bunu sağ tıklayarak yapabilirsiniz posta kodu dosya ve seçme Tümünü Çıkar. Herhangi üçüncü taraf dosya çıkarıcı da çalışacak.
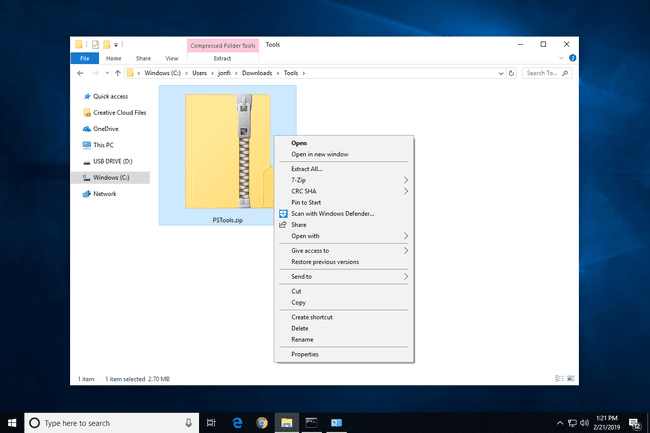
-
Ayıklanan dosyaların bulunduğu klasörü açın ve klasörün üst kısmındaki gezinme çubuğundan orada olanı silin ve girin cmd.
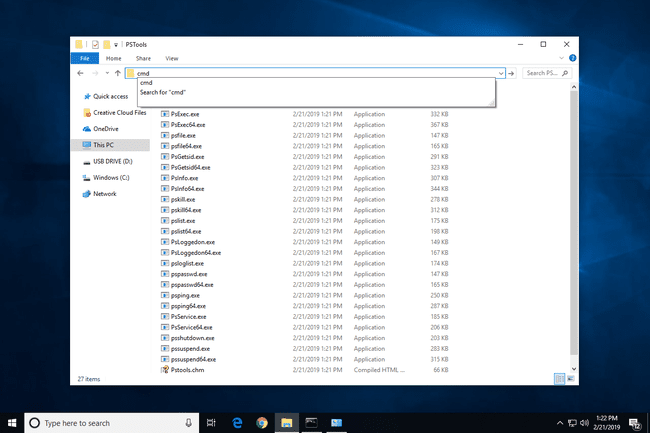
Bunu yapmanın başka bir yolu, en azından bazı Windows sürümlerinde, Shift+Sağ Tıklama PsTools klasöründe boş bir alan seçin ve Komut penceresini burada aç.
Bu, PsExec aracılığıyla komutları çalıştırabilmeniz için o klasörde Komut İstemi'ni açacaktır.
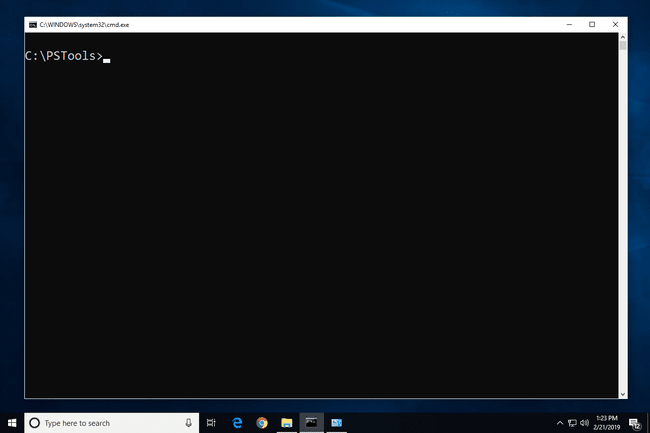
Komut İstemi artık PsExec.exe'yi içeren klasöre açıldığında, uzak makinede komutları girmeye başlayabilirsiniz.
Sözdizimini Anlamak
Herhangi bir komut satırı aracı gibi, PsExec yalnızca sözdizimi aynen takip edilir. Komutları aracın anladığı şekilde nasıl yazacağınızı anladığınızda, programı herhangi bir Komut İsteminden kontrol edebilirsiniz.
PsExec komutları şu şekilde girilmelidir:
psexec [\\bilgisayar[,bilgisayar2[,...] | @dosya\]][-uKullanıcı adı [-Pparola][-n s][-r hizmet adı][-H][-l][-s|-e][-x][-ben [oturum, toplantı, celse]][-Cyürütülebilir [-F|-v]][-wdizin][-NS][-<öncelik>][-bir n, n,...] cmd [argümanlar]
Bu karmaşık ve kafa karıştırıcı görünebilir, ancak endişelenmeyin! Bu sayfanın altında pratik yapmak için kullanabileceğiniz bazı örnekler var.
Yukarıdaki sözdizimi, aşağıdaki PsExec komut bağımsız değişkenlerinden herhangi birini yürütmek için kullanılır:
| PsExec Komut Seçenekleri | |
|---|---|
| Parametre | Açıklama |
| -a | Ayırmak işlemciler virgülle uygulamanın çalıştırılabileceği, burada 1 en düşük numaralı CPU'dur. Örneğin, uygulamayı CPU 2 ve CPU 4'te çalıştırmak için şunu girersiniz: -a 2,4 |
| -C | Yürütme için belirtilen yürütülebilir dosyayı uzak sisteme kopyalayın. Atlanırsa, uygulama uzak sistemdeki sistem yolunda olmalıdır. |
| -NS | İşlemin sona ermesini beklemeyin (etkileşimli değil). |
| -e | Belirtilen hesabın profilini yüklemez. |
| -F | Dosya zaten uzaktaki sistemde mevcut olsa bile belirtilen programı kopyalayın. |
| -ben | Programı, uzak sistemdeki belirtilen oturumun masaüstüyle etkileşime girecek şekilde çalıştırın. Oturum belirtilmemişse, işlem konsol oturumunda çalışır. |
| -H | Hedef sistem ise Windows Vista veya daha yüksekse, işlemi, varsa hesabın yükseltilmiş belirteci ile çalıştırın. |
| -l | İşlemi sınırlı bir kullanıcı olarak çalıştırın (Administrators grubunu kaldırır ve yalnızca Users grubuna atanan ayrıcalıklara izin verir). Windows Vista'da işlem Düşük Bütünlük ile çalışır. |
| -n | Uzak bilgisayarlara bağlanma zaman aşımını (saniye cinsinden) belirtir. |
| -P | Kullanıcı adı için isteğe bağlı parolayı belirtir. Atlanırsa, gizli bir parola girmeniz istenir. |
| -r | Oluşturulacak veya etkileşimde bulunulacak uzak hizmetin adını belirtir. |
| -s | Uzak işlemi Sistem hesabında çalıştırır. |
| -u | Uzak bilgisayarda oturum açmak için isteğe bağlı kullanıcı adını belirtir. |
| -v | Belirtilen dosyayı yalnızca, daha yüksek bir sürüm numarasına sahipse veya uzak sistemdeki sürümden daha yeniyse kopyalar. |
| -w | İşlemin çalışma dizinini ayarlar (uzak bilgisayara göre). |
| -x | Winlogon güvenli masaüstünde kullanıcı arabirimini görüntüler (yalnızca yerel sistem). |
| -öncelik | İşlemi farklı bir öncelikte çalıştırmak için -low, -belownormal, -abovenormal, -high veya -realtime'ı belirtir. Windows Vista'da düşük bellekte ve G/Ç önceliğinde çalıştırmak için -background kullanın. |
| bilgisayar | Uygulamayı belirtilen uzak bilgisayar(lar)da çalıştırmak için PsExec'i yönlendirir. Atlanırsa, PsExec uygulamayı yerel sistemde çalıştırır ve bir joker karakter varsa (\\*) belirtilirse, PsExec komutu geçerli etki alanındaki tüm bilgisayarlarda çalıştırır. |
| @dosya | PsExec, komutu dosyada listelenen bilgisayarların her birinde yürütür. |
| cmd | Yürütülecek uygulamanın adı. |
| argümanlar | Geçilecek argümanlar (dosya yollarının hedef sistemdeki mutlak yollar olması gerektiğini unutmayın). |
PsExec Komut Örnekleri
Uzaktan Komut İstemi komutlarını çalıştırmak, yönetmek gibi şeyler yapmak için PsExec'in nasıl kullanılacağına ilişkin birkaç örnek aşağıda verilmiştir. Windows Hizmetlerive programları başlatın veya yükleyin.
CMD'yi Uzaktan Açın
psexec \\192.168.86.62 cmd
Uzak bir bilgisayarda Komut İstemi komutlarını çalıştırmak için PsExec'i kullanmanın en kolay yollarından biri, cmd makinenin IP adresini takip ederek, 192.168.86.62 bu örnekte.
Bunu yapmak, mevcut olanın içinde normal bir Komut İstemi penceresi açar ve her komutu uzak bilgisayarın önünde oturuyormuş gibi girmenize izin verir. Örneğin, daha sonra girebilirsiniz ipconfigbu sonuçları diğer bilgisayardan almak için veya mkdir yeni bir klasör oluşturmak için yönklasörün içeriğini vb. listelemek için
Uzaktan Komut Çalıştır
psexec \\mediaserver01 tracert lifewire.com
PsExec'i kullanmanın başka bir yolu, tek tek komutları girmek, ancak tam bir Komut İstemi başlatmadan kullanmaktır. Bu örnekte, biz yürütüyoruz tracert komutu karşısında lifewire.comve uzak bilgisayarın adını belirttiğimiz için, medya sunucusu01, komut sonuçları şunlarla ilgilidir: o makine, yerel olanı değil (yani, üzerinde bulunduğunuz).
Uzaktan Hizmet Başlatın
psexec \\FRONTDESK_PC -u tomd -p 3*(tom#87 net başlangıç biriktiricisi
Yukarıda gösterilen PsExec komut örneği, Yazdırma Biriktiricisi hizmetini başlatır, biriktirici, uzaktan FRONTDESK_PC kullanarak bilgisayar tomd kullanıcı şifresi, 3*(tom#87.
Aynı komut, bir hizmeti uzaktan durdurmak için kullanılabilir, ancak "start" yerine "stop" yazarsınız.
Kayıt Defteri Düzenleyicisini açın
psexec \\mikelaptopw10 -i -s C:\Windows\regedit.exe
Burada, uzak makinede Kayıt Defteri Düzenleyicisi'ni başlatmak için PsExec kullanıyoruz, mikelaptopw10, Sistem hesabında. Çünkü -ben kullanıldığında, program etkileşimli modda açılır, yani aslında uzaktaki makinenin ekranında başlatılır.
Eğer -ben yukarıdaki komuttan çıkarılmışsa, herhangi bir iletişim kutusu veya diğer pencerelerin gösterilmesini önlemek için gizli modda yürütülür.
Programı Uzak Bilgisayara Kur
psexec \\J3BCD011 -c "Z:\files\ccleaner.exe" cmd /S
PsExec'in nasıl kullanılacağına ilişkin bu son örnekte, -C kopyalamak için ccleaner.exe uzak bilgisayara program J3BCD011ve ardından /S parametre çünkü bu CCleaner Için kullanır sessiz yüklemeyi etkinleştir (kullanıcı girişi gerektirmez). Böyle bir argüman eklemek gerektirir cmd.
PsExec Tehlikeli Olabilir
PsExec'in ne kadar güçlü olduğunu ve aksi takdirde güvenli olmayan bir ortamda kullanıldığında bilgisayarınızı tehlikeye atmak için nasıl kullanılabileceğini anlamak çok önemlidir.
Örneğin, birleştirme -C, -u, ve -P, özellikle, bilgisayarınıza ağ bağlantısı olan ve yönetici kimlik bilgilerini bilen herkesin gizli yürütmesine izin verecektir. kötü amaçlı yazılım kimsenin kimlik bilgileriyle.
Bir önceki bölümdeki bu son, tamamen kabul edilebilir örnek bile, bunun yerine bunu düşündüğünüzde tamamen yeni bir amaç edinir. CCleaner, birisi arka planda istediği herhangi bir şeyi yükleyebilir ve herhangi bir şeyin olduğunu göstermek için hiçbir pencere açılmaz. olay.
Tüm bunlar, gerekli güvenlik duvarı değişiklikleri ve birinin sahip olması gereken yönetici kimlik bilgileri bilgisi göz önüne alındığında, Uzak bilgisayardaki yönetici parolası karmaşık olduğu ve diğer temel güvenlik önlemleri alınmış olduğu sürece endişelenmek için çok az neden vardır. alınmış.
Biraz antivirüs programları PsExec'i yanlışlıkla tehlikeli bir dosya olarak tanımlayın, ancak kullandığınız programın yukarıdaki Microsoft kaynağından geldiğinden eminseniz bu uyarılar yok sayılabilir. Bunun olmasının nedeni, kötü amaçlı yazılımın aktarım için PsExec kullandığı biliniyor olmasıdır. virüsler.
