Chromecast'i Otel Wi-Fi'sine Bağlama
Bilinmesi gereken
- Dizüstü bilgisayarınızı her zamanki gibi otel Wi-Fi'sine bağlayın. Seçme Başlangıç > Ayarlar > Ağ ve Internet. Seçmek Mobil erişim noktası.
- Aç İnternetimi diğer cihazlarla paylaş. Onaylamak İnternet bağlantımı şuradan paylaş: Wi-Fi olarak ayarlanmıştır.
- Onaylamak İnternet bağlantımı paylaş WI-Fi olarak ayarlanmıştır. Ağ adını ve şifresini kaydedin ve bununla Chromecast'i kurun.
Bu makale, bir Windows 10 ortak erişim noktasının nasıl kurulacağını ve bir otelin ağına erişmek için buna bir Chromecast'in nasıl bağlanacağını açıklar. Ayrıca, bir mobil cihaz veya taşınabilir bir yönlendirici kullanarak bir erişim noktası kurma hakkında bilgiler içerir.
Windows 10 Hotspot oluşturun
Açık Wi-Fi ağına sahip bir oteldeyseniz ve giriş yapmanız gerekmiyorsa Chromecast'inizi TV'ye bağlayın ve Wi-Fi ağına kurun. Aksi takdirde, en kolay yöntem bir Windows 10 etkin noktası oluşturmaktır. Hoş geldiniz sayfası gerekmediğinden Chromecast buna bağlanabilir. Aynı etkin noktaya bağlı diğer herhangi bir cihaz (mobil veya dizüstü bilgisayar) Chromecast'e akış sağlayabilir.
Öncelikle, dizüstü bilgisayarınızı otelin Wi-Fi ağına bağlayın normalde yaptığınız gibi ve otelin karşılama sayfasına giriş yapın. Dizüstü bilgisayarınız internete bağlandığında, Chromecast'inizi bağlamak için sonraki adımları izlemeye hazırsınız.
Tıklamak Başlangıç, Seçme Ayarlarve seçin Ağ ve İnternet.
Seçme Mobil erişim noktası sol bölmeden.
Dönmek için seçiciye tıklayın İnternet bağlantımı diğer cihazlarla paylaş ile Açık.
emin olun İnternet bağlantımı şuradan paylaş: ayarlandı Wifi.
-
Ayrıca, emin olun İnternet bağlantımı paylaş ayarlandı Wifi.
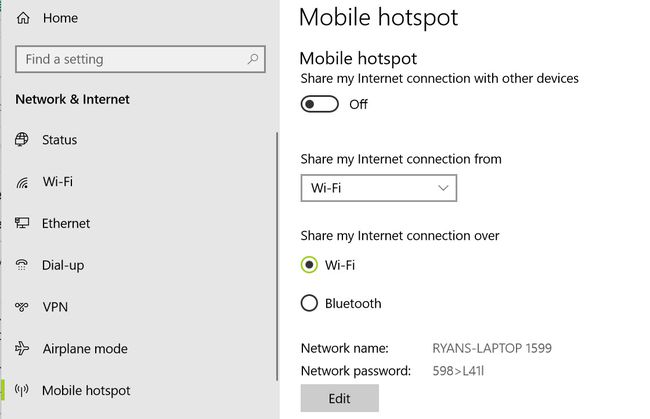
Kaydedin ağ adı ve ağ şifresi bu, pencerenin altında görüntülenir.
Artık dizüstü bilgisayar erişim noktanız etkinleştirildiğine göre, Chromecast'inizi normalde yaptığınız gibi kurun, ancak bağlantı ayarlarınız için yukarıda kaydettiğiniz ağ adını ve şifreyi kullanın.
Windows 10 dizüstü bilgisayarınız yoksa, şunları yapabilirsiniz: İnternet bağlantınızı Wi-Fi üzerinden bir Mac ile de paylaşın. Daha eski bir Windows dizüstü bilgisayarınız varsa, Wi-Fi bağlantınızı paylaşmak için Connectify'ı kullanın.
Mobil Erişim Noktası Oluşturun
Dizüstü bilgisayarınız yanınızda değilse, modern cep telefonlarının çoğunda İnternet bağlantısını bir mobil erişim noktası aracılığıyla paylaşma özelliği vardır.
Android'inizle bir Wi-Fi mobil erişim noktasını etkinleştirmek için:
Açık Ayarlar
Altında Kablosuz ağ musluk Daha.
Musluk Tethering ve taşınabilir hotspot.
Ayarla'ya dokunun Kablosuz bağlantı noktası.
yazın ağ adı ve Parola.
Musluk Kaydetmek.
Olanak vermek Taşınabilir Wi-Fi hotspot.
Artık telefonunuz hücresel internet bağlantısını Wi-Fi erişim noktası olarak paylaşıyor. Bu Wi-Fi ağına Chromecast'iniz ile diğer ağlarda olduğu gibi bağlanabilirsiniz.
Bir iPhone'unuz varsa, şunları yapabilirsiniz: iPhone ile bir Wi-Fi mobil erişim noktası etkinleştirin ilave olarak.
Bu çözümü yalnızca sınırsız bir veri planınız varsa kullanın. Mobil erişim noktanız aracılığıyla film veya şov akışı yapmak çok fazla veri tüketebilir ve yüksek veri kullanım maliyetlerine neden olabilir. Birkaç telefon, veri yerine Wi-Fi bağlantısını paylaşabilir. Telefonunuzda bu özellik varsa, veri kullanımı konusunda endişelenmenize gerek yoktur.
Taşınabilir Yönlendirici kullanın
Bir Chromecast'in bir otel Wi-Fi ağında çalışmasını sağlamanın başka bir çözümü de yanınızda taşınabilir bir seyahat Wi-Fi yönlendiricisi getirmektir.
Hiç kullanmadıysanız, bir kablosuz seyahat yönlendiricisi bir kablosuz erişim noktasına bağlanabileceğiniz ve ardından bu bağlantıyı birden çok cihazla paylaşabileceğiniz kompakt bir cihazdır. Bir tane satın aldığınızda, Wi-Fi istemci desteği sunduğundan emin olmak istersiniz, bu da bir Wi-Fi ağına istemci olarak katılabileceği anlamına gelir. Bir ağda (bu durumda bir Wi-Fi ağı) oturum açan ve ona katılan her şey bir istemcidir. Bu nedenle, iPhone veya dizüstü bilgisayarınız bir ağa katıldığında, bir istemci olarak kabul edilir.

Seyahat yönlendiricileri için birçok harika seçenek var. Otelin sağlamaması durumunda, otel odasının ağ jakına takmak için yanınızda bir ağ kablosu da getirmeniz gerekebilir.
Otelin ağ jakı olmasa bile, çoğu seyahat yönlendiricisi otelin Wi-Fi ağına bağlanmanıza izin verir. Ardından, odadaki tüm cihazların (Chromecast dahil) birbirine bağlanması için bir erişim noktası oluşturabilirsiniz.
Wi-Fi Kartınızı Chromecast MAC Adresi Gibi Görünmesini Sağlayın
Yukarıdaki seçeneklerden hiçbiri işinize yaramazsa, son bir seçenek var.
Bir otelin hangi cihazların Wi-Fi ağına bağlanmaya yetkili olduğunu izleme şekli, medya erişim kontrolü (MAC) adresidir.
Uzman düzeyinde bir numara, kablosuz kartınızı geçici olarak Chromecast'inizin aynı Mac adresine ayarlayarak otel yönlendiricisinin Chromecast'inizin aslında dizüstü bilgisayarınız olduğunu düşünmesini sağlamaktır. Ardından, otel karşılama sayfasını kullanarak kimlik doğrulaması yaparsınız.
Bu kimlik doğrulamasını dizüstü bilgisayarınızdan Chromecast'inize iletmek için aşağıdaki adımları izleyin.
Öncelikle, yolculuğunuz için yola çıkmadan önce, Chromecast'inizin MAC adresini evinizdeki Wi-Fi ağınıza bağlıyken alın.
Telefonunuzda Google Home uygulamasını açın.
öğesine dokunun. cihazlar sağ üst köşedeki simge.
öğesine dokunun. üç nokta Ayarları görmek için Chromecast cihazınızın sağ üst köşesindeki
-
Ayarlar sayfasının en altına gidin ve MAC adresini kaydedin.
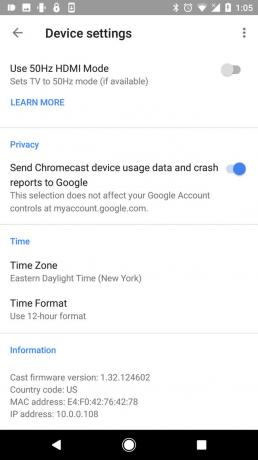
Aşağıdaki adımlarda ihtiyaç duyacağınız için bu adresi not ettiğinizden emin olun.
Ağ Kimlik Doğrulamasını Chromecast'inize İletin
Otele vardığınızda, Wi-Fi ağ kimlik doğrulamasını Chromecast'inize iletmek için Windows 10 dizüstü bilgisayarınızda aşağıdaki adımları gerçekleştirin.
Tıklamak Başlangıç, tip cmdve düğmesine basın Girmek klavyenizdeki tuşa basın.
Tip getmac ve bas Girmek.
bir yere yazın Fiziksel adres altında bağlı cihazın yanında listelenen Taşıma Adı. Bu senin dizüstü bilgisayar Daha sonra ihtiyaç duyacağınız MAC adresi.
Başlat'a tıklayın, yazın Aygıt Yöneticisi ve üzerine tıklayın Aygıt Yöneticisi.
Genişletmek Ağ bağdaştırıcıları.
Wi-Fi adaptörüne sağ tıklayın ve seçin Özellikler.
Tıkla ileri sekme.
Tıkla Ağ adresi mülkünüzü girin ve Chromecast'in içine MAC adresi Değer alan.
eğer görmüyorsan Ağ adresi veya Yerel Olarak Yönetilen Adres, Wi-Fi ağ kartınız MAC sahtekarlığını desteklemiyor olabilir. Ancak, bunun yerine ethernet kartını kullanabilirsiniz.
Windows'un eski sürümlerinde, yukarıdaki talimatlar da çalışır, cihaz yöneticisini açmak biraz farklıdır. Bunu yapmak için, düğmesini basılı tutun. pencereler tuşuna basın ve r anahtar. İletişim kutusuna şunu yazın devmgmt.msc ve basın Girmek anahtar. Talimatların geri kalanına açıklandığı gibi devam edin.
Ethernet Kartınızı Chromecast MAC Adresiniz Gibi Görünmesini Sağlayın
Dizüstü bilgisayarınızı doğrudan Otel ethernet bağlantı noktasına takın. Çevrimiçi olduğunuzda, Ethernet ağ kartınızın MAC adresini Chromecast'inizin MAC adresi yapmak için yukarıdaki prosedürün aynısını kullanabilirsiniz.
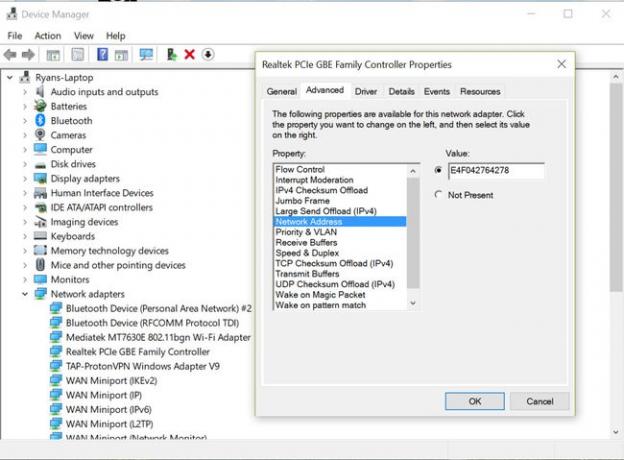
Otelin internet karşılama sayfasında oturum açtıktan sonra, bilgisayarınızın bağlantısını kesin ve ardından Chromecast'i açın.
Artık Chromecast MAC adresi otel yönlendiricisine kayıtlı olduğuna göre, ağa bağlanırken sorun yaşamamalıdır. Chromecast'i tıpkı evde yaptığınız gibi kurabilirsiniz.
Bir Otelde Chromecast Kullanmaya Alternatif
Bu seçenekler size oldukça zahmetli görünüyorsa, otel ağlarına giriş yapabilen diğer cihazları satın almayı tercih edebilirsiniz.
Bir Amazon Fire Stick, yerleşik bir web tarayıcısına sahip olduğu için iyi bir seçenektir. Roku akış çubuğu, otelin etkin noktasında oturum açmak için dizüstü bilgisayarınızla ikincil Wi-Fi sinyaline bağlanabileceğiniz için başka bir seçenektir.
