XFCE Masaüstü Ortamı Nasıl Özelleştirilir
Bilinmesi gereken
- Bir panel ekleyin: Git Uygulamalar > Ayarlar > Panel > + (artı işareti) ve XFCE seçeneklerinden birini seçin.
- Başlatıcı ekleyin: Paneli sağ tıklayın > Yeni Öğeler Ekle > Başlatıcı > Ekle > Kapat. Başlatıcıya sağ tıklayın > Özellikler > +. Bir uygulama seçin > Ekle.
- XFCE temasını değiştirin: Git Ayarlar > Dış görünüş. Bir tema seç. Seçme Kapat.
Bu makale, XFCE'nin nasıl özelleştirileceğini açıklar Linux masaüstü ortamı paneller ve başlatıcılar ekleme, masaüstü duvar kağıdını değiştirme, özelleştirilmiş bir yerleştirme paneli de dahil olmak üzere menüler arasında geçiş yapma ve daha pek çok yolla.
XFCE'ye Yeni Paneller Ekleyin
XFCE'yi nasıl kurduğunuza bağlı olarak, bir veya iki panel kurulumuna sahip olabilirsiniz. İstediğiniz kadar panel ekleyebilirsiniz. Paneller her zaman üste oturur, bu nedenle ekranın ortasına bir tane yerleştirir ve bir tarayıcı penceresi açarsanız panel web sayfasının yarısını kaplar.
Panelleri yönetmek için, paneliniz olmasa bile masaüstünde herhangi bir yere sağ tıklayın.
-
Seçme Uygulamalar, ardından seçin Ayarlar.
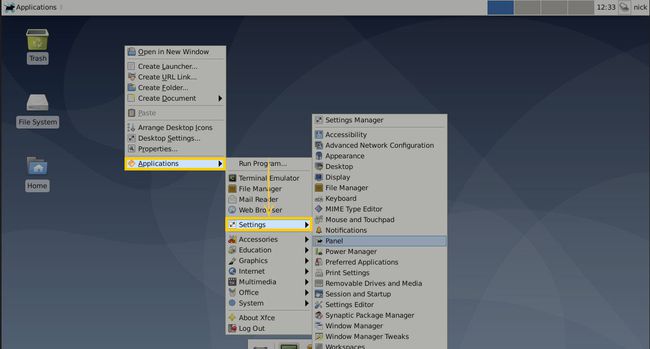
-
Seçme Panel.
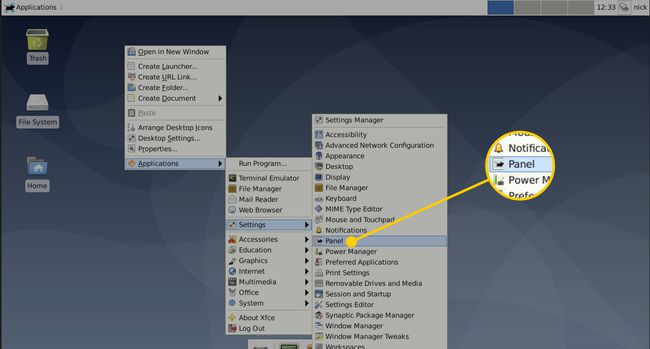
-
İçinde Panel pencere, seçin artı işareti Yeni bir panel oluşturmak için
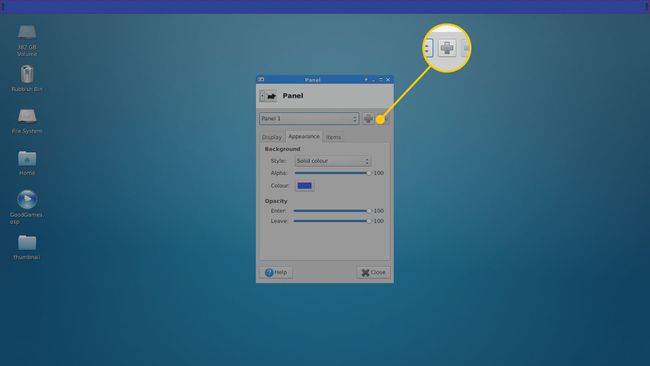
-
Panel, siyah arka plana sahip küçük bir kutudur. Paneli masaüstünde farklı bir konuma taşımak için sürükleyin.
Xubuntu ve Linux Darphanesi önerilen bir paneli üste yerleştirin. Her paneli silerseniz, bu zor birini tekrar geri almak için.
-
Panel penceresinde, Görüntülemek sekmesini değiştirmek için mod ile Yatay veya Dikey. Unity tarzı bir başlatıcı çubuğu için Dikey'i seçin.
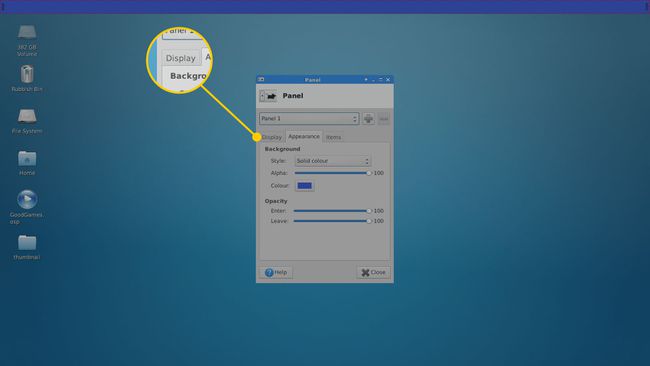
Olanak vermek Kilit Paneli Panelin hareket etmesini önlemek için. Panelin gizlenmesini istiyorsanız, öğesini seçin. akıllıca veya Hep itibaren Paneli otomatik olarak gizle Menü.
Satır sayısını seçin. Bir panel, birden çok simge satırı içerebilir. Ancak, satır numarasını şu şekilde ayarlamak en iyisidir. 1.
Satırın boyutunu piksel olarak ve panelin uzunluğunu ayarlayın. Uzunluğu ayarla 100 panelin tüm ekranı kaplamasını sağlamak için (yatay veya dikey olarak).
Seçme Uzunluğu otomatik olarak artırın yeni bir öğe eklendiğinde çubuğun boyutunu artırmak için.
Panelin siyah arka planını değiştirmek için Görünüm sekmesine gidin. Stili şuna ayarla: Yok sistem stilini kullanmak için. Veya, şunu ayarlayın Koyu renk veya Arka plan görüntüsü.
XFCE İçinde Pencere Birleştirmeyi Açın
XFCE panellerine opaklık eklemek için Pencere Birleştirme. Bu, XFCE Window Manager Tweaks çalıştırılarak gerçekleştirilebilir.
-
sağ tıklayın masaüstüöğesini seçin, ardından Uygulamalar > Ayarlar > Pencere Yöneticisi Tweak'leri.
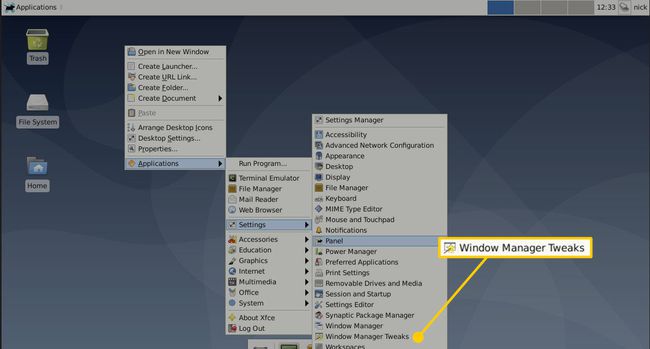
-
şuraya git Dizgici sekme.
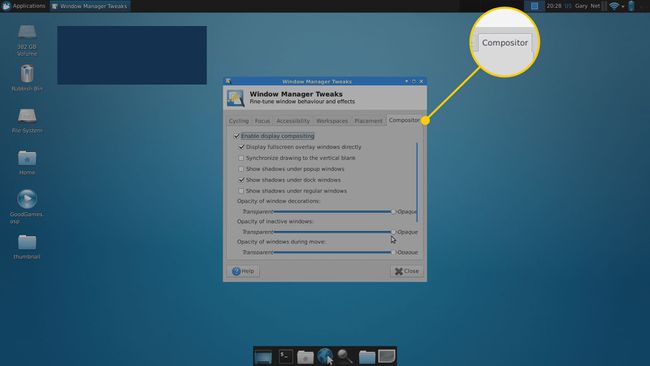
-
seçin Görüntü Birleştirmeyi Etkinleştir onay kutusu.
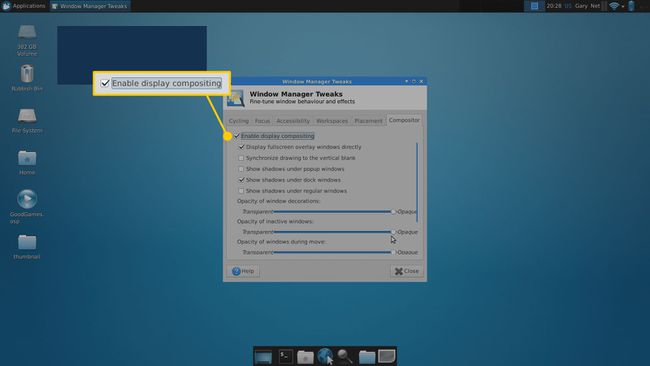
-
Seçme Kapat, ardından Windows opaklığını ayarlamak için panel tercihleri ayarları aracına geri dönün.
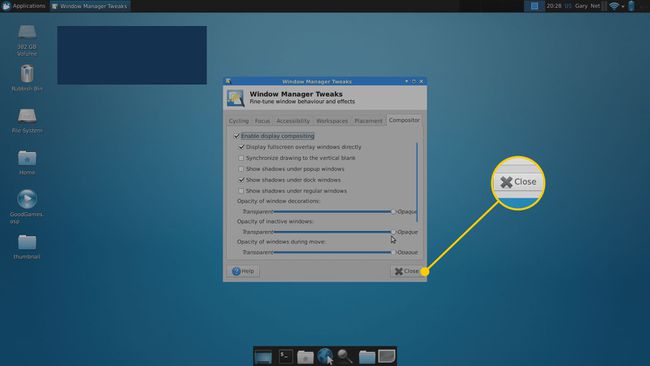
XFCE Paneline Öğe Ekleme
Bir panele öğe eklemek için panele sağ tıklayın, ardından Panel > Yeni Öğeler Ekle.
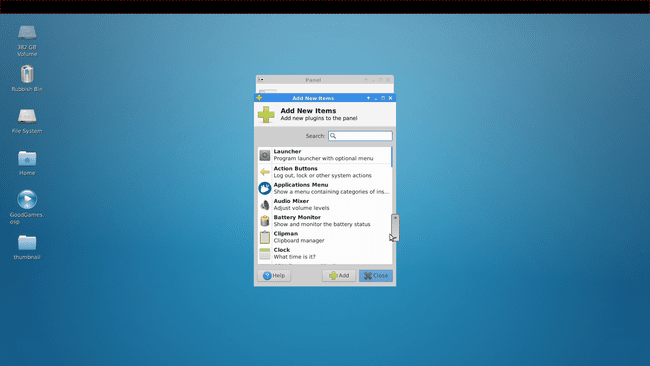
Öğe seçimi arasından seçim yapın. İşte bazı yararlı olanlar:
- Uygulamalar Menüsü
- Ayırıcı
- Gösterge Eklentisi
- Eylem Düğmeleri
- Başlatıcı
Ayırıcı, öğeleri panelin genişliğine yayar. Ayırıcı eklediğinizde bir pencere açılır. Panelin geri kalanını kullanmak üzere ayırıcıyı genişletmek için onay kutusunu seçin. Bu, soldaki bir menüyü ve sağdaki diğer simgeleri yerleştirir.
Gösterge eklentisinde güç ayarları, saat, Bluetooth, ve diğer simgeler. Diğer simgeleri tek tek eklemekten tasarruf sağlar.
Eylem düğmeleri, gösterge eklentisi tarafından kapsanmasına rağmen, kullanıcı ayarları ve çıkış seçeneğine erişim sağlar.
Başlatıcı, simgeye tıklandığında çalıştırılmak üzere sistemde yüklü olan herhangi bir başka uygulamayı seçmenize olanak tanır.
Panele eklediğiniz öğelerin sırasını ayarlamak için, paneldeki yukarı ve aşağı okları seçin. Panel Tercihleri > Öğeler pencere.
Uygulama Menüsü Sorunlarını XFCE Paneliyle Çözün
XFCE'yi Ubuntu'ya kurmakla ilgili önemli bir sorun var ve bu da menülerin kullanımıdır.
Bu sorunun nasıl çözüleceği aşağıda açıklanmıştır:
Unity'ye geçin, ardından uygulama ayarlarını arayın Tire.
-
Seçme Dış görünüş, ardından şuraya gidin: Davranış sekme.
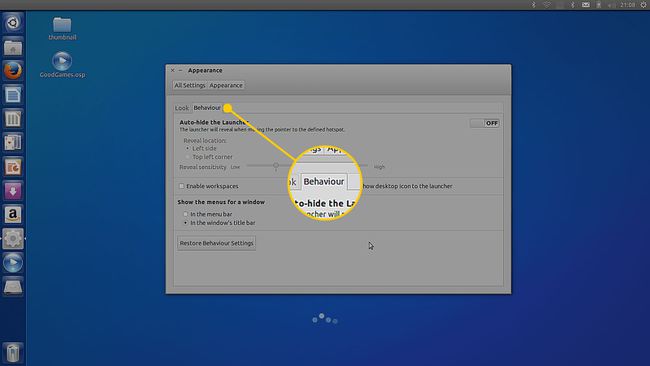
-
İçinde Bir pencere için menüleri göster bölümünde, seçin Pencerenin başlık çubuğunda onay kutusu.
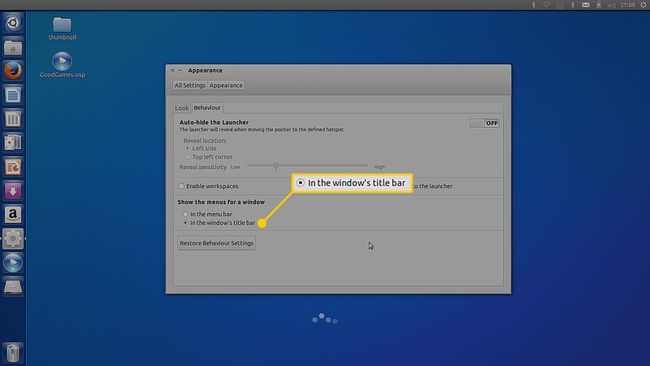
XFCE'ye geçin, gösterge eklentisine sağ tıklayın, ardından Özellikler.
Görünen pencereden hangi göstergelerin görüntüleneceğini seçin.
için gizli onay kutularını seçin. Uygulama Menüleri, ardından tıklayın Kapat.
Bir XFCE Paneline Başlatıcı Ekleme
Herhangi bir uygulamayı çağırmak için bir panele başlatıcılar eklenebilir. İşte nasıl:
Panele sağ tıklayın, ardından Yeni Öğeler Ekle.
Seçmek Başlatıcı.
-
Tıklamak Ekle.
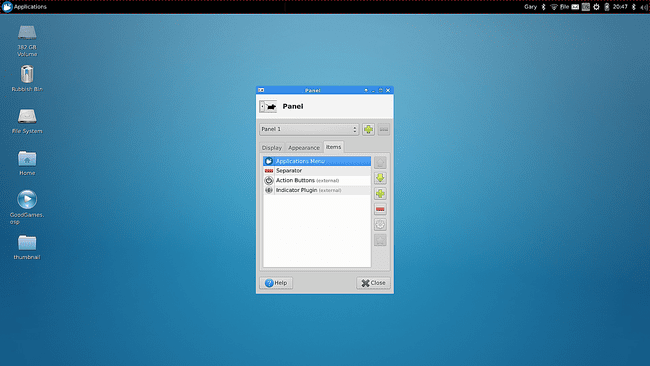
Seçme Kapat.
sağ tıklayın yeni başlatıcı öğesi panelde seçin, ardından Özellikler.
basın artı sembolü sisteminizdeki uygulamaların bir listesi için
Eklemek istediğiniz uygulamayı seçin. Kullan Ctrl aynı anda birden fazla uygulama seçmek için düğmesine basın.
Seçme Ekle.
Artık başlatıcı özelliklerindeki yukarı ve aşağı okları kullanarak başlatıcının paneldeki konumunu ayarlayabilirsiniz.
XFCE Uygulamaları Menüsü
Panele ekleyebileceğiniz bir diğer öğe ise Uygulamalar Menüsü. Eklemek için panele sağ tıklayın, Yeni Öğeler Ekle, Seçme Uygulamalar Menüsü, ardından tıklayın Ekle.
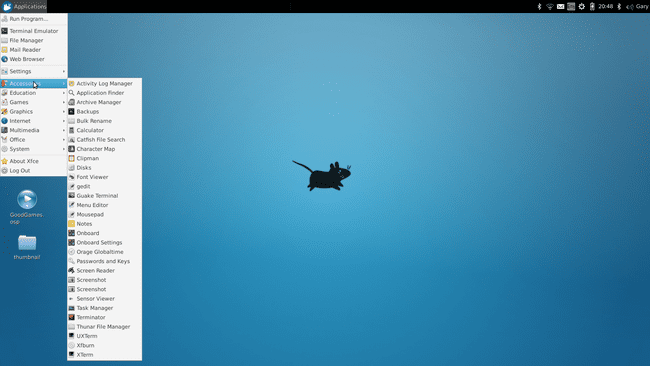
Bu kılavuzu takip edin uygulamanın menüsünü nasıl özelleştireceğinizi öğrenmek için.
Kullanabileceğiniz, aynı zamanda mevcut Xubuntu sürümünün bir parçası olan farklı bir menü sistemi var.
Whisker Menüsünü XFCE'ye Ekleyin
Xubuntu'ya Whisker Menu adı verilen farklı bir menü sistemi eklendi.
Bıyık Menüsü eklemek için panele her zamanki gibi bir öğe ekleyin ve Bıyık Menüsü.
-
Bıyık öğesi listede görünmüyorsa, onu yüklemeniz gerekir. Whisker Menu'yü yüklemek için bir terminal penceresi açın ( Ctrl+Alt+T) ve şunu girin:
sudo apt xfce4-whiskermenu eklentisini kurun
-
Varsayılan Bıyık Menüsü, istediğiniz şekilde çalışacak şekilde özelleştirilebilir.
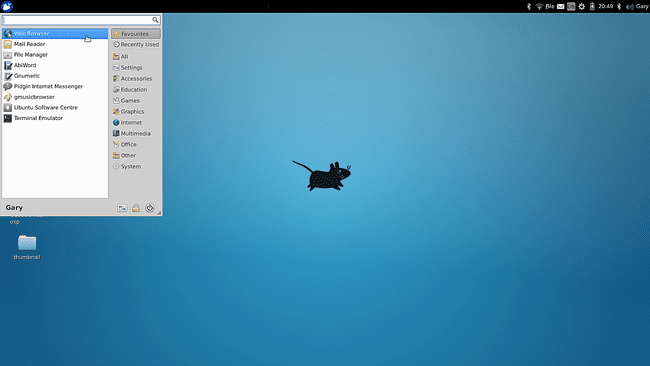
Bıyık Menüsünü özelleştirmek için panelden öğeye sağ tıklayın, ardından Özellikler.
Özellikler penceresinde dört sekme bulunur:
Görünüm Sekmesi
Menü için kullanılan simgeyi ve davranışı metnin simgeyle birlikte görüntülenmesi için değiştirmek için Görünüm sekmesine gidin.
20.04 LTS sürümünde, Panel düğmesi menüsü artık Görünüm sekmesinde görünmüyor, hemen yanında kendi sekmesinde bulunuyor.

Ayrıca menü seçeneklerini, LibreOffice Writer yerine kelime işlemci gibi genel uygulama adlarının görüntülenmesi için ayarlayabilirsiniz. Her uygulamanın yanında bir açıklama göstermek de mümkündür.
Görünümde yapılabilecek diğer ince ayarlar, öğe simgesi boyutu, kategori simgesi boyutu ve arka plan opaklığını içerir.
Davranış Sekmesi
Davranış sekmesinde, menünün çalışma şeklini değiştiren ayarlar bulunur. Varsayılan olarak, bir kategoriye tıklamak görünen öğeleri değiştirir, ancak onu, bir kategorinin üzerine geldiğinizde öğelerin değişmesi için değiştirebilirsiniz.
Ayrıca, görüntülenecek öğelerin sayısını en son kullanıldığı şekilde değiştirebilir ve sık kullanılanları göz ardı edebilirsiniz.
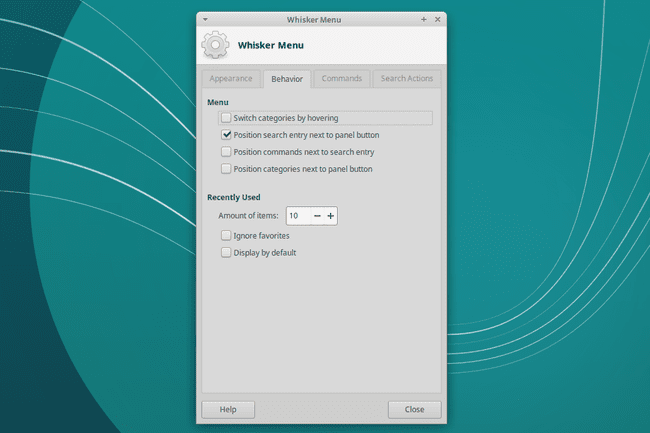
Komutlar Sekmesi
Bıyık Menüsü Komutları sekmesi, Tüm Ayarlar, Kilit Ekranı, Oturumu Kapat, Profili Düzenle ve Uygulamaları Düzenle gibi şeyler için komutları seçtiğiniz yerdir.
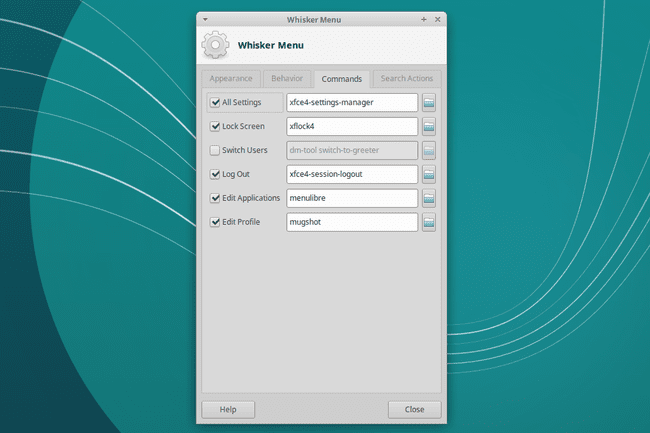
Arama İşlemleri Sekmesi
Arama çubuğuna girilebilecek metni ve gerçekleşen işlemleri değiştirmek için Arama İşlemleri sekmesine gidin.
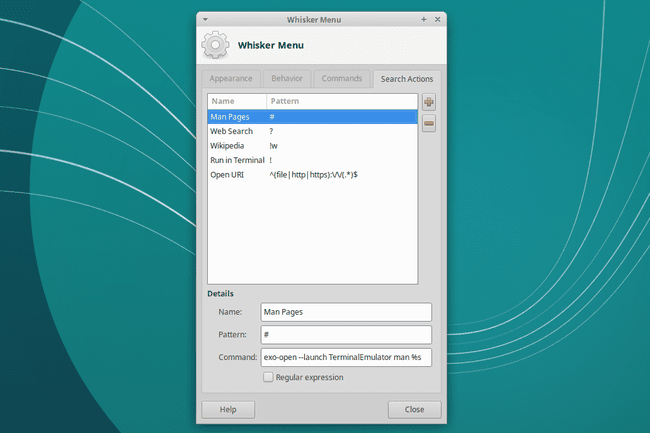
XFCE İçinde Masaüstü Duvar Kağıdını Değiştirin
Masaüstü duvar kağıdını değiştirmek için sağ tıklayın. arka fon, ardından seçin Masaüstü Ayarları.
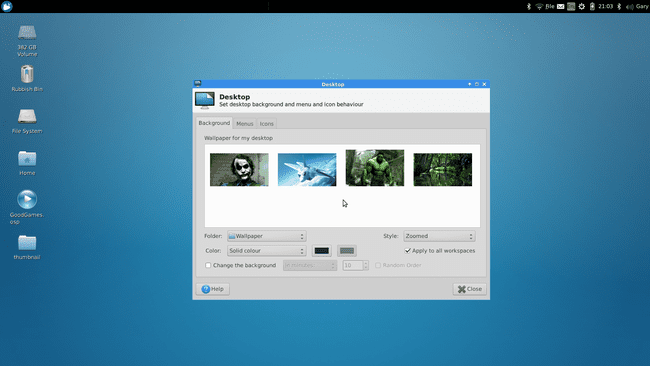
Kullanılabilir üç sekme vardır:
Arka plan
Duvar kağıdını değiştirmek için Arka Plan sekmesine gidin. Yerleşik birkaç duvar kağıdı vardır. Fotoğraflarınızı seçmek için Dosya açılır ok, ardından resimlerinizin depolandığı konumu seçin.
Duvar kağıdı görüntüsünün yakınlaştırılması, döşenmesi, ortalanması, uzatılması veya ölçeklenmesi için stili değiştirebilirsiniz. Veya hiç stiliniz yok.
seçin Tüm çalışma alanlarına uygula tüm çalışma alanları için aynı duvar kağıdını istiyorsanız onay kutusunu işaretleyin. Her çalışma alanı için farklı bir duvar kağıdı istiyorsanız onay kutusunun işaretini kaldırın.
Bu sekmeyi, arka planı düzenli aralıklarla, her saniye kadar sıktan günde yalnızca bir defaya kadar değiştirmek için de kullanabilirsiniz.
Menüler
Menü sekmesi, menülerin XFCE masaüstü ortamında nasıl göründüğüne ilişkin seçeneklere sahiptir. Seçenekler, masaüstüne sağ tıkladığınızda bir menü gösterebilmeyi içerir. Bu, bir panele eklediğiniz menüye gitmeden tüm uygulamalarınıza erişmenizi sağlar.
Ayrıca XFCE'yi, fare ile orta tıkladığınızda açık uygulamaların bir listesi görünecek şekilde ayarlayabilirsiniz. Farklı çalışma alanlarını göstermek için bu menüyü daha da özelleştirebilirsiniz.
Simgeler
Simge türünü ve simge boyutunu değiştirmek için Simgeler sekmesini kullanın. Ayrıca simge araç ipucu boyutunu ayarlayabilir, küçük resimleri etkinleştirebilir, masaüstünde gizli dosyaları gösterebilir ve öğeleri etkinleştirmek için tek tıklama modunu etkinleştirebilirsiniz.
Simgeler sekmesi, Ana Sayfa gibi varsayılan simgeleri de gösterebileceğiniz veya gizleyebileceğiniz yerdir. Dosya sistemi, ve Çöp Kutusu simgeleri.
XFCE Temanızı Değiştirin
Yeni bir tema da dahil olmak üzere birkaç şey masaüstünüzün görünümünde fark yaratabilir. Linux topluluğu, herhangi bir masaüstünü renklendirmek için yüzlerce orijinal tema geliştirdi. Dağıtımınızda kurulacak birkaç paket bulunabilir.
İsterseniz yeni temalar yükle internetten kullanmak için, bunu da yapabilirsiniz.
seçin Uygulamalar masaüstündeki menü.
-
Seçmek Ayarlar > Görünüm.
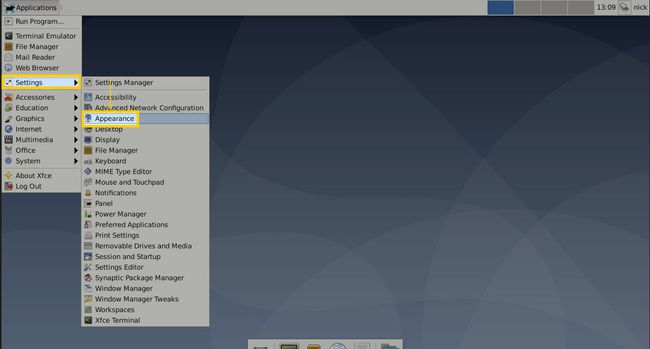
-
Denemek istediğiniz temayı seçin. Bir tema seçtiğinizde, masaüstüne uygulanır ve nasıl göründüğünü görebilirsiniz. Seçtiğiniz son tema uygulanır.
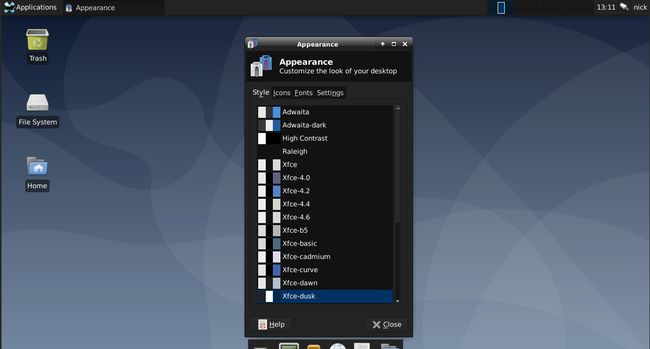
-
şuraya git Simgeler sekmesini tıklayın.
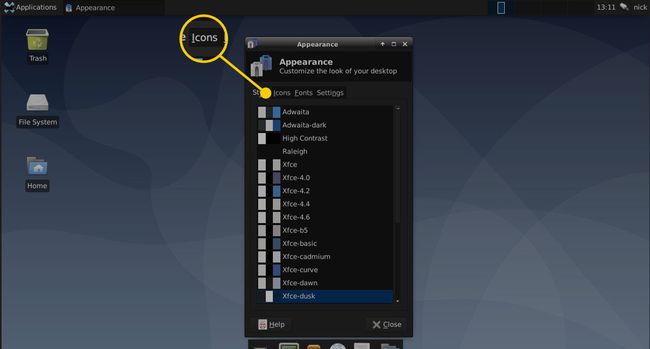
-
Simgeler diğer temalara benzer şekilde çalışır. Denemek istediğinizi seçin ve uygulanmış halde kalması için seçili bırakın. İşiniz bittiğinde, seçin Kapat pencerenin alt kısmında.
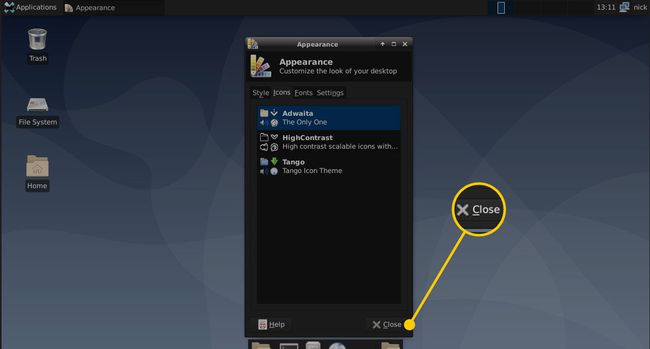
Kahire-Dock'u XFCE'ye ekleyin
Sadece XFCE panelleri kullanarak uzun bir yol alabilirsiniz, ancak adı verilen bir araç kullanarak çok daha şık bir yerleştirme paneli ekleyebilirsiniz. Kahire-Rıhtım.
-
Cairo-Dock'u sisteminize eklemek için bir terminal açın ve ardından aşağıdaki komutu çalıştırın:
sudo apt cairo-dock'u kurun
-
Cairo-Dock kurulduktan sonra, onu seçerek çalıştırın. XFCE menüsü.
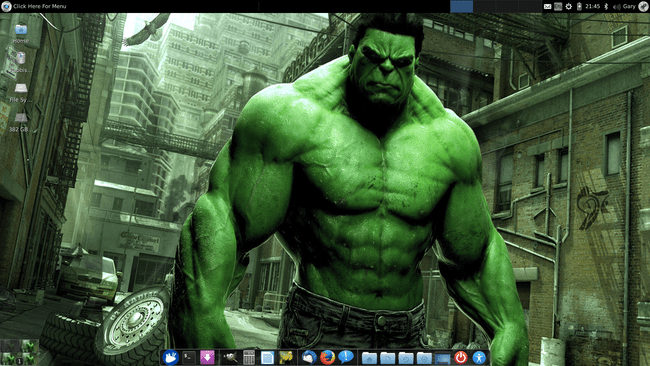
Her oturum açtığınızda başladığından emin olmak için sağ tıklayın Kahire-Rıhtım Ve git Kahire-Rıhtım > Başlangıçta Cairo-Dock'u başlatın.
-
Cairo-Dock, birçok yapılandırma özelliğine sahiptir. Dock'a sağ tıklayın ve seçin Kahire-Rıhtım > Yapılandır. Aşağıdaki sekmelerle sekmeli bir arayüz görünür:
- Mevcut öğeler
- Eklentiler
- Yapılandırma
- Temalar
şuraya git Temalar düzinelerce önceden yapılandırılmış tema arasından seçim yapmak için sekme. Seçme Tema Yükle onları kaydırmak için. Beğendiğiniz birini bulduğunuzda, seçin Uygulamak onu kullanmak için.
Öğrenmek Xubuntu nasıl kurulur zaten sahip değilseniz.
