Hayatı Kolaylaştıracak 9 Google Chromecast Püf Noktası
Birlikte Google Chromecast'i televizyon setinizin HDMI bağlantı noktasına bağlı bir cihaz varsa, Google Home uygulamasını iPhone, iPad veya Android tabanlı mobil cihazınızda kullanmak mümkündür. isteğe bağlı ve internetten canlı TV şovları ve filmler izlemek ve bunları TV'nizin ekranında izlemek için - kablolu televizyona abone olmadan hizmet.
Videolar, fotoğraflar ve müzik de dahil olmak üzere mobil cihazınızda depolanan içeriği televizyonunuza aktarmak da mümkündür. Google Chromecast'i. Google Chromecast'iniz birkaç basit numarayla yalnızca TV şovlarını ve filmlerini yayınlamanın ötesinde çok daha fazlasını yapabilir.
01
09
İstediğiniz TV Şovlarını ve Filmleri Yayınlamak için En İyi Uygulamaları Yükleyin
Giderek artan sayıda mobil cihaz uygulaması artık bir Döküm özellik. dokunarak Döküm simgesi, akıllı telefonunuzun veya tabletinizin ekranında gördüklerinizi aktarmanıza ve TV'nize bir Chromecast cihazının bağlı olduğunu varsayarak TV'nizde görüntülemenize olanak tanır.
uygun şekilde kurduğunuzdan emin olun.
Bilgisayarınızın veya mobil cihazınızın web tarayıcısından kolayca yerleşik bir Chromecast uyumlu uygulamalar hakkında bilgi edinin Döküm özellik.
Örneğin, YouTube videolarını televizyon ekranınızda izlemek için şu adımları izleyin:
- Başlat Google evi Akıllı telefonunuzda veya tabletinizde mobil uygulama.
- itibaren Araştır ekranını seçin YouTube uygulaması ve kurun.
- Başlat YouTube uygulaması mobil cihazınızda.
- üzerine dokunun Ev, trend, abonelikler, veya Arama İzlemek istediğiniz videoyu/videoları bulmak ve seçmek için simgeler.
- Video oynatılmaya başladığında, üzerine dokunun. Döküm simgesi (ekranın sağ üst köşesine yakın bir yerde görüntülenir) ve video internetten mobil cihazınıza akacak ve ardından kablosuz olarak televizyon ekranınıza aktarılacaktır.
- Seçili videoyu normalde yaptığınız gibi Oynatmak, Duraklatmak, İleri Sarmak veya Geri Sarmak için YouTube mobil uygulamasının ekran kontrollerini kullanın.
YouTube'a ek olarak, tüm büyük TV ağları için uygulamalar ve akışlı video hizmetleri (dahil Google Oyun, Netflix, hulu, ve Amazon Prime Videosu) teklif etmek Döküm özelliği ve mobil cihazınızla ilişkili uygulama mağazasından edinilebilir.
02
09
Haber Başlıklarını ve Hava Durumunu Arka Planınız Olarak Görüntüleyin
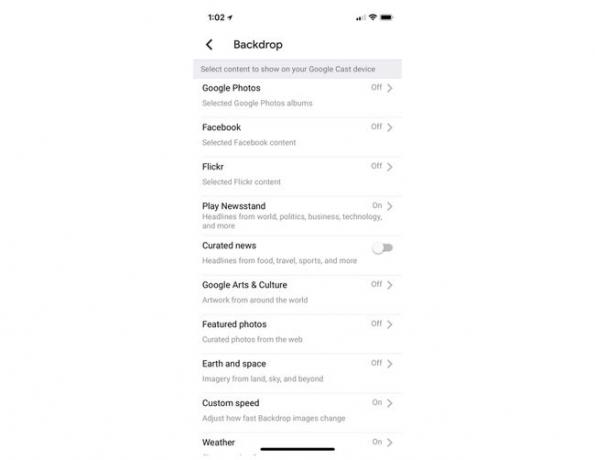
Video içeriği aktif olarak akışta olmadığında, Chromecast'iniz özelleştirilebilir bir zemin haber başlıklarını, yerel hava tahmininizi veya seçtiğiniz dijital görüntüleri içeren özel bir slayt gösterisini gösteren ekran. Bu ekranı özelleştirmek için şu adımları izleyin:
- Başlat Google evi Akıllı telefonunuzda veya tabletinizde uygulama.
- üzerine dokunun Menü ekranın sol üst köşesinde görüntülenen simge.
- üzerine dokunun cihazlar seçenek.
- üzerine dokunun Arka Planı Düzenle seçeneği (ekranın ortasına yakın bir yerde görüntülenir).
- itibaren zemin menüsü (gösteriliyor), bu menüdeki tüm seçeneklerin kapalı olduğundan emin olun. Ardından, görüntülemek için Küratörlüğünde Haberler başlıklar, özelliği açmak için bu seçenekle ilişkili sanal anahtara dokunun. Alternatif olarak, üzerine dokunun. Play Gazetelik seçeneğini belirleyin ve ardından bu özellikle ilişkili sanal anahtarı açın. Ardından ekrandaki komutları takip ederek kişisel bilgilerinizi özelleştirebilirsiniz. Google Gazetelik seçenekler. Yerel hava durumu bilgilerini görüntülemek için Hava Durumu Bu özelliği açma seçeneği.
- basın < Değişikliklerinizi kaydetmek ve Google Home uygulamasına geri dönmek için ekranın sol üst köşesinde görüntülenen simge Eve Hoşgeldin ekran.
Bir Android mobil cihazda, resimleri cihazınızda görüntülemek mümkündür. televizyon doğrudan cihazınıza önceden yüklenmiş olarak gelen Galeri veya Fotoğraflar uygulamasından. öğesine dokunun. Döküm Fotoğrafları görüntülerken ekranda görüntülenen simge.
03
09
Arka Planınız Olarak Özelleştirilmiş Bir Slayt Gösterisi Görüntüleyin
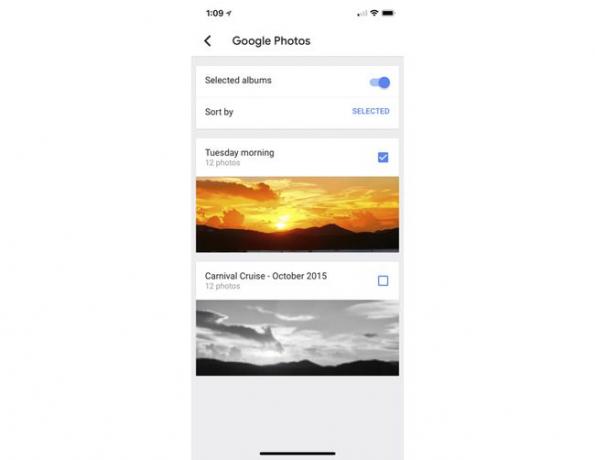
TV'nizin açık olduğu ve Chromecast cihazınızın açık olduğu ancak içerik akışının olmadığı dönemlerde, Arka Plan ekranı en sevdiğiniz resimleri gösteren hareketli bir slayt gösterisi görüntüleyebilir. Bu seçeneği özelleştirmek için şu adımları izleyin:
- Başlat Google evi Akıllı telefonunuzda veya tabletinizde uygulama.
- üzerine dokunun Menü ekranın sol üst köşesinde görüntülenen simge.
- üzerine dokunun cihazlar seçenek.
- üzerine dokunun Arka Planı Düzenle seçenek.
- Fotoğrafla ilgili seçeneklerden biri hariç, menüde listelenen tüm seçenekleri kapatın. Seçin ve açın Google Fotoğraflar Google Fotoğraflar kullanılarak saklanan resimleri görüntüleme seçeneği. aç Flickr Flickr hesabınızda saklanan görüntüleri seçme seçeneği. seçin Google Sanat ve Kültür dünyanın dört bir yanından sanat eserlerini görüntüleme seçeneği veya Öne Çıkan Fotoğraflar İnternetten seçilmiş resimleri görüntüleme seçeneği (Google tarafından seçilir). Dünyanın ve uzayın görüntülerini görüntülemek için, Dünya ve Uzay seçenek.
- Kendi fotoğraflarınızı görüntülemek için, sizden istendiğinde hangi albüm veya resim dizinini sergilemek istediğinizi seçin. (Görüntüler veya albümler zaten çevrimiçi olarak, Google Fotoğraflar veya Flickr'da saklanmış olmalıdır.)
- Görüntülerin ekranda ne kadar hızlı değişeceğini ayarlamak için, üzerine dokunun. Özel Hız seçeneğini belirleyin ve ardından aralarından seçim yapın Yavaş, Normal, veya Hızlı.
- üzerine dokunun < ana ekrana dönmek için gerektiği kadar simgeyi birden çok kez Eve Hoşgeldin ekran. Seçilen resimler artık özelleştirilmiş Chromecast Backdrop'unuz olarak TV'nizde görüntülenecektir.
04
09
Dosyaları PC'nizden veya Mac'inizden TV Ekranınıza Oynatın
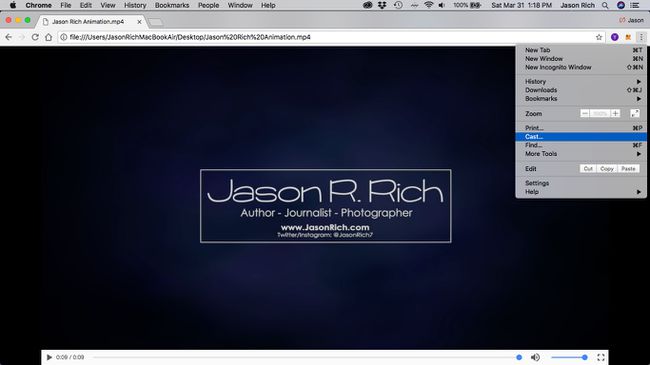
Windows PC veya Mac bilgisayarınız Chromecast cihazınızla aynı Wi-Fi ağına bağlı olduğu sürece, bilgisayarınızda depolanan video dosyalarını hem bilgisayar ekranınızda hem de televizyon ekranınızda oynatabilir eşzamanlı. Bunu başarmak için şu adımları izleyin:
- Televizyonunuzu ve Chromecast cihazınızı kurun ve açın.
- Başlat Chrome web tarayıcısı bilgisayarınızda.
- Windows PC kullanıcısıysanız, web tarayıcısının adres alanına şunu yazın: dosya:///c:/ ardından dosyanın yolu. Mac kullanıcısıysanız, şunu yazın file://localhost/Kullanıcılar/kullanıcı adınız, ardından dosyanın yolu. Alternatif olarak, medya dosyasını doğrudan Chrome web tarayıcısına sürükleyip bırakın.
- Dosya, Chrome web tarayıcınızın penceresinde görüntülendiğinde, simgesine tıklayın. menü simgesi ekranın sağ üst köşesinde (üç dikey nokta gibi görünen) bulunan ve Döküm seçenek.
- seçin Oynamak seçeneğini belirleyin ve video, bilgisayar ekranınızda ve TV ekranınızda aynı anda oynatılacaktır.
05
09
Google Slayt Sunumlarını TV Ekranınızda Oynatın
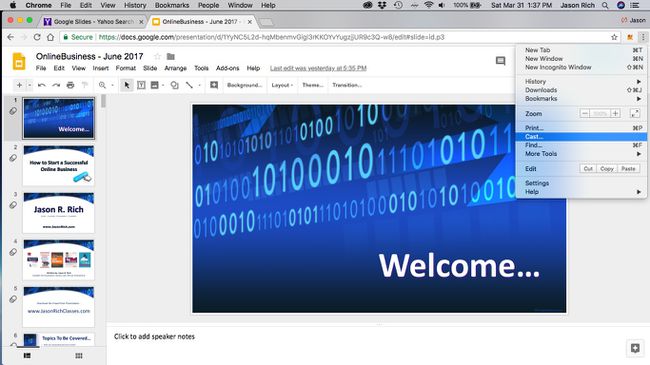
ücretsiz kullanma Google Slaytlarbilgisayarınızda veya mobil cihazınızda uygulama, animasyonlu slayt sunumları oluşturmak ve ardından bunları bilgisayarınızdan veya mobil cihazınızdan TV ekranınızda görüntülemek kolaydır. (Ayrıca Microsoft PowerPoint sunularını TV'nizde görüntülemek için Google Slaytlar'a aktarabilirsiniz.)
Google Slaytlar sunumunu PC veya Mac bilgisayarınızdan (veya uyumlu ve internete bağlı herhangi bir mobil cihazdan) TV'nize aktarmak için şu adımları izleyin:
- Bilgisayarınızın veya mobil cihazınızın Chromecast cihazınızla aynı Wi-Fi ağına bağlı olduğundan emin olun.
- Başlatmak Google Slaytlar bilgisayarınızda (veya mobil cihazınızda Google Slaytlar uygulamasında) ve dijital bir slayt sunumu oluşturun. Alternatif olarak, önceden var olan bir Google Slaytlar sunumunu yükleyin veya PowerPoint sunumunu içe aktarma.
- simgesine tıklayarak sunumu oynatmaya başlayın. Sunmak simge.
- Tıkla Menü Google Slaytlar penceresinin sağ üst köşesinde bulunan simge (üç dikey noktaya benzeyen) ve Döküm seçenek.
- arasında seçim yapın sunucu veya Başka Bir Ekranda Sun görüş.
- Dijital slaytları televizyon ekranınızda görüntülerken sunumu bilgisayarınızdan kontrol edin.
06
09
TV'nizin Hoparlörlerinden veya Ev Sinema Sisteminden Müzik Akışı Yapın
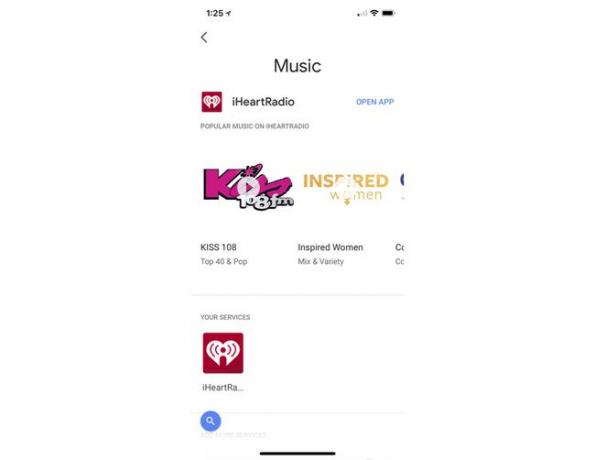
İnternet'ten (mobil cihazınız aracılığıyla) cihazınıza video içeriği akışına ek olarak TV'nize bağlı Chromecast cihazı ile sınırsız müzik akışı yapmak da mümkündür. senin mevcut Spotify, pandora, YouTube Müzik, iHeartRadio, Deezer, TuneIn Radyoveya Musixmatch hesabı.
En sevdiğiniz müzikleri dinlemek üzere TV'nizin hoparlörlerinden veya ev sinema sisteminden yararlanmak için şu adımları izleyin:
- Başlat Google evi Akıllı telefonunuzda veya tabletinizde mobil uygulama.
- üzerine dokunun Araştır Ekranın altında görüntülenen simge.
- üzerine dokunun Müzik buton.
- itibaren müzik menüsü, uyumlu bir müzik akışı hizmeti seçin ve ardından, simgesine dokunarak uygun uygulamayı indirin. Uygulamayı al seçenek. Örneğin, önceden var olan bir Pandora hesabınız varsa, Pandora uygulamasını indirin ve yükleyin. Halihazırda yüklenmiş olan müzik uygulamaları ekranın üst kısmına yakın bir yerde görüntülenir. İndirilebilecek isteğe bağlı müzik uygulamaları ekranın alt kısmına yakın bir yerde görüntülenir, bu nedenle aşağı kaydırın. Daha Fazla Hizmet Ekle başlık.
- Müzik servisi uygulamasını başlatın ve hesabınızda oturum açın (veya yeni bir hesap oluşturun).
- Duymak istediğiniz müziği veya akışlı müzik istasyonunu seçin.
- Müzik (veya müzik videosu) mobil cihazınızın ekranında çalmaya başladığında, simgesine dokunun. Döküm simge. Müzik (veya müzik videosu) TV ekranınızda çalmaya başlayacak ve ses TV'nizin hoparlörlerinden veya ev sinema sistemi sistemlerinden duyulacaktır.
07
09
Video İçeriğini TV'nize Aktarın, ancak Kulaklık Kullanarak Dinleyin
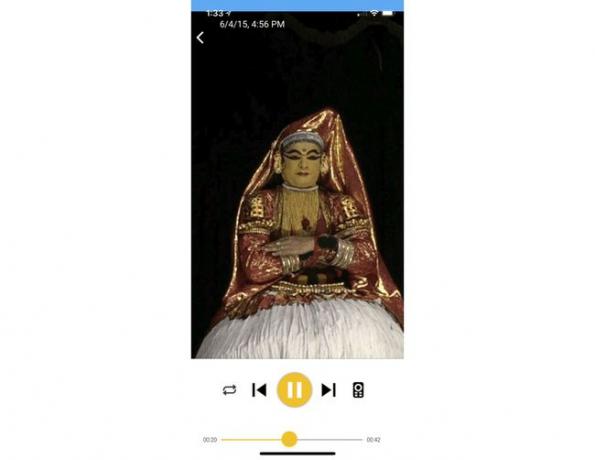
Ücretsiz LocalCast for Chromecast mobil uygulamasını kullanarak, video dosyası gibi mobil cihazınızda depolanan içeriği seçebilir ve video içeriğini TV'nize aktarabilirsiniz. Bununla birlikte, bu içeriğin ses bölümünü aynı anda akıllı telefonunuzda veya tabletinizde yerleşik olan hoparlöre/hoparlörlere aktarabilir veya sesi kablolu veya kablosuz kullanarak dinleyebilirsiniz. kablosuz kulaklık Mobil cihazınıza bağlı veya bağlantılı olan Bu arada, jailbreak yapmak isterseniz Chromecast cihazı, siz de yapabilirsiniz.
kullanmak için Chromecast için LocalCast uygulamasında şu adımları izleyin:
- Ücretsiz indirin ve yükleyin Chromecast için LocalCast iOS (iPhone/iPad) veya Android tabanlı mobil cihazınız için uygulama.
- Uygulamayı başlatın ve mobil cihazınızda depolanan veya uygulamayla uyumlu bir kaynaktan internet üzerinden yayınlanan uyumlu içeriği seçin.
- Seçilen içerik oynatılmaya başladığında, üzerine dokunun. Döküm İçeriği mobil cihazınızın ekranından TV'nize aktarmak için simge.
- itibaren Şimdi oynuyor ekrana dokunun, Sesi Telefona Yönlendir seçeneği (telefon simgesi). Video TV ekranınızda oynatılırken, eşlik eden ses, telefonunuzun hoparlörü/hoparlörleri veya mobil cihazınıza bağlı veya bağlantılı kulaklıklar aracılığıyla çalmaya başlar.
08
09
Bir Otel Odasından Chromecast'i Kullanma

Bir dahaki sefere bir yere seyahat ettiğinizde ve bir otelde kalacağınızda, Chromecast cihazınızı yanınıza alın. İzleme başına ödemeli bir film için 15 dolardan fazla ödeme yapmak veya sınırlı kanal dizisini izlemek yerine otelin TV hizmetinden edinilebilir, Chromecast'i otel odasının TV'sine takın, sizin kişisel Wi-Fi erişim noktası, ve talep üzerine ücretsiz ses ve video programlamaya sahip olacaksınız.
Aynı Wi-Fi ağına birden fazla cihaz bağlamanıza izin veren kendi kişisel Wi-Fi erişim noktanızı getirdiğinizden emin olun. NS gökyüzü roam örneğin cihaz günde birkaç dolara seyahat ederken sınırsız internet sunuyor.
09
09
Sesinizi Kullanarak Chromecast'inizi Kontrol Edin
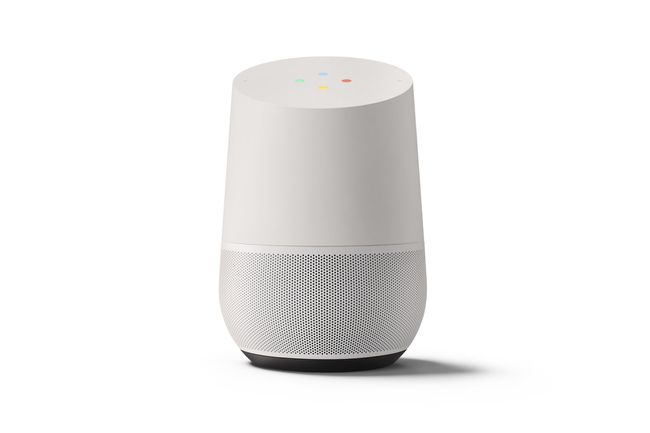
TV'nize bağlanan ve genellikle Google Home mobil uygulaması kullanılarak kontrol edilen Chromecast cihazı Akıllı telefonunuzda veya tabletinizde çalışan bir cihaz satın alıp yüklediğinizde sesinizi kullanarak da kontrol edilebilir. isteğe bağlı Google Home akıllı hoparlör.
Emin ol Chromecast cihazı ve Google Home hoparlörü bağlı aynı Wi-Fi ağına ve Google Home hoparlörünün TV ile aynı odada bulunması.
Şimdi, Chromecast aracılığıyla video içeriği izlerken, ses veya video içeriği bulmak için sözlü komutları kullanın ve ardından örneğin içeriği oynatın, duraklatın, ileri veya geri sarın.
