Windows 10'da Ses Nasıl Kaydedilir
Windows 10'da ses kaydetmeyi bilmeniz için birçok neden vardır ve bunların pek çoğu da vardır. ses uygulamaları Microsoft'un kendi Windows Ses Kaydedici de dahil olmak üzere bunu yapmak için kullanılabilir. Ve Windows Ses Kaydedici'nin göreve uygun olmadığı durumlar için Audacity var.
Windows Ses Kaydedici ile Bilgisayar Sesi Nasıl Kaydedilir
Windows Voice Recorder, Windows ile önceden yüklenmiş olarak gelen ve doğrudan bilgisayarınızın mikrofonundan ses kaydetmek için kullanılabilen basit ama etkili bir programdır. Ayrıca, kaydın başından ve sonundan istenmeyen bitleri kırpmak için kullanabileceğiniz ilkel bir düzenleyiciye sahiptir.
Eğer sen bilgisayarınızda yerleşik bir mikrofon yok, Windows Voice Recorder'ı başlatmadan önce bir tane bağlayın.
Mikrofonun varsayılan kayıt cihazı olarak ayarlandığından emin olmanız gerekir. seçin Başlangıç menüsüöğesini seçin, ardından Ayarlar, dişli bir simge olarak temsil edilir.
-
Windows Ayarları arama kutusuna şunu yazın Ses ve bas Girmek. Arama sonuçlarında, Ses ayarları.
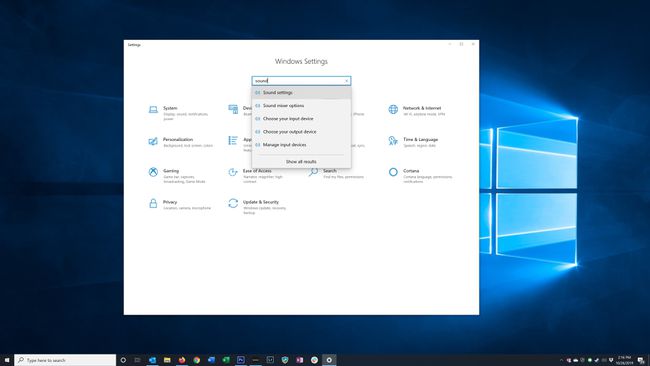
-
İçinde Giriş bölümünde, mikrofonunuzu seçmek için giriş cihazı açılır menüsünü kullanın, ardından Ayarlar pencere.
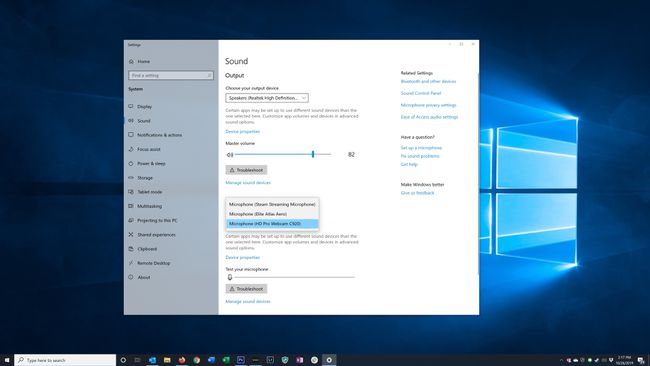
Başlat menüsünden Windows Ses Kaydedici'yi açın. Zaten yüklenmiş olmalıdır, ancak yüklü değilse, Microsoft Store'da bulun.
-
seçin Kayıt Kayda başlamak için ekranın sol tarafındaki simgesine
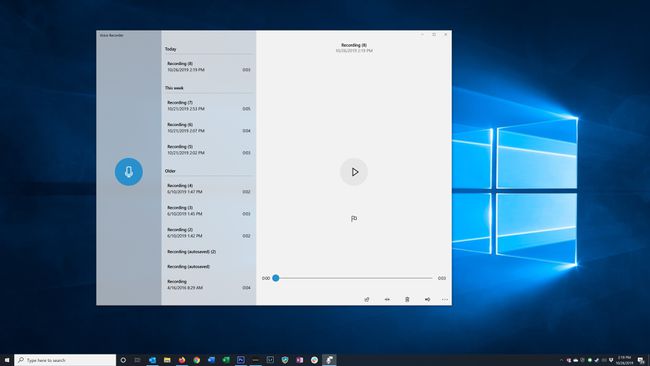
Ses Kaydedici'nin bazı sürümlerinde, ilk açtığınızda veya daha önce herhangi bir ses kaydı yapmadıysanız, Kaydet simgesi pencerenin ortasına kayabilir. Kayıtları oluşturduktan sonra, ekranın sol tarafında Kayıt simgesi belirir.
-
Kayıt yaparken, Duraklat Kaydı geçici olarak tutmak için simgesini seçin, ardından Duraklat devam etmek için ikinci kez, aynı dosyaya kayıt yapın.
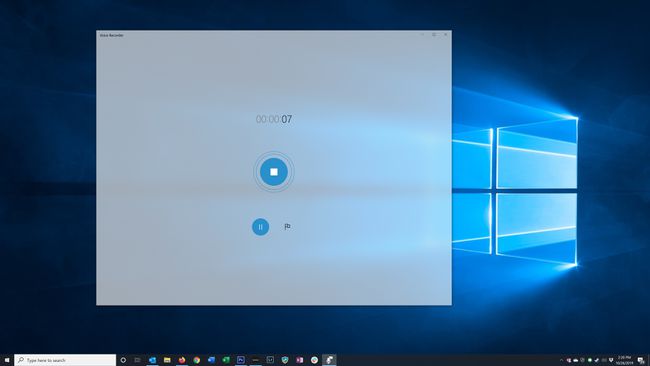
İşiniz bittiğinde, Durmak simge.
Kaydınız tamamlandıktan sonra, kayıt dosyasını seçebilir, ardından Oynamak çalındığını duymak için simgesine
-
Sesin başlangıcını ve sonunu kırpmak istiyorsanız, kırp pencerenin altındaki simge.
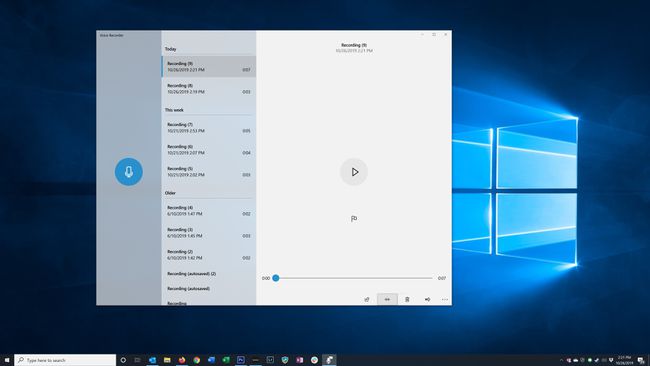
-
Sesi düzenleyene kadar başlangıç ve bitiş çubuklarını sürükleyin. seçin Oynamak gözden geçirilmiş başlangıç ve bitiş noktalarınızı duymak için simge. Memnun kaldığınızda, Kaydetmek simgesine tıklayın ve mevcut dosyayı kaydetmek mi yoksa yeni bir kopya oluşturmak mı istediğinizi seçin.
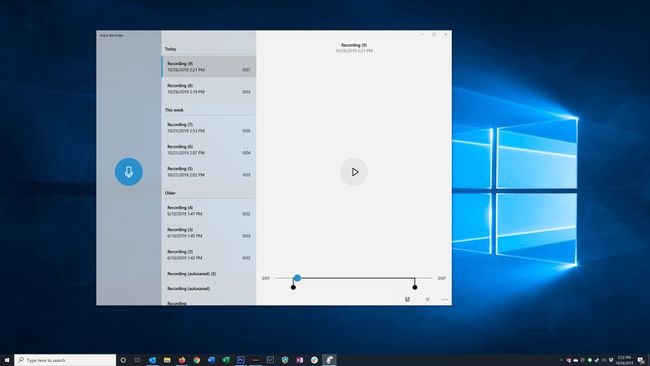
MP3 dosyasını bilgisayarınızın sabit sürücüsünde bulmak için dosyaya sağ tıklayın ve Dosya konumunu aç. Ayrıca şunları da seçebilirsiniz: Paylaş Dosyayı e-posta veya sosyal medya aracılığıyla birine göndermek için simge.
Audacity Kullanarak Windows 10'da Kayıt Yapın
Windows için birçok üçüncü taraf ses kayıt programı vardır, ancak Audacity ücretsiz ve güçlü bir programdır. açık kaynak. Podcast'ler de dahil olmak üzere birçok yaratıcı profesyonel tarafından ses kayıtları ve diğer ses türlerini yapmak için kullanılır.
Audacity'yi indirip kullanmadan önce, Gizlilik Politikası şartlarından memnun olduğunuzdan emin olmak için.
Audacity'yi mikrofonla kaydedilmiş ses dosyalarını oluşturmak, düzenlemek ve yayınlamak için kolayca kullanabilirsiniz; tıpkı Windows Voice Recorder'da ses kaydedebildiğiniz gibi. Bilgisayarınızdaki başka bir programdan dahili ses kaydetmek için programı nasıl kullanacağınızı gösteriyoruz.
Başka bir program tarafından çalınan sesi kaydediyorsanız, bu sesi kaydetme ve yeniden kullanmayla ilgili telif hakkı ihlali olasılığının farkında olun. Sesin telif hakkı varsa ve onu kaydedip yeniden kullanırsanız, ciddi sonuçları olan yasaları çiğniyor olabilirsiniz.
Audacity bilgisayarınızda kurulu değilse, Audacity'yi kurun, sonra açın.
-
İlk olarak, Audacity'nin bilgisayardan ses kaydedebilmesi için ses girişlerini yapılandırın. Pencerenin sol üst kısmındaki Ses ana bilgisayarı açılır menüsünü seçin ve Windows WASAPI. Audacity'nin diğer uygulamalardan gelen sesleri "duymasını" sağlar.
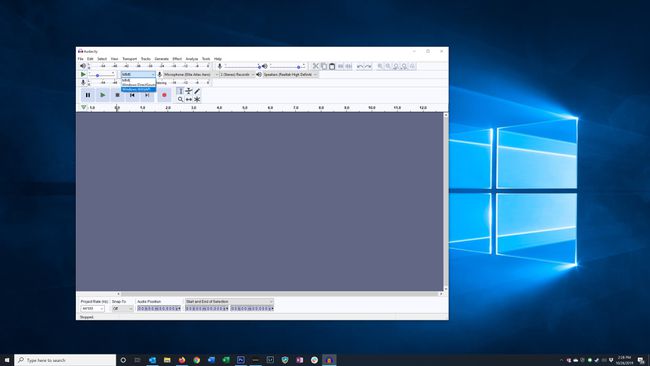
-
Ses ana bilgisayarı menüsünün sağındaki Ses girişi açılır menüsünü seçin, ardından parantez içinde "geri döngü" ile bilgisayarda ses duymak için kullanmakta olduğunuz hoparlörleri veya kulaklıkları seçin. Bu, yakalanan sesin bilgisayardan gelen duyabileceğiniz tek ses olmasını sağlar.
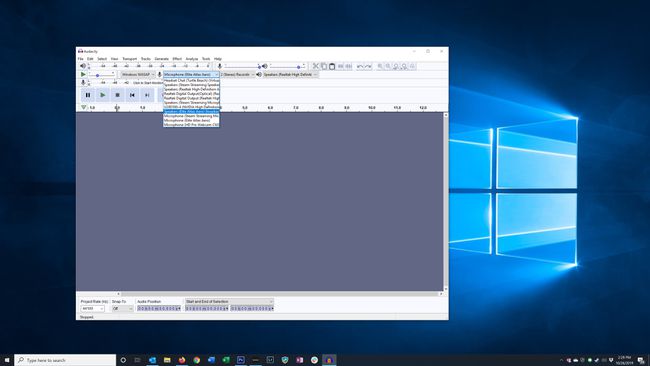
-
Hazır olduğunuzda, Kayıt Audacity araç çubuğundaki simge.
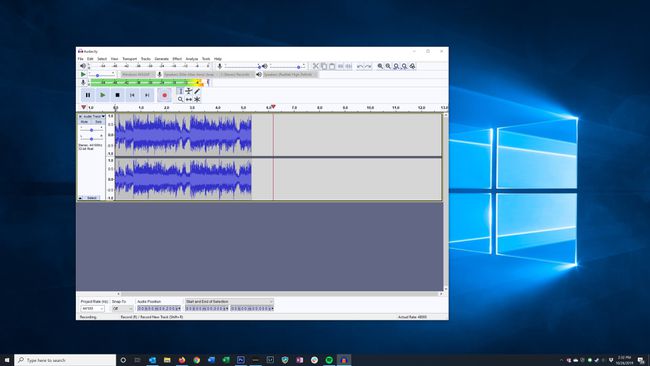
İşiniz bittiğinde, Durmak simge.
Az önce kaydettiğiniz sesi dinlemek ve düzenlemek için çalmak için, iki menüyü başlangıçta sahip oldukları ayarlara geri yükleyin. Ses ana bilgisayarı menüsü şu şekilde ayarlanmalıdır: MME.
-
seçin Oynamak az önce kaydettiğiniz sesi duymak için simgesine

İşiniz bittiğinde, bitmiş sesi kaydedebilirsiniz. Seçme Dosya > Kaydetmek > WAV olarak kaydet.
