Windows 10 Teması Nedir?
Windows teması, aşağıdakileri tanımlayan bir dizi ayar, renk, ses ve benzer yapılandırılabilir seçeneklerdir. arayüz nasıl görünür kullanıcıya. Bilgisayar ortamını kullanımı kolaylaştırmak için kişiselleştirmek için bir tema kullanılır.
Windows Temasını Ne Oluşturur?
Windows bilgisayarları zaten yerinde bir temayla gönderilir. Birçok kullanıcı kurulum veya kurulum sırasında varsayılan yapılandırmayı seçer ve bu nedenle en yaygın öğeler otomatik olarak uygulanır. Kurulum işlemi sırasında değişiklikler yapılırsa, bu değişiklikler kaydedilen, düzenlenen temanın bir parçası olur. Kaydedilmiş bu tema ve tüm ayarları şurada mevcuttur: Ayarlar pencere.

Hem Windows teması hem de tema için geçerli olan birkaç seçenek Windows 10 kurulum sırasında uygulanan tema:
- Arka plan: Bu Masaüstünde gösterilen resim. Windows teması, sağ tarafında beyaz bir pencere simgesi olan mavi bir ekran sunar. Windows 10 teması, kumsalda koşan bir kişinin Masaüstü görüntüsünü sunar ve her 30 dakikada bir dönen dört ek resim içerir.
- Renk: Windows teması, mavi ve siyah (açık sürüm mavi ve beyazdır) renk teması sunar. Windows 10 teması mavi ve siyahtır. Bu renkler, diğer yerlerin yanı sıra pencerelerde ve Başlat menüsünde görünür. Bu renkler yazı tiplerine de uygulanır.
- Sesler: Windows ve Windows 10 temaları, varsayılan Windows ses yapılandırmalarını kullanır. Ancak, bir değişiklik yapmak mümkündür Sesler özellikler iletişim kutusu.
- Fare imleci: Hem Windows hem de Windows 10 temaları, varsayılan fare özellikleri ayarlarını sunar. üzerinde değişiklik yapmak mümkündür. Fare Özellikleri iletişim kutusu.
Temalar, hatta varsayılan temalar bile düzenlenebilir. Arka plan resimlerini, renkleri, sesleri ve fare seçeneklerini Ayarlar pencere Kişiselleştirme seçenekler ve diğer yerler.
Windows Temasının Parçası Ne Değildir?
Bir tema, yapılandırılabilen bir dizi grafik seçeneği sunar. Bir Windows bilgisayar için yapılandırılan her ayar, temanın bir parçası değildir, ancak bu biraz kafa karıştırıcı olabilir.
Örneğin, yerleşimin Görev çubuğu yapılandırılabilir, bir temanın parçası olmasa da. Varsayılan olarak, masaüstünün alt kısmında çalışır. Yani temayı değiştirdiğinizde Görev Çubuğunun yerleşimi değişmiyor. Ancak, Görev Çubuğunu masaüstünün başka bir tarafına sürükleyerek yeniden konumlandırabilirsiniz ve işletim sistemi bu ayarı hatırlar ve her oturum açmada uygular.
Masaüstü simgelerinin görünümü, bir temayla ilişkili olmayan başka bir öğedir. Bu simgeler, görülmelerini kolaylaştırmak için belirli bir boyut ve şekilde olacak şekilde önceden yapılandırılmıştır, ancak tüm masaüstü alanını kaplayacak kadar büyük değildir. Bu simgelerin özellikleri değiştirilebilse de, bu değişiklikler tema seçeneklerinin bir parçası değildir.
Aynı şekilde, Ağ içinde görünen simge Bildirim Alanı görev çubuğunun küçük ayarı, kullanılabilir ağlara bağlanmayı kolaylaştırır, ancak temayla ilgili olmayan başka bir ayardır. Bu bir sistem ayarıdır ve uygun sistem özellikleri aracılığıyla değiştirilir.
Bir temanın parçası olmasa da, bu öğeler tercihlerinize göre uygulanır. Ayarlar, kullanıcı profilinizde saklanır. Kullanıcı profilleri bilgisayarda veya çevrimiçi olarak saklanabilir. Bir Microsoft Hesabı ile oturum açarken, profil çevrimiçi olarak saklanır ve oturum açmak için hangi bilgisayarı kullanırsanız kullanın uygulanır.
Bir Kullanıcı Profili, uygulama ayarlarının yanı sıra dosyaların varsayılan olarak nerede saklandığı gibi kullanıcıya özgü ayarları içerir. Kullanıcı profilleri ayrıca sistemin güncellemeleri nasıl ve ne zaman gerçekleştirdiği ve Windows Güvenlik Duvarı'nın nasıl yapılandırıldığı hakkında bilgi depolar.
Bir Temanın Amacı
Temalar iki nedenden dolayı mevcuttur. İlk olarak, bir bilgisayar önceden yapılandırılmış ve kullanıma hazır olarak gelmelidir; başka bir seçenek pratik değildir. Bilgisayarı kullanmadan önce mevcut tüm ayarları seçmeniz gerekiyorsa, kurulumun tamamlanması birkaç saat sürebilir.
İkincisi, bilgisayarın kutudan çıkar çıkmaz çoğu kullanıcının ihtiyaçlarını karşılaması ve göze hoş gelmesi gerekir. Çoğu kullanıcı, örneğin, parlak sarı bir Başlat menüsü veya donuk gri bir arka plan resmi istemez. Ayrıca bilgisayarı kullanılabilir hale getirmek için çok fazla zaman harcamak istemiyorlar. Bir kullanıcı bilgisayarı ilk kez açtığında grafik ayarlarının görülmesi kolay ve sezgisel olması gerekir.
Kullanılabilir Windows 10 Temalarını Keşfedin
Windows, halihazırda bir tema ile birlikte gönderilse de, işletim sistemi, aralarından seçim yapabileceğiniz ek temalar sunar. Neyin mevcut olduğu, ek temalar indirip indirmediğiniz veya işletim sisteminde son yükseltmeler yapıp yapmadığınız da dahil olmak üzere çeşitli faktörlere bağlıdır. Bu nedenle, zaten bilgisayarda bulunan bu temaları keşfetmek en iyisidir.
Windows 10'da bulunan temaları görmek için:
-
Seçme Başlangıç ve Seç Ayarlar. Windows Ayarları penceresi açılır.
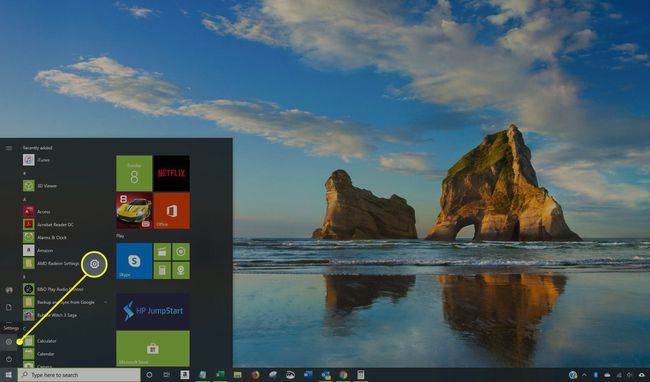
-
Seçme Kişiselleştirme.
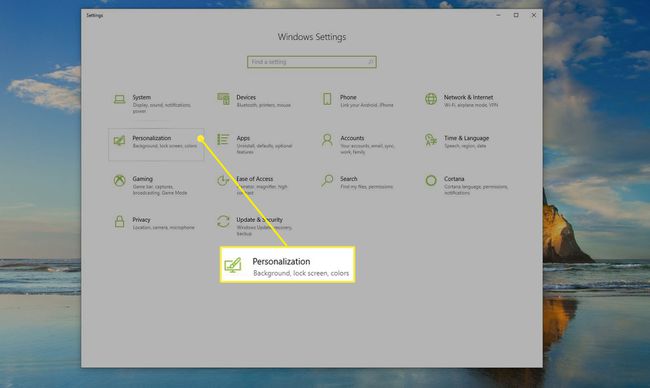
-
Seçme Temalar sol bölmede.
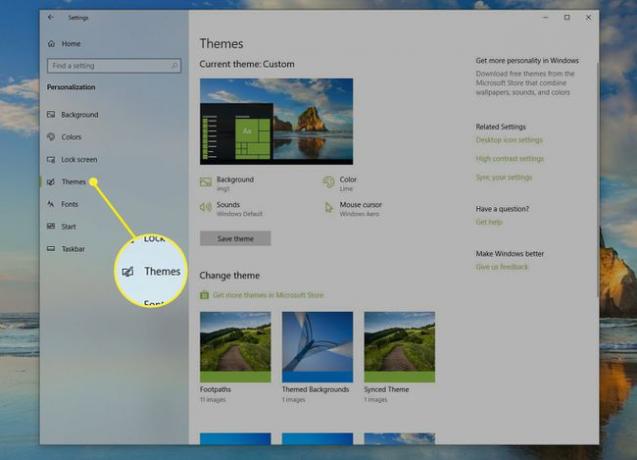
NS Temalar alan, geçerli temayı en üstte gösterir ve bu temanın bölümlerini bağımsız olarak değiştirme seçenekleri sunar (Arka plan, Renk, Sesler, ve Fare imleci). Bunun altında Temayı değiştir.
Kullanılabilir olan, bilgisayarda yüklü olan Windows 10 derlemesine bağlıdır. Ancak, durum ne olursa olsun, muhtemelen her zaman listelenen birkaç tema olacaktır. Windows 10 ve Çiçekler popüler temalardır. Kişisel Microsoft Hesabınızla başka bir bilgisayardan bir temada değişiklik yaptıysanız, eşitlenmiş bir tema da olacaktır.
Şimdi yeni bir tema uygulamak için, altındaki temanın simgesini seçin. Temayı değiştir.Bu, arayüzün bazı grafik özelliklerini hemen değiştirir. En dikkat çekici olanları aşağıdakileri içerir (tüm temalar her alanda değişiklik yapmasa da):
- Menü rengini başlat.
- Muhtemelen her 30 dakikada bir değişen masaüstü arka plan resimleri.
- Bildirimler için sesler.
- Fare işaretçisi boyutu ve stili.
Bir temayı uygular ve öncekine dönmeye karar verirseniz, altından istediğiniz temayı seçin. Temayı değiştir. Değişiklik hemen yapılır.
Mağazadan Bir Tema Uygulayın
Windows eskisi kadar çok temayla birlikte gelmiyor; sadece iki tane olabilir. Ancak geçmişte Karanlık, Anime, Manzara, Mimari, Doğa gibi temalar vardı. Karakterler, Sahneler ve daha fazlası, tümü işletim sisteminden ve çevrimiçi olmadan veya bir üçüncü parti. Artık durum böyle değil. Temalar artık şurada mevcut: Microsoft Mağazasıve aralarından seçim yapabileceğiniz çok şey var.
Windows Mağazasından bir tema uygulamak için:
-
Seçme Başlangıç > Ayarlar > Kişiselleştirmeve seçin Temalar,ekranda açık değilse.
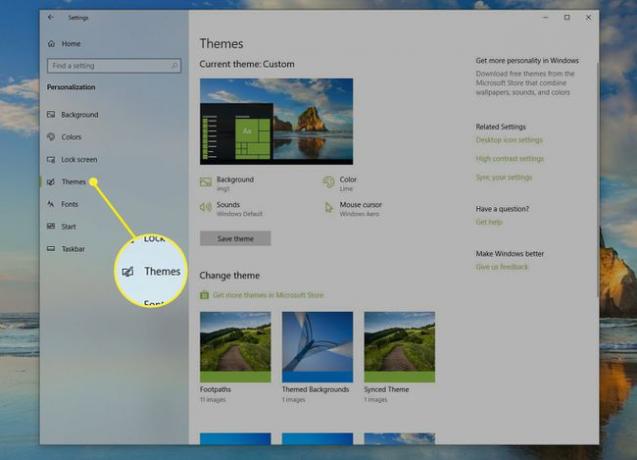
-
Seçme Microsoft Store'da Daha Fazla Tema Alın altında Temayı değiştir. Kullanılabilir temaların görüntülendiği bir Microsoft Mağazası penceresi açılır.
İstendiğinde Microsoft hesabınızla oturum açın.
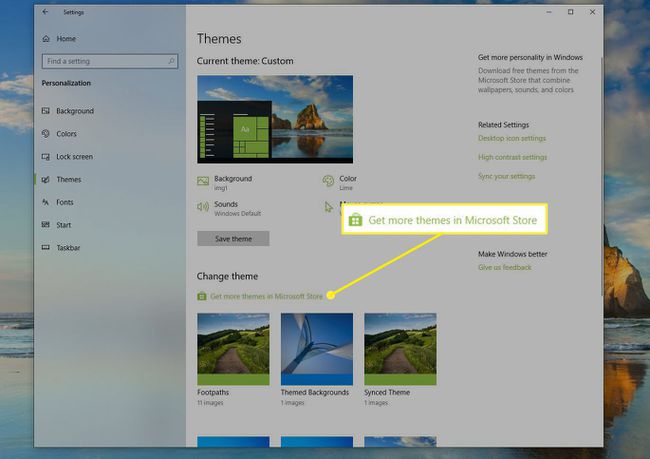
-
Mevcut temalara bakın. Daha fazla temaya erişmek için ekranın sağ tarafındaki kaydırma çubuğunu veya farenizdeki kaydırma tekerleğini kullanın.
-
Herhangi bir ücretsiz tema seçin ve Elde etmek. İndirmenin tamamlanmasını bekleyin.
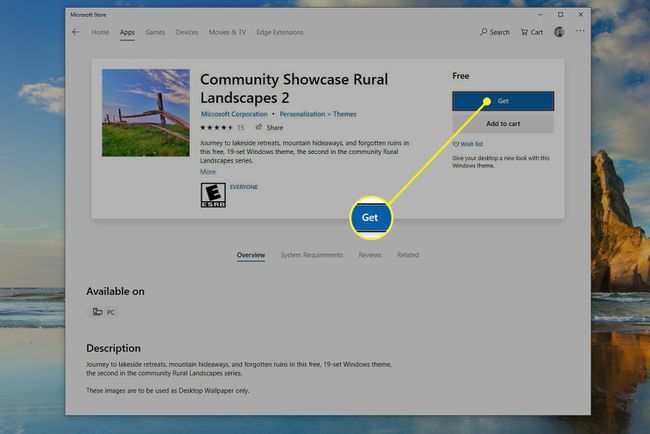
-
Seçme Uygulamak.Tema uygulanır ve Temalar alan açılır.
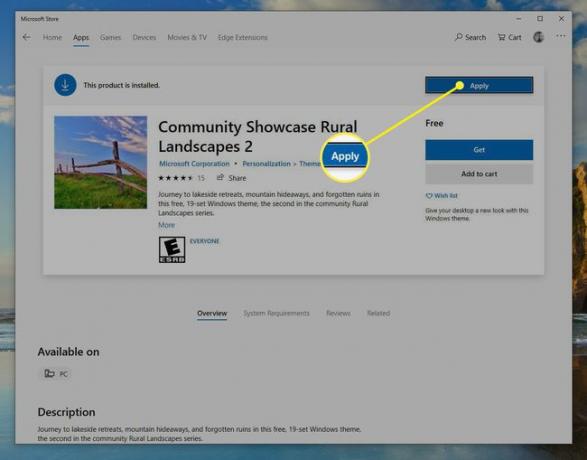
Hiçbir şey olmamış gibi görünüyorsa, düğmesini basılı tutun. Windows tuşu+NS masaüstünü görüntülemek için tuşuna basın.
Bir Temayı Özelleştirin
Bir temayı uyguladıktan sonra, önceki örnekte gösterildiği gibi, onu özelleştirmek mümkündür. Temalar penceresinden (Başlangıç > Ayarlar > Kişiselleştirme), birkaç değişiklik yapmak için pencerenin üst kısmındaki temanın yanında görünen dört bağlantıdan birini tıklayın (tüm seçenekler burada listelenmemiştir):
Arka plan: Temadaki resimlerin ne sıklıkla değişeceğini değiştirin ve resimleri karıştırmayı seçin. Seçme Temalar listeye dönmek için
Renk: Temanın ana rengini değiştirin ve bu rengi pencerelerin Görev Çubuğu veya Başlık çubuklarına şeffaf bir şekilde uygulayın. Seçme Temalar listeye dönmek için
Sesler: Açılır listeyi kullanarak ses düzenini değiştirin. Burada hiçbir şey görünmüyorsa, temayla ilişkili ses şeması yoktur. Seçme Tamam ve Seç Temalar listeye dönmek için
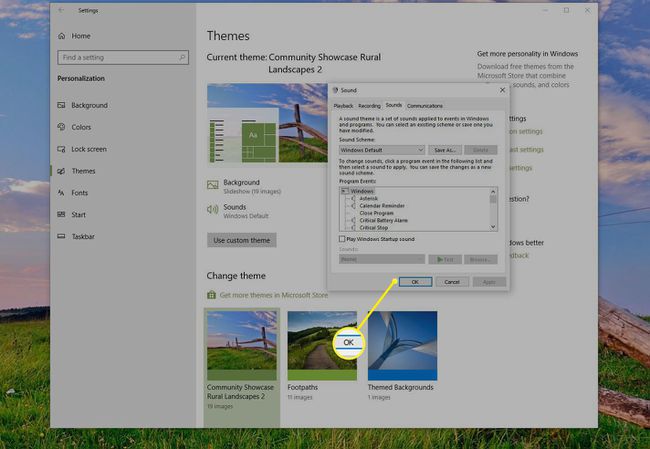
Fareimleç: işaretçiler sekmesinde yeni bir işaretçi boyutu veya şekli seçin. itibaren İşaretçi Seçenekleri sekmesinde, fareyi hareket ettirdiğinizde imlecin ne kadar hızlı veya yavaş hareket edeceğini seçin. Seçme Tamam ve Seç Temalar listeye dönmek için
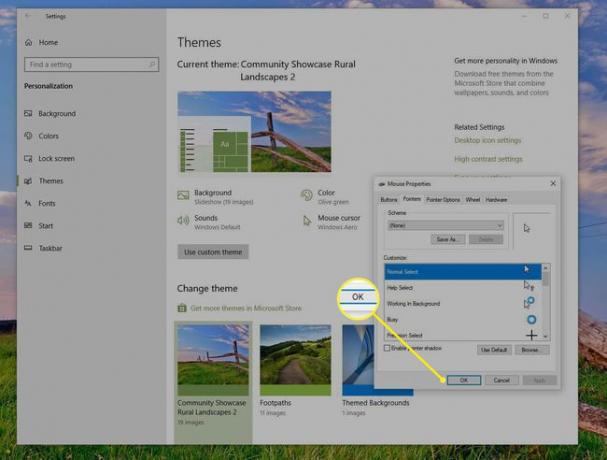
İstediğiniz değişiklikleri keşfetmekten ve yapmaktan çekinmeyin; hiçbir şeyi mahvedemezsin. Ancak dilerseniz, önceki ayarlarınıza dönmek için Windows veya Windows 10 temasını seçebilirsiniz.
