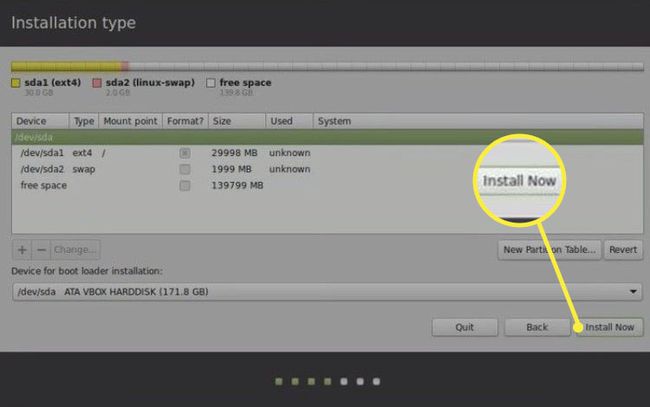Windows 10'un Yanında Lubuntu 18.01 Nasıl Kurulur
Çift önyükleme yapmak istiyorum pencereler ve Linux aynı PC'de mi? Her ikisi arasında geçiş yapabilmeniz için Lubuntu'yu Windows'un yanına nasıl kuracağınız aşağıda açıklanmıştır. işletim sistemleri.
Bu talimatlar, Lubuntu 18.01'i Windows 10, 8.1 veya 8 çalıştıran bir PC'ye kurmak içindir.
Bilgisayarınızı Lubuntu için Hazırlayın
için gerekli her şeyi yaptıktan sonra PC'nizi çift önyükleme Linux ve Windows için hazırlayın, malısın Macrium Reflect ile bir Windows kurtarma bölümü oluşturun veya başkası yazılım yedekleme aracı bir şeyler ters giderse. Sabit diskinizde Lubuntu ve çalıştırmak istediğiniz tüm Linux programları için (en az 10 GB) yeterli boş alan olduğundan emin olun.
Sonrasında önyüklenebilir bir Lubuntu USB sürücüsü oluşturma, bilgisayarınıza takın ve USB aygıtından önyükleme. Lubuntu'yu hemen deneyebilirsiniz, ancak yaptığınız değişiklikler siz onu sabit sürücünüze yükleyene kadar kaydedilmeyecektir.
Windows'un Yanında Lubuntu Nasıl Kurulur
Lubuntu'yu yan yana kurmak için Windows Önyükleme Yöneticisi:
-
Seçme Lubuntu'yu yükleyin Lubuntu masaüstünde.
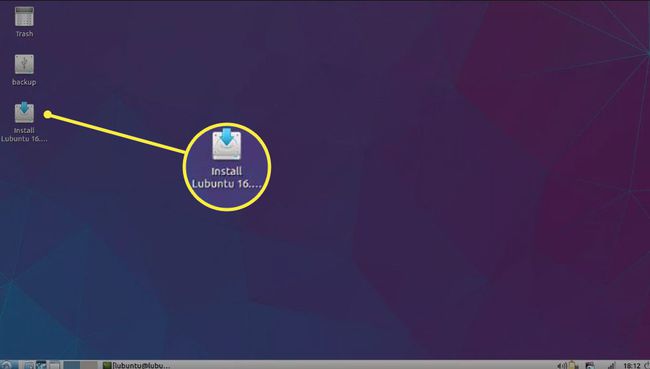
Kurulumu tamamlamak için internete bağlı olmalısınız. Bağlantılarınızı görüntülemek için sağ alt köşedeki ağ simgesini seçin.
-
Dilinizi seçin ve seçin Devam et.
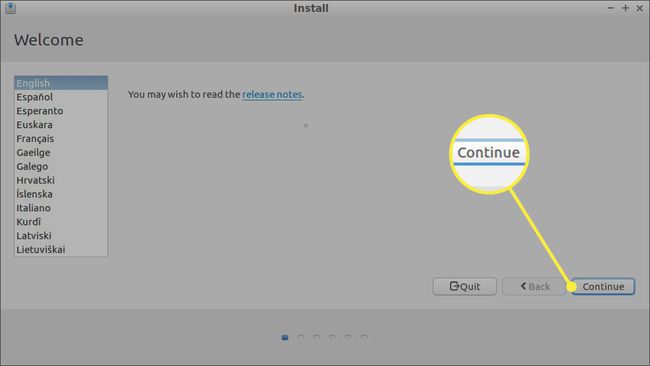
Güncellemeleri indirmek ve yüklemek isteyip istemediğiniz sorulabilir. üçüncü taraf yazılım. Bunu şimdi yapmayı seçebilir veya sonuna kadar bekleyebilirsiniz.
-
Seçmek Lubuntu'yu Windows Önyükleme Yöneticisi ile birlikte kurun ve seçin Şimdi kur.

Lubuntu'yu Windows'un yanına kurma seçeneğini belirleyemiyorsanız, Başka bir şey oluşturmayla ilgili bu makalenin son bölümüne bakın. disk bölümleri.
-
Haritada saat diliminizi seçin veya sağlanan kutuya bir şehir girin, ardından Devam et.
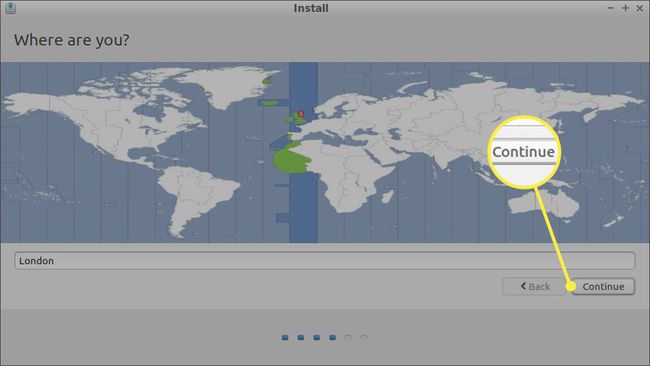
-
Klavye dilinizi ve düzeninizi seçin, ardından Devam et.
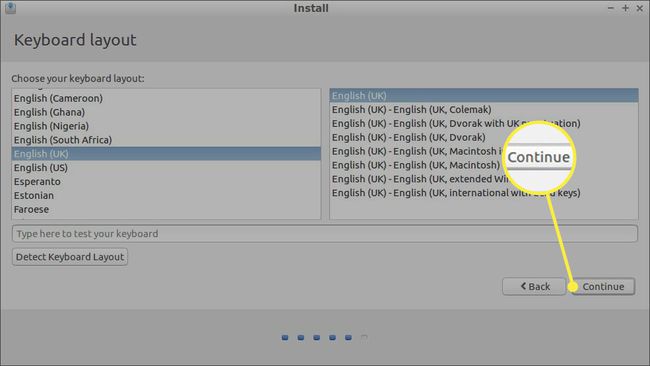
Seçme Klavye düzenini algıla Klavyeniz için varsayılan düzeni otomatik olarak seçmek için Test kutusuna yazarak tuşların doğru olduğundan emin olun.
-
Lubuntu kullanıcı profilinizi oluşturun. Bir kullanıcı adı seçin ve güçlü şifreöğesini seçin, ardından Devam et.
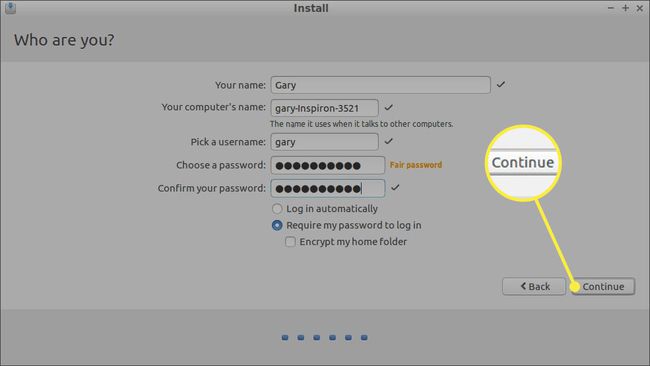
Kişisel dosyalarınızı parolayla korumak için yanındaki kutuyu işaretleyin. ana klasörünüzü şifreleyin.
-
Yükleme işlemi bittiğinde, öğesini seçin. Şimdi yeniden başlat ve USB sürücüsünü çıkarın.

Bilgisayarınız yeniden başlatıldığında, Windows veya Lubuntu'yu başlatma seçeneğiniz olmalıdır (ancak adı Ubuntu olabilir). İşletim sistemlerini değiştirmek istediğinizde bilgisayarınızı yeniden başlatın.
Bilgisayarınız otomatik olarak Windows'a önyükleme yapıyorsa, EFI Önyükleme Yöneticisini kullanarak önyükleme sırasını değiştirin, Lubuntu'nun canlı versiyonuyla birlikte gelir.
Lubuntu hafif bir versiyonu olduğu için Ubuntu, varsayılan masaüstü çok basit; bununla birlikte, birkaç yol var Lubuntu arayüzünü geliştirin daha işlevsel hale getirmek için.
Lubuntu Bölümleri Nasıl Oluşturulur
Lubuntu'yu Windows'un yanına kurma seçeneği mevcut değilse, gerekli bölümleri manuel olarak oluşturabilirsiniz. seçtikten sonra Başka bir şey Kurulum Türü ekranında şu adımları izleyin:
-
Seçme Boş alanöğesini seçin, ardından artı işareti (+) Yeni bir bölüm oluşturmak için.
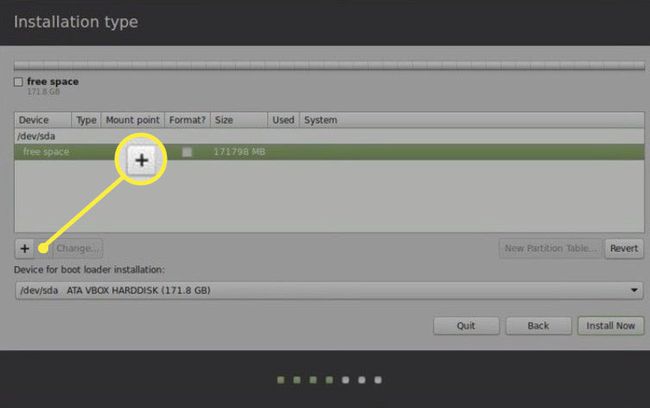
-
Aşağıdaki ayarları girin ve Tamam:
- Girmek 10.000 MB (veya daha yüksek) için Boy.
- Seçme Öncelik bitişik, yanında Yeni bölüm için yazın.
- Seçme Bu boşluğun başlangıcı bitişik, yanında Yeni bölümün konumu.
- Ayarlamak olarak kullan ile Ext 4 Günlük kaydı dosya sistemi.
- Seçme / olarak Montaj noktası.
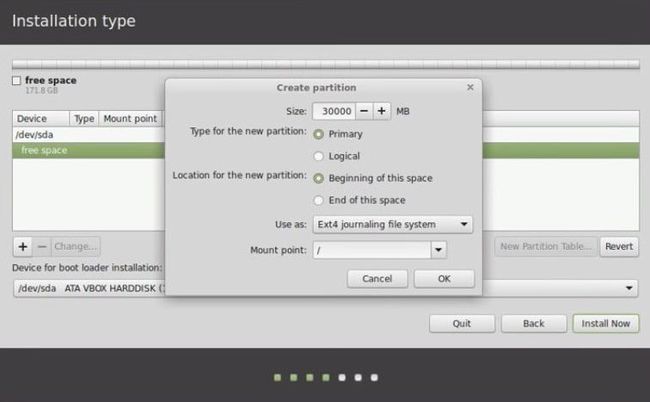
Bölüm boyutu, yazılım ve diğer dosyalar için ne kadar alanınız olduğunu belirleyecektir, bu nedenle mümkün olduğunca yüksek ayarlayın.
-
Seçme Boş alan ve seçin artı işareti (+) Yeniden.
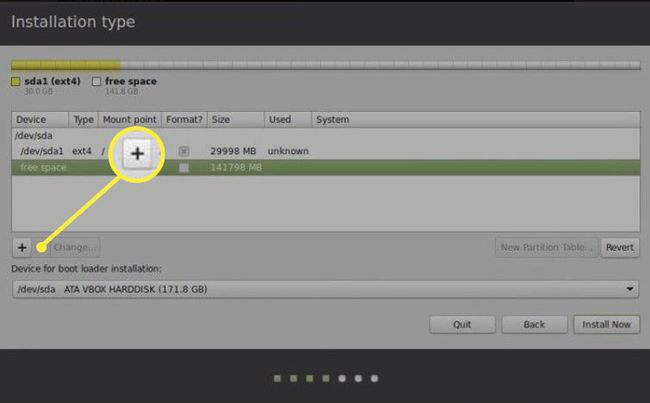
-
Aşağıdaki ayarları girin ve Tamam:
- Girmek 2.000 MB için Boy.
- Seçme Öncelik bitişik, yanında Yeni bölüm için yazın.
- Seçme Bu boşluğun başlangıcı bitişik, yanında Yeni bölümün konumu.
- Ayarlamak olarak kullan ile takas alanı.
Bu adım isteğe bağlıdır, ancak takas sürücüsü oluşturma performansı artırmak ve beklenmedik çökmeleri önlemek için önerilir.
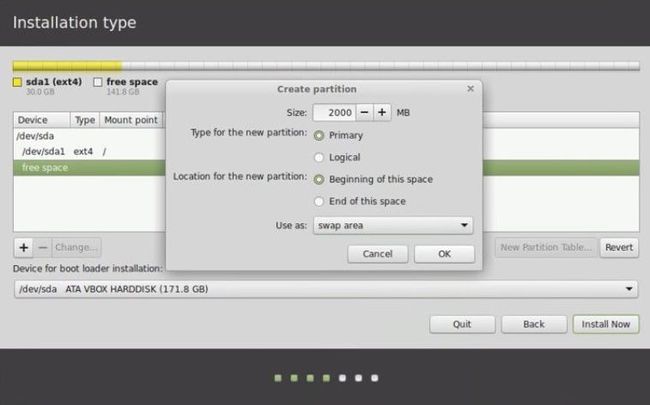
-
Seçme Şimdi kur.
Emin ol Önyükleyici kurulumu için cihaz ile cihazınıza ayarlanır tip ayarlanır EFI.