Windows 7'de Bir Program Nasıl Sabitlenir ve Sabitlenir
İçinde Windows 7, sabitleme, en sık kullandığınız programlara kısayollar eklemektir. Programları hızlı bir şekilde bulabileceğiniz iki yer pencereler 7, görev çubuğu ve Başlat menüsüdür. Bir programı sabitlemek, başlatmayı daha kolay ve hızlı hale getirir.
Bu adım adım kılavuz, iki yöntemi kullanarak bir programı nasıl sabitleyeceğinizi ve sabitleyeceğinizi gösterir: sağ tıklama yöntemi ve sürükle ve bırak yöntemi. Her iki işlem de kullandığınız herhangi bir program veya yazılım için geçerlidir.
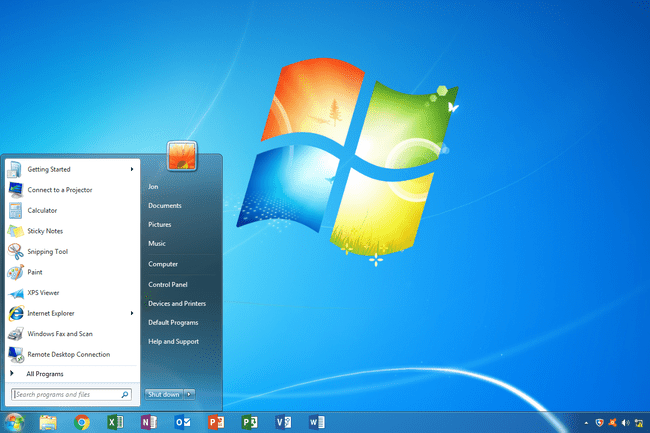
Ocak 2020 itibariyle Microsoft, artık Windows 7'yi desteklemiyor. Öneririz Windows 10'a yükseltme güvenlik güncellemelerini ve teknik desteği almaya devam etmek için.
Bu makaledeki talimatlar Windows 7 için geçerlidir. Windows'un sonraki sürümlerinde görev çubuğuna nasıl sabitleneceğini öğrenmek için, bu makaleye göz atın.
01
06
Görev Çubuğunu Kilitleme ve Kilidini Açma
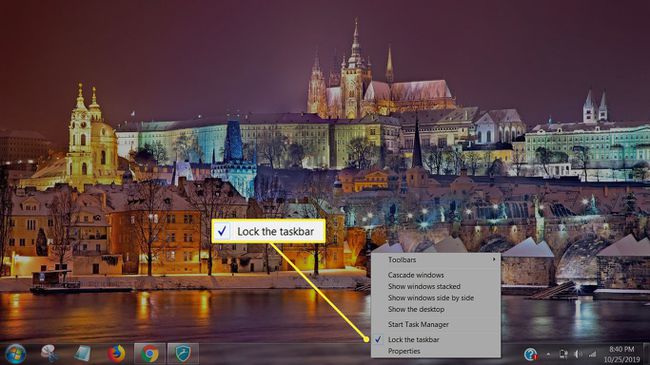
Görev çubuğunda değişiklik yapmadan önce kilidini açmanız gerekebilir. Görev çubuğu kilitlendiğinde, üzerinde değişiklik yapılmasını engeller. Bu, farenin kayması veya sürükle ve bırak kazaları gibi yanlışlıkla yapılan değişiklikleri önlemek içindir.
Simgelerin olmadığı bir alanda görev çubuğuna sağ tıklayın. Bu, bir açılır içerik menüsü açar. Dibe yakın, ara Görev çubuğunu kilitle; bunun yanında bir onay işareti varsa, görev çubuğunuz kilitlidir ve değişiklik yapmak için önce kilidi açmanız gerekir.
Görev çubuğunun kilidini açmak için, sadece Görev çubuğunu kilitle Çeki kaldırmak için menüdeki öğeyi seçin. Artık program ekleyebilir ve kaldırabilirsiniz.
Görev çubuğunu özelleştirmeyi bitirdiğinizde ve gelecekte yanlışlıkla değiştirilmesini istemiyorsanız, aynı yöntemi kullanarak geri dönüp görev çubuğunu kilitleyebilirsiniz: görev çubuğu alanına sağ tıklayın ve Seçme Görev çubuğunu kilitle böylece yanında tekrar bir çek belirir.
02
06
Sağ Tıklayarak Görev Çubuğuna Sabitleyin
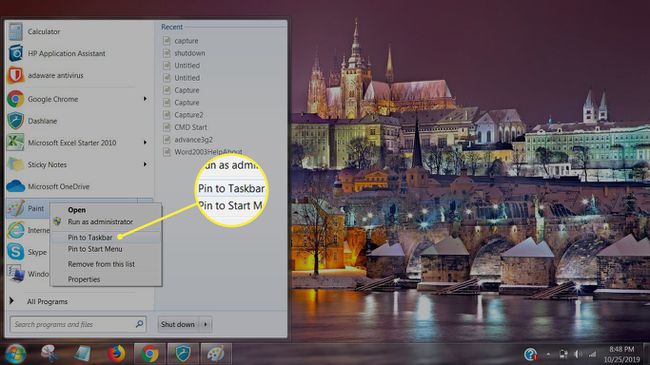
Bu örnek için Windows 7 ile birlikte gelen resim düzenleme yazılımı Paint kullanıyoruz.
seçin Başlangıç buton. Paint, Başlat menüsünde görünebilir. Değilse, yazın"boya" en alttaki arama penceresinde (yanında bir büyüteç vardır).
Paint'i bulduktan sonra, Paint simgesine sağ tıklayın. Bağlam menüsünden, Görev çubuğuna sabitle.
Paint artık görev çubuğunda görünecek.
03
06
Sürükleyerek Görev Çubuğuna Sabitleyin
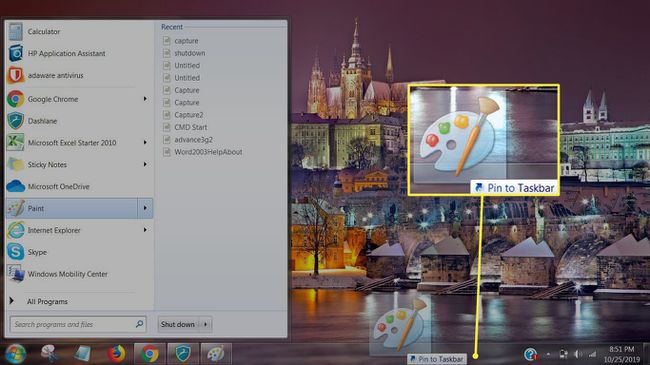
Ayrıca, bir programı sürükleyerek Görev Çubuğuna sabitleyebilirsiniz. Burada yine örnek program olarak Paint kullanıyoruz.
seçin Boya simge. Fare düğmesini basılı tutarken simgeyi görev çubuğuna sürükleyin. Simgenin yarı saydam bir sürümünü göreceksiniz, " ifadesiyleGörev çubuğuna sabitle." Fare düğmesini bırakın, program Görev Çubuğuna sabitlenecektir.
Yukarıdaki gibi, şimdi görev çubuğunda Paint programı simgesini görmelisiniz.
04
06
Görev Çubuğu Programını Kaldır
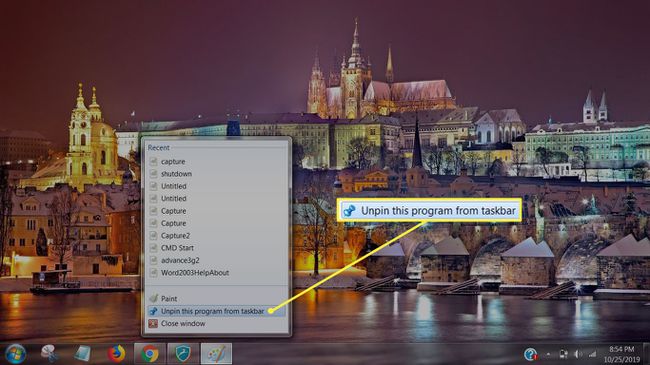
Görev çubuğuna sabitlenmiş bir programı kaldırmak için önce programın görev çubuğundaki simgesine sağ tıklayın. Görüntülenen bağlam menüsünde, öğesini seçin. Bu programı görev çubuğundan ayır. Program görev çubuğundan kaybolacaktır.
05
06
Bir Programı Başlat Menüsüne Sabitleyin
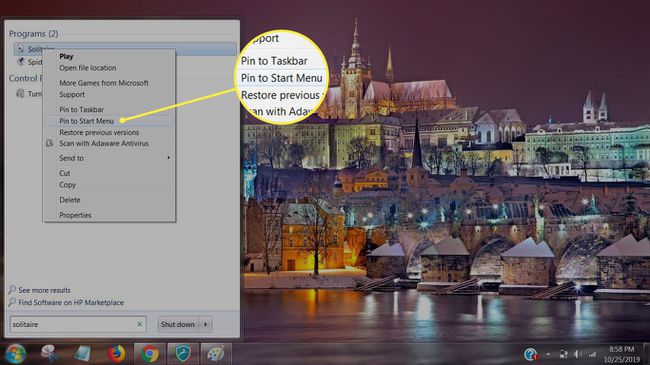
Programları Başlat menüsüne de sabitleyebilirsiniz. Seçtiğinizde bunlar görünecektir. Başlangıç buton. Bu durumda, biz sabitleyeceğiz Windows oyunu Solitaire'e kolay erişim sağlamak için Başlat menüsüne gidin.
Öncelikle Başlat menüsünü seçip "Solitaire" arama alanında. Göründüğünde, simgeye sağ tıklayın. Görüntülenen bağlam menüsünden Başlat Menüsüne Sabitle.
Başlat menüsüne sabitlendiğinde, seçtiğinizde o menüde görünecektir. Başlangıç.
06
06
Başlat Menüsünden Bir Programın Sabitlemesini Kaldırın
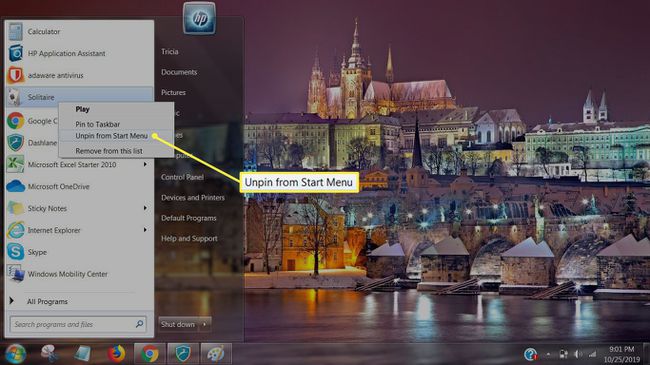
Bir programı Başlat menüsünden aynı kolaylıkla kaldırabilirsiniz.
İlk olarak, Başlangıç Başlat menüsünü açmak için düğmesine basın. Menüden kaldırmak istediğiniz programı bulun ve sağ tıklayın. Görüntülenen bağlam menüsünden Başlat Menüsünden Sabitlemeyi Kaldır. Program Başlat menüsünden kaybolacaktır.
