Windows 10 Ekran Ölçekleme Nasıl Kullanılır
Daha büyük metinler genellikle sözcüklerin ekranda okunmasını kolaylaştırır. Ancak, tüm simgeler ve gezinme öğeleri nispeten küçük kalırsa, daha büyük karakterler tek başına bilgisayarın kullanımını daha kolay hale getirmez. Ekran ölçeklendirme, ekrandaki her şeyi biraz daha büyütür ve bu da, mükemmel görüşe sahip olmayan kişiler için uygulamaların kullanımını kolaylaştırır.
Bu makaledeki talimatlar aşağıdakiler için geçerlidir: Windows 10.
Ekran Ölçeklendirmeyi Neden Kullanmak İstiyorsunuz?
Windows 10 ekran ölçekleme sistemi, bir bilgisayarı insanların görmesini ve kullanmasını kolaylaştırmak için metnin, simgelerin ve gezinme öğelerinin boyutunu ayarlar.
Windows 10 cihazınızın yanı sıra herhangi bir harici ekran için ekran ölçeklendirmesini ayarlayabilirsiniz. Örneğin, görüntü ölçeklendirmesine yönelik bir ayarlama, bir ekranı, okunması zor olan küçük metinli bir ekrandan, görülmesi daha kolay bir ekrana dönüştürebilir. Ölçekleme ayrıca uygulamaları öngörülen bir ekranda açmayı, çalıştırmayı ve kullanmayı daha az zorlaştırabilir.
Windows 10 ekran ölçekleme sistemi, boyutu yerleşik ekran çözünürlüğü, ekranın boyutları ve ekrandan beklenen uzaklık gibi çeşitli faktörlere göre seçer. Örneğin ekrandan uzaklık, bir dizüstü bilgisayar ekranının izleyicinin ekranına daha yakın olacağını varsayar. harici bir monitörden daha fazla göz ve yansıtılan bir ekranın daha da uzak bir mesafeden izlenebilmesi.
Ekran çözünürlüğü ölçeklemeden ayrı bir ayardır.
Windows 10'da Ekran Ölçekleme Nasıl Açılır
Windows 10 ekran ölçeklendirmesini ayarlamak için bir ölçekleme yüzdesi seçmeniz gerekir. İşte nasıl.
-
Windows'a git Başlangıç menüsü.
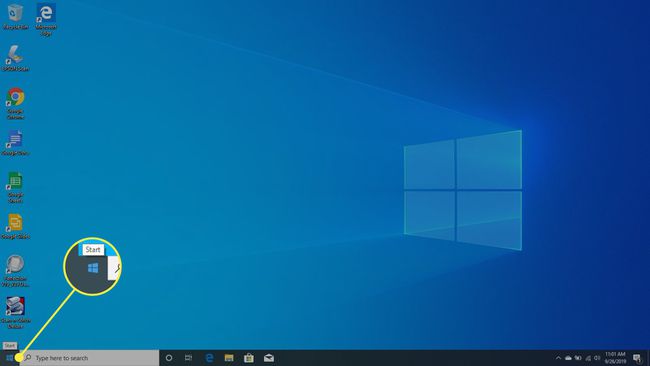
-
Seçmek Ayarlar.

-
Seçme sistem.

-
Seçme Görüntülemek.
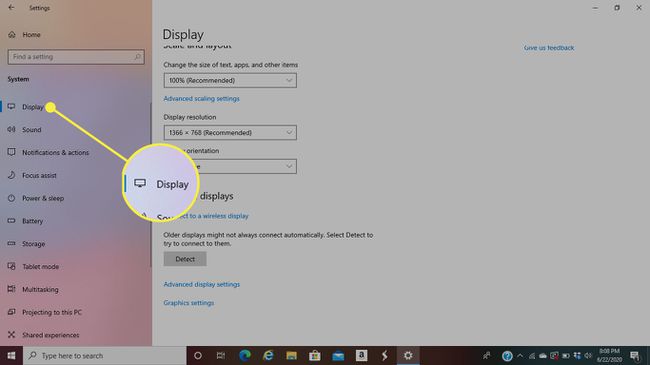
-
Aramak Metnin, uygulamaların ve diğer öğelerin boyutunu değiştirin altında Ölçek ve düzen. %125 veya %150 gibi bir seçenek belirleyin. Ölçekleme arttıkça görüntülenen öğeler daha büyük görünecektir.

Ekranınız yeniden boyutlandırılacak.
Çoklu Ekranlar veya Özel Boyutlar için Ölçekleme Nasıl Ayarlanır
Ana ekranınız ve bağlı ekranlarınız için ekran ölçeklendirmeyi ayarlayabilirsiniz. İmlecinizi yerleştirin ve ekran 1 veya ekran 2 gibi ölçeklendirmek istediğiniz ekran için dikdörtgeni seçin. Ölçeklendirmeyi her bir ekran için ayrı ayrı ayarlayabilirsiniz.
Seçme Gelişmiş ölçeklendirme ayarları standart %100'den %500'e kadar ölçeklendirmeyi ayarlamak için. Bu ayar ekranında, özel bir ölçekleme boyutunu manuel olarak girebilirsiniz. Ancak, farklı ölçeklendirme ayarları farklı ekranlarda daha iyi çalışacaktır. Bazı durumlarda, bulanık karakterler, kesilen sözcükler veya belirli bir alan için çok büyük veya küçük metinler görebilirsiniz. Özellikle eski programlar, modern Windows 10 ekran ölçekleme özelliklerini tam olarak desteklemeyebilir.
NS Gelişmiş ölçeklendirme ayarları ayrıca "Windows'un uygulamaları bulanık olmayacak şekilde düzeltmesine izin ver" şeklinde ek bir ayara erişmenizi sağlar. Ancak bu ayar, herhangi bir harici ekran için değil, yalnızca ana ekranınız için geçerlidir.
Windows 10'da Ekran Ölçeklendirme Sorunlarını Giderme
Tüm uygulamalar, özellikle yüksek DPI (inç başına nokta) ekranları olarak da bilinen yüksek çözünürlüklü ekranlarda iyi ölçeklenmez. Belirli bir uygulama için Windows ekran ölçeklendirme ayarlarını geçersiz kılmak için bu adımları izleyin.
Kesinlikle gerekli olmadıkça bu ayarlamaları veya değişiklikleri yapmayın.
-
Windows'u seçin Başlangıç menüsü.
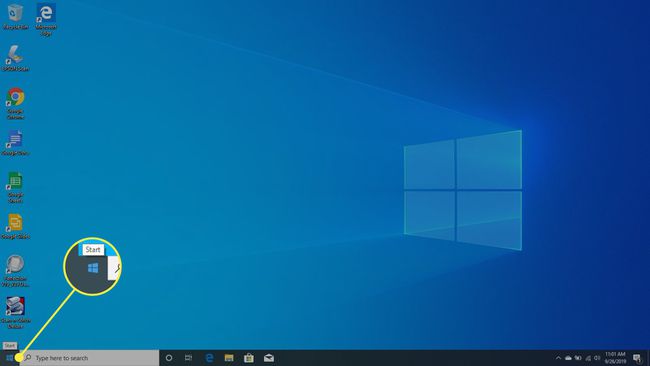
-
Uygulamayı sağ tıklayın, seçin Daha ve seçin Dosya konumunu aç.
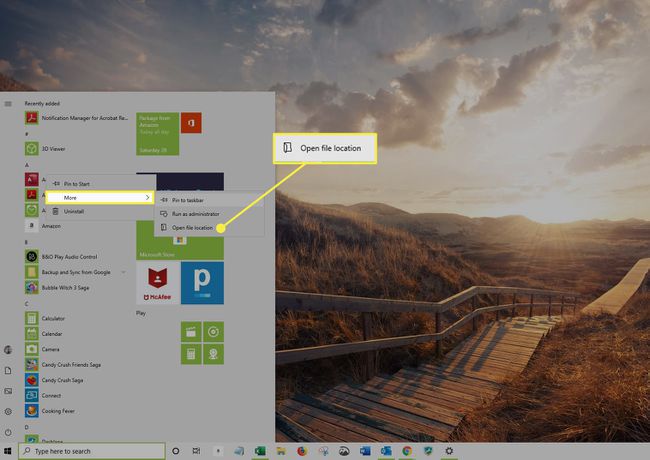
-
Programlar klasöründeki uygulamaya sağ tıklayın ve Özellikler.

-
Seç uyumluluk sekme.

-
Seçme Yüksek DPI ayarlarını değiştirin.
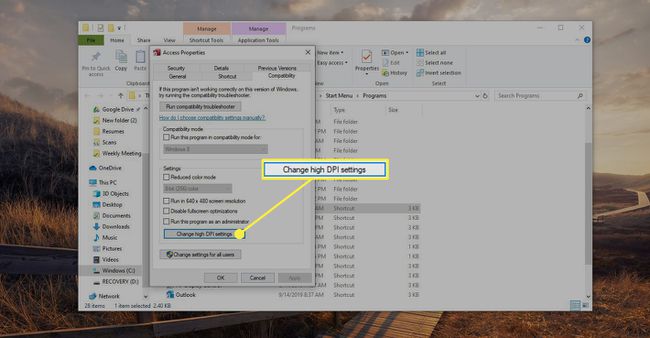
-
Seçme Gelişmiş Ölçekleme Ayarlarını Açın. Ölçekleme Ayarları penceresi açılacaktır.
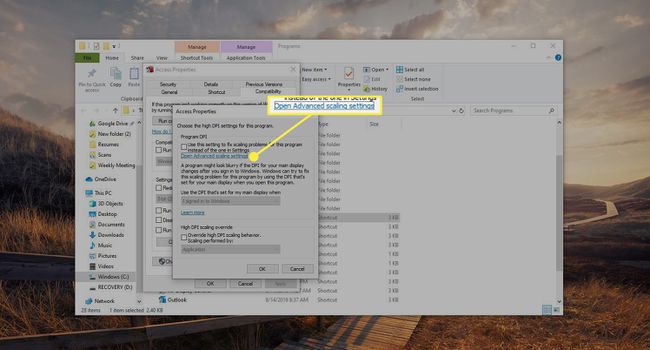
-
Seçme Windows'un uygulamaları bulanık görmemeleri için düzeltmeye çalışmasına izin verin.
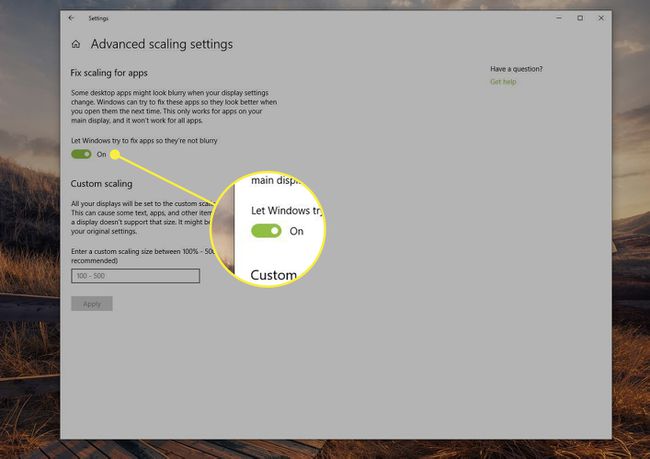
Uygulamayı tekrar kontrol edin. Sorun çözülmezse, Ölçeklendirme Ayarları penceresine özel bir ölçeklendirme boyutu girin.
Özel grafikler yüklediyseniz donanım ve yazılım kullanıyorsanız, Windows sistem ayarlarında ekran ölçeklemesini ayarlayamayabilirsiniz. Örneğin, bir grafik kartını kontrol eden üçüncü taraf yazılım, Windows sistem görüntü ayarlarından öncelikli olabilir. Üçüncü taraf grafik yazılımına genellikle Windows sistem tepsinizden (genellikle ekranınızın sağ alt köşesinde bulunur) erişebilir ve ayarlayabilirsiniz.
Daha eski programlar kullanıyorsanız, bazı uygulamaların Windows ekran ölçekleme ayarlarına uymadığını keşfedebilirsiniz. Her iki durumda da, sisteminizi Windows 10'a yükseltmenin veya yardım için uygulama geliştiricisiyle iletişim kurmanın zamanı gelmiş olabilir.
