Aygıt Yöneticisi (Nedir ve Nasıl Kullanılır)
Aygıt Yöneticisi, tanınan tüm Microsoft Windows'un merkezi ve düzenli bir görünümünü sağlayan Microsoft Yönetim Konsolu'nun bir uzantısıdır. donanım bir bilgisayara kurulur.
Aygıt Yöneticisi, aşağıdaki gibi bir bilgisayarda kurulu donanım aygıtlarını yönetmek için kullanılır. sabit disk sürücüleri, klavyeler, ses kartları, USB cihazları, ve dahası.
Donanım yapılandırma seçeneklerini değiştirmek, yönetmek için Aygıt Yöneticisi'ni kullanabilirsiniz. sürücüler, donanımı devre dışı bırakın ve etkinleştirin, donanım aygıtları arasındaki çakışmaları belirleyin ve çok daha fazlasını yapın.
Aygıt Yöneticisi'ni Windows'un anladığı birincil donanım listesi olarak düşünün. Bilgisayarınızdaki tüm donanım, bu merkezi yardımcı programdan yapılandırılabilir.
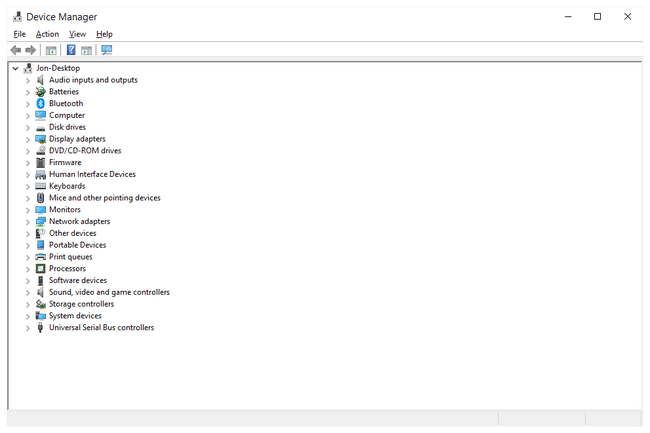
Aygıt Yöneticisi Kullanılabilirliği
Aygıt Yöneticisi, aşağıdakiler dahil hemen hemen her Microsoft Windows sürümünde mevcuttur: Windows 10, Windows 8, Windows 7, Windows Vista, Windows XP, Windows 2000, Windows ME, Windows 98, Windows 95 ve daha fazlası.
Aygıt Yöneticisi hemen hemen her Windows işletim sistemi sürümünde mevcut olsa da, bir Windows sürümünden diğerine bazı küçük farklılıklar vardır.
Aygıt Yöneticisine Nasıl Erişilir
Aygıt Yöneticisine, Windows'un tüm sürümlerinde, en yaygın olarak Kontrol Paneli, NS Komut istemi, veya Bilgisayar Yönetimi. Ancak daha yeni olan birkaç işletim sistemleri Aygıt Yöneticisi'ni açmak için bazı benzersiz yolları destekler.
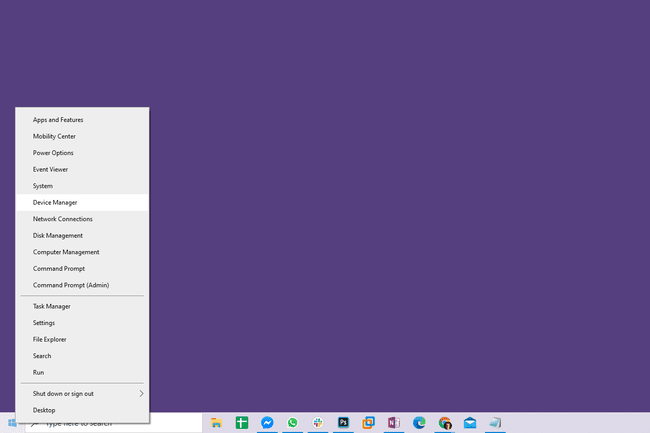
Aygıt Yöneticisi aracılığıyla da açılabilir. Komut satırı veya Çalıştırmak iletişim kutusu özel bir komutla.
Sadece açık olmak gerekirse, Aygıt Yöneticisi dahil Windows'ta—Ekstra bir şey indirip yüklemeye gerek yoktur. adı verilen bir dizi indirilebilir program vardır. Aygıt Yöneticisi bunu veya bunu yapanlar, ancak burada bahsettiğimiz Windows'taki Aygıt Yöneticisi değiller.
Aygıt Yöneticisi Nasıl Kullanılır
Yukarıdaki örnek resimde gösterildiği gibi, Aygıt Yöneticisi, aradığınızı daha kolay bulabilmeniz için cihazları ayrı kategorilerde listeler. İçinde hangi cihazların listelendiğini görmek için her bölümü genişletebilirsiniz. Doğru donanım aygıtını bulduğunuzda, mevcut durumu, sürücü ayrıntıları veya bazı durumlarda güç yönetimi seçenekleri gibi daha fazla bilgi görmek için aygıta çift tıklayın.
Bu kategorilerden bazıları şunları içerir: Ses girişleri ve çıkışları, Disk sürücüleri, Görüntü bağdaştırıcıları, DVD/CD-ROM sürücüleri, Ağ bağdaştırıcıları, Yazıcılar, ve Ses, video ve oyun denetleyicileri.
Ağ kartınızla sorun yaşıyorsanız, diyelim ki, Ağ bağdaştırıcıları alanına gidin ve söz konusu cihazla ilişkili olağandışı simgeler veya renkler olup olmadığına bakın. Bununla ilgili daha fazla bilgi almak veya aşağıda listelenen görevlerden birini gerçekleştirmek için çift tıklayabilirsiniz.
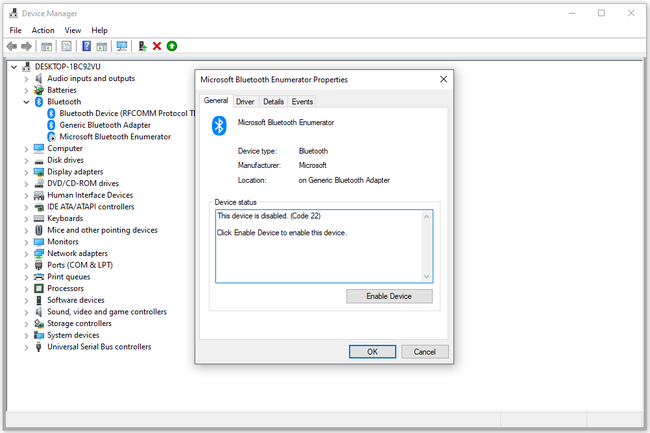
Aygıt Yöneticisi'ndeki her aygıt listesi, ayrıntılı bir sürücü içerir, sistem kaynağı, ve diğer yapılandırma bilgileri ve ayarları. Bir donanım parçasının ayarını değiştirdiğinizde, bu, Windows'un o donanımla çalışma şeklini değiştirir.
Aygıt Yöneticisi Hakkında Daha Fazla Bilgi
Aygıt Yöneticisi'nde bir hatayı veya "normal" olmayan bir aygıtın durumunu belirtmek için farklı şeyler olur. İçinde Başka bir deyişle, bir cihaz tam olarak çalışır durumda değilse, listeye yakından bakarak anlayabilirsiniz. cihazlar.
Aygıt Yöneticisi'nde ne arayacağınızı bilmek iyidir çünkü düzgün çalışmayan bir aygıtta sorun gidermeye buradan gidersiniz. Bir sürücüyü güncellemek, bir cihazı devre dışı bırakmak vb. için Aygıt Yöneticisine gidebilirsiniz.
Aygıt Yöneticisi'nde görebileceğiniz bir şey, sarı ünlem işareti. Bu, Windows bir sorun bulduğunda bir aygıta verilir. Sorun, aşırı veya bir aygıt sürücüsü sorunu kadar basit olabilir.
Bir cihaz, kendi başınıza veya daha derin bir sorun nedeniyle devre dışı bırakılırsa, bir Aygıt Yöneticisi'nde aygıtın yanındaki siyah ok. Windows'un eski sürümleri (XP ve öncesi) kırmızı bir x ver aynı sebepten.
Sorunun ne olduğunu daha ayrıntılı anlatmak için Aygıt Yöneticisi, bir aygıtta sistem kaynağı çakışması, sürücü sorunu veya başka bir donanım sorunu olduğunda hata kodları verir. Bunlara basitçe Aygıt Yöneticisi hata kodları veya donanım hata kodları.
SSS
-
Aygıt Yöneticisi'ni Komut İsteminden nasıl çalıştırırım?
Tip cmd Komut İstemi'ni açmak için Windows arama çubuğuna girin, ardından devmgmt.msc.
-
Web kameramı Aygıt Yöneticisi'nde nasıl bulurum?
altında kameranı ara kameralar veya Ses, video ve oyun denetleyicileri. Web kamerasını hâlâ bulamıyorsanız, şuraya gidin: Eylem > Donanım değişikliklerini tara ve Aygıt Yöneticisinin güncellenmiş sürücüleri taramasını ve yeniden yüklemesini bekleyin. Bilgisayarınızı yeniden başlatın ve kameranızı tekrar arayın.
-
Aygıt Yöneticisi'nde USB bağlantı noktalarını nasıl ayırt edebilirim?
git görüş > Bağlantıya Göre Cihazlar Her bir USB bağlantı noktasına neyin bağlı olduğunu görmek için Hala emin değilseniz, bir USB kök hub'ına sağ tıklayın ve şuraya gidin: Özellikler > Genel ona ne bağlı olduğunu görmek için.
