Silinen Dosyaları Geri Dönüşüm Kutusundan Geri Yükleme
Microsoft'un bu araç olarak adlandırmasının çok önemli bir nedeni var. Geridönüşüm kutusu ve değil parçalayıcı— boşaltmadığınız sürece, Windows'ta Geri Dönüşüm Kutusu'ndan dosyaları geri yüklemek kolaydır.
Hepimiz dosyaları yanlışlıkla sildik veya belirli bir dosya veya klasörün gerekliliği konusundaki fikrimizi değiştirdik, bu nedenle son silme işlemini ikinci kez tahmin ediyorsanız kendinize fazla yüklenmeyin.
Bu adımlar tüm Windows için geçerli olmalıdır işletim sistemleri Windows 10, Windows 8, Windows 7, Windows Vista, Windows XP ve daha fazlasını içeren Geri Dönüşüm Kutusu'nu kullananlar.
Geri Dönüşüm Kutusundan Silinen Dosyaları Geri Yükleme
0:52
Zaman gerekli:Silinen dosyaları geri yüklemek yalnızca birkaç dakika sürer, ancak bu çoğunlukla geri yüklemek istediğiniz dosyaları ne kadar hızlı bulabildiğinize ve ne kadar büyük olduklarına bağlıdır.
Silinen dosyaları Geri Dönüşüm Kutusu'ndan bilgisayarınızdaki orijinal konumlarına geri yüklemek için bu kolay adımları izleyin:
-
Masaüstündeki simgesine çift tıklayarak veya çift dokunarak Geri Dönüşüm Kutusu'nu açın.
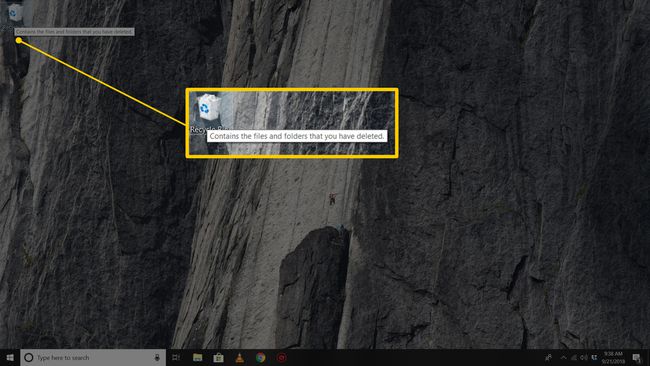
Bulamıyor musunuz? Yardım için sayfanın altındaki yönergelere bakın.
-
Geri yüklemeniz gereken dosya(lar) ve/veya klasör(ler)i bulun ve seçin.
Birden fazla dosya veya klasör seçmek için Ctrl seçerken tuşuna basın. Bir dizi öğe seçmek için şunu kullanın: Vardiya.
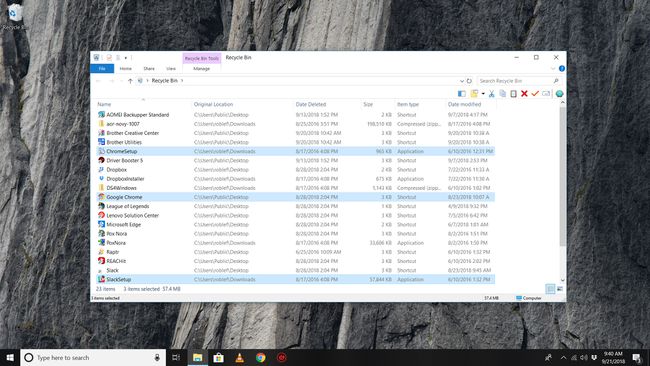
Geri Dönüşüm Kutusu, görebileceğiniz silinmiş klasörlerdeki dosyaları göstermez. Sildiğinizi bildiğiniz bir dosyayı bulamıyorsanız bunu aklınızda bulundurun. dosya onun yerine sildin Klasörü geri yüklemek, elbette, içerdiği tüm dosyaları geri yükleyecektir. Geri yüklemeden önce silinen bir klasörde hangi dosyaların olduğunu görmek için, bkz. Komut satırı aşağıdaki adımlar.
Geri Dönüşüm Kutusu'nu boşaltarak silinen dosyaları geri yüklemenin Windows tarafından sağlanan bir yolu yoktur. Windows'ta bir dosyayı gerçekten sildiyseniz, dosya kurtarma programı sana yardımcı olabilir silmeyi geri al o. Görmek Silinen Dosyalar Nasıl Kurtarılır Bu sorunun nasıl çözüleceğine dair baştan sona bir eğitim için.
-
not edin Orijinal Konum geri yüklediğiniz dosyaların nereye varacağını bilmeniz için.
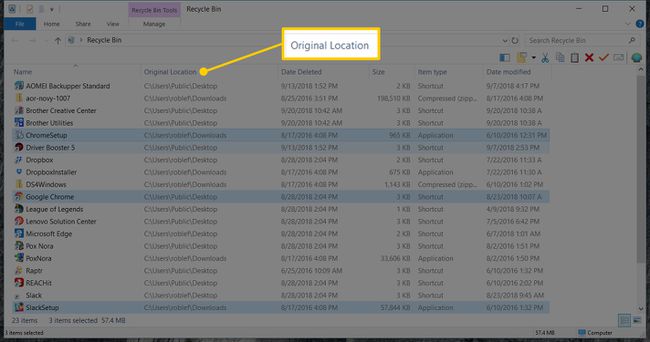
Bu konumu yalnızca "ayrıntılar" görünümünde Geri Dönüşüm Kutusu'nu görüntülüyorsanız görürsünüz (bu görünümü görüş Menü).
-
Seçime sağ tıklayın veya dokunup basılı tutun ve Onarmak.
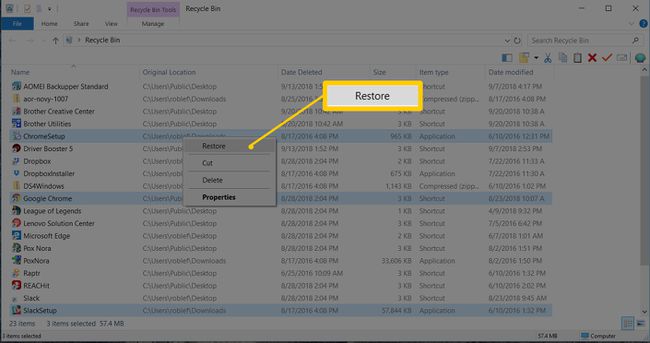
Seçimi geri yüklemenin başka bir yolu da seçimin dışına sürüklemektir. Geridönüşüm kutusu pencere ve seçtiğiniz bir klasöre. Bu, dosyayı seçtiğiniz yerde geri yüklenmeye zorlar.
Geri Yükle seçeneğini kullanırsanız (ve onları dışarı sürüklemezseniz), tüm dosyalar kendi konumlarına geri yüklenir. Diğer bir deyişle, tüm dosyaları bir kerede geri yükleyebilirsiniz ancak bu, elbette aynı klasörden silinmedikçe aynı klasöre gidecekleri anlamına gelmez.
-
Geri Dönüşüm Kutusu silinen dosyaları geri yüklerken bekleyin.
Bunun ne kadar zaman alacağı çoğunlukla geri yüklediğiniz dosya sayısına ve bunların birlikte ne kadar büyük olduğuna bağlıdır, ancak burada bilgisayarınızın hızı da bir faktördür.
Geri yüklediğiniz dosya ve klasörlerin 3. Adımda size gösterilen konum(lar)da olduğunu veya 4. Adımda onları sürüklediğiniz yerde bulunduklarını kontrol edin.
şimdi çıkabilirsiniz Geridönüşüm kutusu geri yüklemeyi bitirdiyseniz.
Silinen Bir Klasörden Belirli Bir Dosyayı Geri Yükleme
Çoğu kişi, içinde hangi dosyaların olduğunu bilmeden bir klasörü geri yüklemekle iyi olabilir, ancak ne olduğunu merak ediyorsanız silme işlemini geri almak üzeresiniz veya silinen klasörden yalnızca belirli bir veya iki dosyayı geri yüklemek istiyorsanız, bunu şununla yapabilirsiniz: Komut istemi.
Komut İstemini Aç. Bunu yapmanın hızlı bir yolu ile Çalıştır iletişim kutusunu başlatmaktır. KAZAN+R ve sonra girin cmd.
-
Aşağıdakini yazın ve tuşuna basın Girmek:
CD\
Yazma alanının solundaki metin şimdi okunmalıdır C:\>.
-
Aşağıdaki dizeyi yazın ve ardından Girmek:
cd $Geri dönüştürün. Çöp Kutusu.
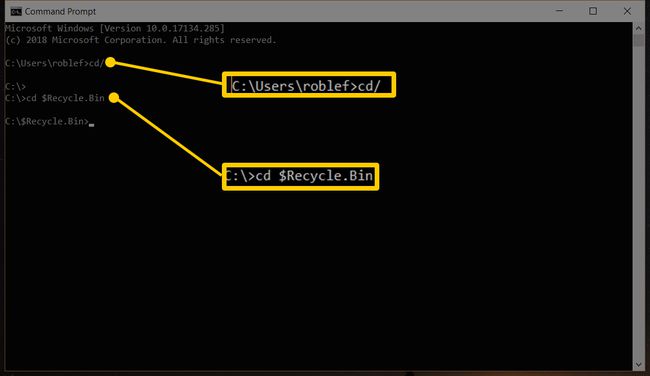
Bir hata alırsanız, farklı bir deneyin emretmek sevmek:
cd Geri dönüştürülmüş.
veya.
cd Geri dönüştürücü.
Ne yazık ki, tam komut Windows'un farklı sürümlerinde farklıdır.
-
Sonrakini yazın, ardından Girmek:
yön /ler.
Silinen tüm dosyalar Komut İstemi penceresinde listelenir. Geri Dönüşüm Kutusu'nda herhangi bir klasör varsa, bu dosyalar (ve orijinal dosya adları) da gösterilir.
-
Klasör adını bulun.
Komut İstemi'nde, klasörün adı Geri Dönüşüm Kutusu'nda göründüğüyle aynı değil. klasörler var "
Doğru klasörü bulmak için, geri yüklemek istediğiniz klasörde olduğundan şüphelendiğiniz dosyaların bir listesini görene kadar Komut İstemi'nde ilerleyin. Bu bölümün üst kısmında, "Dizin" satırının yanında klasör adını göreceksiniz.
-
Tip CD, bir boşluk bırakın ve ardından Sekme Geri Dönüşüm Kutusu'ndaki tüm klasörler arasında dolaşmak için tuşuna tekrar tekrar basın.
Buradaki nokta, Adım 5'te tanımladığınız dizini listeleyeni bulmaktır. Örneğimizde (aşağıdaki ekran görüntüsüne bakın), dizin "1002" (en üst kısım) ile bitiyor, bu yüzden vurmaya devam edeceğiz Sekme biz onu bulana kadar.
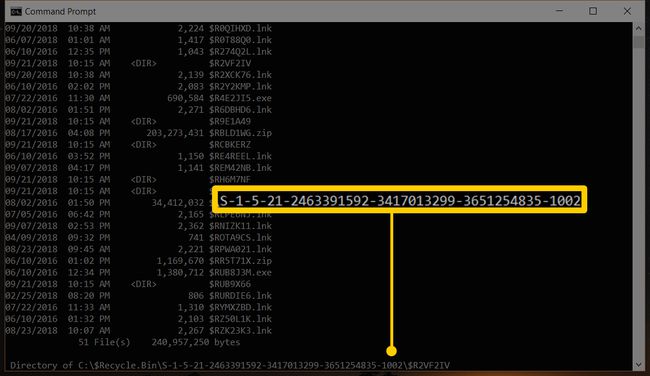
Burada yaptığınız şey, erişmek istediğiniz gerçek klasörü tutan belirli klasörü bulmak. Yani birkaç adım sonra göreceğiniz silinen klasör aslında Geri Dönüşüm Kutusu'nda bir alt klasördür, Geri Dönüşüm Kutusu klasöründe fark etmezsiniz.
basmak Girmek.
-
Tip CD, bir boşluk bırakın ve ardından Sekme Tanımlamak istediğiniz silinmiş dosyaların bulunduğu klasörü bulana kadar tekrar tuşuna basın.
Örnek resimde klasörümüz çağrılır. $R0035T3.
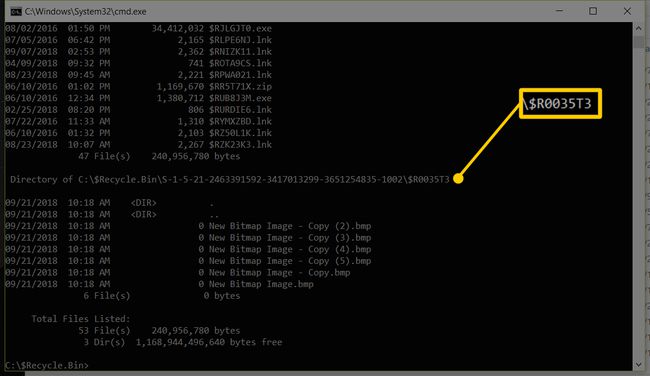
-
basmak Girmek.
Artık bakmak istediğiniz silinmiş dosyaların bulunduğu klasörün içindesiniz.
-
Tip yön ve bas Girmek.
Bu, silinen klasörün içindeki silinen dosyaları ortaya çıkarır.
-
Kullan komutu kopyala silinen dosyayı silinen klasörden ve seçtiğiniz klasöre kopyalamak için.
Örneğimizde, bunu kopyalamak istediğimiz için şunu yazardık. BMP Dosyayı Desktop klasörüne atın:
"Yeni Bitmap Görüntüsü - Kopyala (2).bmp C:\Users\roblef\Desktop.
-
basmak Girmek.
Bir " görürseniz komut başarıyla tamamlandı dosya(lar) kopyalandı" İleti.
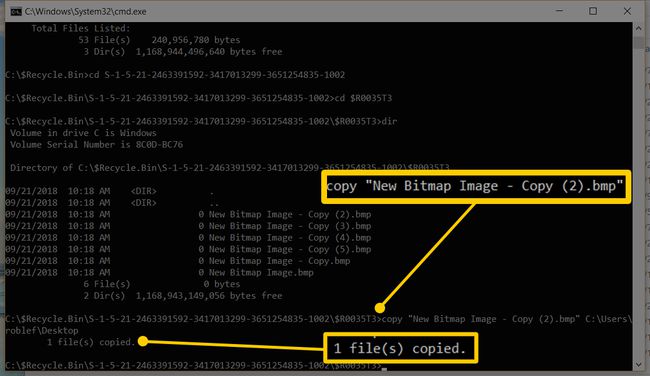
Aynı klasörden diğer dosyaları geri yüklemek için Adım 11 ve Adım 12'yi tekrarlayın.
Geri Dönüşüm Kutusu Programı/Simgesi Nasıl Gösterilir veya "Görüntülenir"
Geri Dönüşüm Kutusu yok Sahip olmak Windows Masaüstünüzde her zaman oturmak için. Kesinlikle işletim sisteminin entegre bir parçası olduğu için kaldırılamaz, ancak gizlenebilir.
Siz veya belki de bilgisayar üreticiniz bunu Masaüstünü biraz daha temiz tutmanın bir yolu olarak yapmış olabilirsiniz. Yolun dışında olması gayet iyi ama tabii ki bu kullanımı zorlaştırıyor.
Gizlenmişse Geri Dönüşüm Kutusu'nu tekrar nasıl göstereceğiniz aşağıda açıklanmıştır:
Eğer görürsen numara masaüstünüzdeki simgeler, tüm masaüstü simgelerini etkinleştirmeniz gerekir. Bunu masaüstüne sağ tıklayıp görüş > Masaüstü simgelerini göster.
Windows 10
Açık Masaüstü Simge Ayarları üzerinden Ayarlar > Kişiselleştirme > Temalar ve daha sonra Masaüstü simgesi ayarları (altında bulunur İlgili Ayarlar). Kontrol etmek Geridönüşüm kutusu ve sonra seç Tamam.
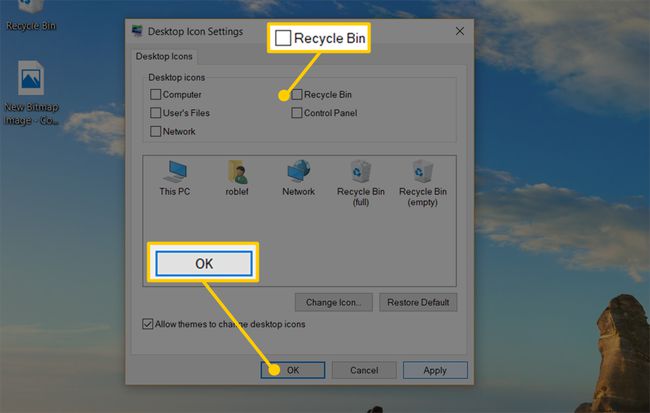
Başlat düğmesine sağ tıklayarak veya dokunup basılı tutarak Windows 10'da Ayarları bulun.
Windows 8
Denetim Masasını Aç ve ara masaüstünde ortak simgeleri göster veya gizle. Sonuçlardan o bağlantıyı seçin ve kontrol edin Geridönüşüm kutususeçin ve ardından Tamam.
Windows 7 ve Vista
Masaüstünde herhangi bir yere sağ tıklayın ve kişiselleştir. Seçme Masaüstü simgelerini değiştir soldaki. Kontrol etmek Geridönüşüm kutusu ve sonra seç Tamam.
Windows XP
Windows XP'de Geri Dönüşüm Kutusu'nu gizlemek için yerleşik bir yetenek yoktur, ancak adı verilen bir program aracılığıyla mümkündür. Arayüzde değişiklik yapın. Windows XP kullanıyorsanız ancak Geri Dönüşüm Kutusu'nu görmüyorsanız, bunun nedeni büyük olasılıkla bu programın onu gizlemek için kullanılmış olmasıdır; bunu "göstermek" için de kullanabilirsiniz.
Geri Dönüşüm Kutusu'nun Masaüstünden uzak durmasını tercih ederseniz, ona erişmenin başka bir yolu da arama yapmaktır. geridönüşüm kutusu Cortana (Windows 10) veya arama çubuğu (Windows'un diğer sürümlerinin çoğu) aracılığıyla ve ardından sonuçlar listesinde göründüğünde programı açma.
Yürüterek Geri Dönüşüm Kutusu'nu da başlatabilirsiniz. kabuğu başlat: RecycleBinFolder Komut İsteminden veya kabuk: RecycleBinFolder Çalıştır iletişim kutusundan, ancak bu yöntemler muhtemelen yalnızca en nadir durumlarda yardımcı olur. Windows'un bazı sürümlerinde, masa.cpl ,5 da çalışır.
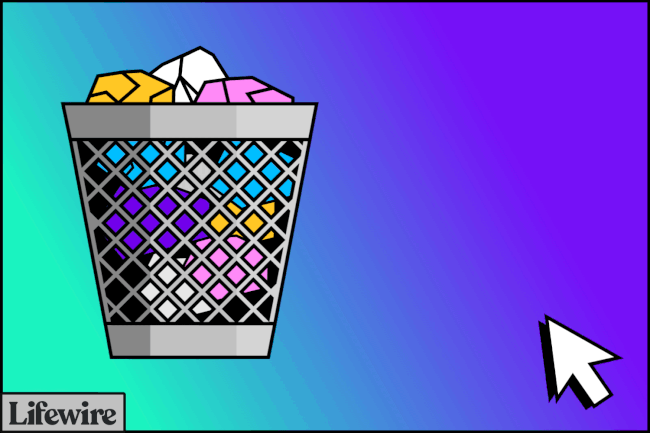
Windows'un Dosyaları Anında Silmesini Durdurma
Kendinizi Geri Dönüşüm Kutusu'ndan muhtemelen olması gerekenden daha sık kurtardığınızı fark ederseniz, bilgisayarınızın buna ayarlanmış olma ihtimali vardır. Olumsuz dosyaları sildiğinizde sizden bir onay ister.
Örneğin, Windows 10'da bir dosyayı silerseniz ve size sormadan hemen Geri Dönüşüm Kutusu'na giderse Silmek istediğinizden eminseniz, bunu değiştirmek isteyebilirsiniz, böylece size söyleme şansı verilecektir. Numara yanlışlıkla bir dosya veya klasörü silerseniz.
Bunu yapmak için, Geri Dönüşüm Kutusu simgesine sağ tıklayın veya uzun dokunun ve Özellikler. Orada denilen bir seçenek varsa Silme onayı iletişim kutusunu görüntüle, sildiğiniz dosya ve klasörleri kaldırmak isteyip istemediğinizin sorulması için kutuda bir işaret olduğundan emin olun.

Windows, onay iletişim kutusu etkin olsa bile dosyaları anında siliyorsa, hemen üstündeki diğer ayarı kontrol edin. etkinleştirdiğinizde Dosyaları Geri Dönüşüm Kutusu'na taşımayın seçeneği, dosyalar Geri Dönüşüm Kutusu'nu tamamen atlar. Bu, disk alanını temizlemek için onu asla boşaltmanız gerekmediği anlamına gelir, ancak aynı zamanda, saklama konusunda fikrinizi değiştirirseniz, Geri Dönüşüm Kutusu'ndan bir şeyi geri yükleyemeyeceğiniz anlamına gelir.
Şunları da not alabilirsiniz: Özel boyut çok küçük olmadığından emin olmak için ayarlayın. Öyleyse, Geri Dönüşüm Kutusu'nda yer yoksa Windows dosyaları "kalıcı olarak" siler.
