Windows 10'da USB 3.0 Sürücüleri Nasıl Yüklenir
Bilinmesi gereken
- Yüklemek için açın Aygıt Yöneticisi > Evrensel Seri Veri Yolu denetleyicileri > sağ tıklayın USB Kök Hub (USB 3.0) > Cihazı Kaldır > bilgisayarı yeniden başlatın.
- Belirli bir cihazı yeniden kurmak için yukarıya gidin ancak Özellikler > sürücü > Sürücüyü güncelle PC'nizden yüklemek için.
- Kapat Güç yönetimi işaretini kaldırarak Güçten tasarruf etmek için bilgisayarın bu aygıtı kapatmasına izin verin Aygıt Yöneticisi'nde.
Bu makale nasıl kurulacağını açıklar USB 3.0 sürücüler. Talimatlar için geçerlidir Windows 10.
Kullanmaya çalıştığınız USB bağlantı noktasının 2.0 değil, USB 3.0 olduğunu her zaman iki kez kontrol etmeye değer. Bu sizi kullanmaktan alıkoymasa da, endişeniz düşük hızlarsa, daha eski bir bağlantı noktası kullanıyor olabilirsiniz. USB 3.0 bağlantı noktaları mavi, USB 2.0 ise beyaz veya siyah olma eğilimindedir.
Windows 10'da USB 3.0 Sürücüleri Nasıl Yüklenir
ile ilgili en olası sorun USB 3.0 Windows 10'daki sürücüler bir şekilde bozulmuşlardır. Amaçlandığı gibi çalıştıklarından emin olmak için bunları nasıl yeniden yükleyeceğiniz aşağıda açıklanmıştır.
-
Aramak Aygıt Yöneticisi Windows 10 arama çubuğunda ve ilgili sonucu seçin.
-
Donanım listesini aşağı kaydırın ve Evrensel Seri Veri Yolu denetleyicileri.

-
Açılır listeye bakın, sağ tıklayın (veya uzun dokunun) USB Kök Hub (USB 3.0)öğesini seçin ve ardından Cihazı Kaldır.
Kopyalarınız varsa, hepsini birer birer kaldırın.

Gerekirse eylemi onaylayın, ardından cihazınızı yeniden başlatın. Windows 10, yeniden başlatmanın ardından USB sürücüsünü otomatik olarak yeniden yüklemelidir.
Belirli Aygıtı Yeniden Kurun
Belirli bir USB 3.0 aygıtıyla sorun yaşıyorsanız, yalnızca bunun için sürücüleri yeniden yüklemeyi deneyebilirsiniz. Aygıt Yöneticisine erişmek için yukarıdaki adımları izleyin, ardından sürücü sorunları yaşadığınız aygıtı takın. USB listesinde görünmelidir. Sürücülerini kaldırmak için önceki bölümdeki adımları tekrarlayın, ardından sisteminizi daha önce olduğu gibi yeniden başlatın.
-
Yukarıdaki ilk adımdaki gibi Aygıt Yöneticisine erişin.
-
Sağ tık (veya uzun dokunun) USB Kök Hub (USB 3.0) ve seçin Özellikler.
-
seçin sürücü sekmesini seçin, ardından Sürücüyü güncelle.
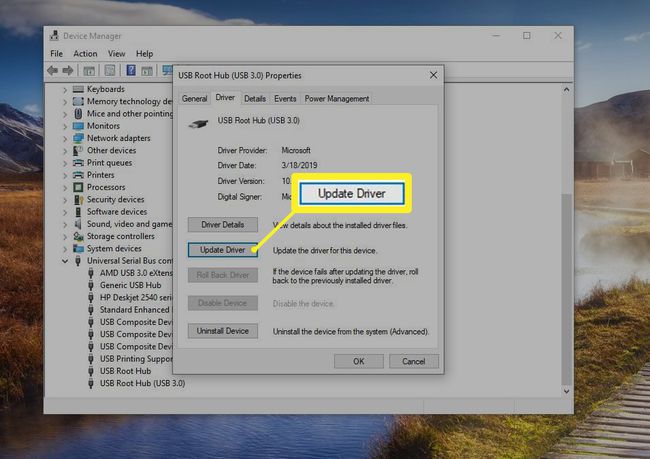
-
Seçme Sürücü yazılımı için bilgisayarıma göz atın > Bilgisayarımdaki mevcut sürücüler listesinden seçim yapmama izin ver.
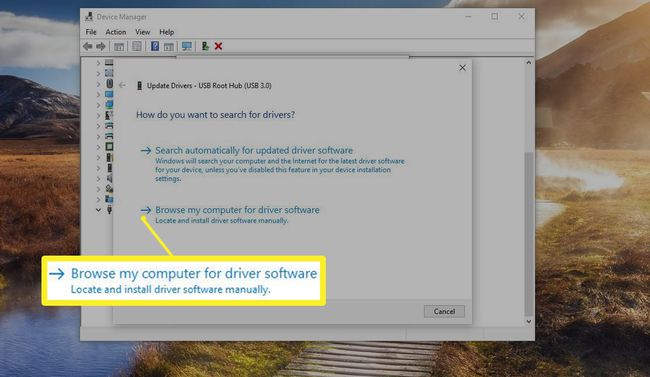
Seçme USB Kök Hub (USB 3.0)öğesini seçin, ardından Sonraki. Kurulum bir dakika sürebilir, ancak tamamlandıktan sonra değişikliği tamamlamak için sisteminizi yeniden başlatmak isteyeceksiniz.
Microsoft'un USB Tanı Aracını Kullanma
Microsoft, USB 3.0 aygıtları ve sürücüleri ile ilgili sorunları çözmek için özel olarak tasarlanmış bir araca sahiptir. Resmi destek web sitesinden indirin, ardından programı başka herhangi bir programda yaptığınız gibi çalıştırın. USB 3.0 sorununuzu teşhis etmeye çalışacaktır. Biri keşfedilirse, denenen bir düzeltmeyle devam etmesine izin verin. Tamamladıktan sonra cihazınızı yeniden başlatmanız gerekebilir.
Sistem Sürücülerinizi Güncelleyin
Windows 10, uyumlu cihazlarınızı kullanmanız için gereken USB 3.0 sürücülerine sahip olsa da, diğer bazı sürücüler düzgün çalışamayacak kadar güncel olmayabilir. Bunları güncellemek için sisteminizin veya cihazınızın adını ve modelini bilmeniz gerekir. Spesifik olmak istiyorsanız, anakart markasını ve modelini de bilin.
Bunları bir kullanarak bulabilirsiniz. sistem bilgi aracı. Bunlara sahip olduğunuzda, sisteminizin veya anakart üreticinizin web sitesine gidin ve sisteminiz için en yeni yonga seti sürücülerini indirin. Bunları diğer sürücüler gibi kurun ve sisteminizi yeniden başlatın.
Windows'u güncelleyin
Windows'u Güncelleme kendisi bazen ortadan kalkmayacak gibi görünen sorunlu sorunları çözebilir. NS en son Windows hizmet paketleri ve güncellemeler, Microsoft tarafından sürekli olarak geliştirilip ince ayar yapıldıkları için sayısız sorunu çözebilir.
Windows 10 USB Güç Ayarları Nasıl Değiştirilir
Yukarıdaki düzeltmelerin hiçbiri Windows 10'da USB 3.0 ile ilgili sorununuzu çözmediyse, deneyebilirsiniz USB bağlantı noktalarına ve bağlı cihazlara müdahale edebilecekleri için Windows'un güç ayarlarını değiştirmek.
-
Aramak Aygıt Yöneticisi Windows 10 arama çubuğunu kullanarak ilgili sonucu seçin.
-
Seçme Evrensel Seri Veri Yolu denetleyicileri bölümü genişletmek için sağ tıklayın (veya uzun dokunun) USB Kök Hub (USB 3.0). Seçme Özellikler.
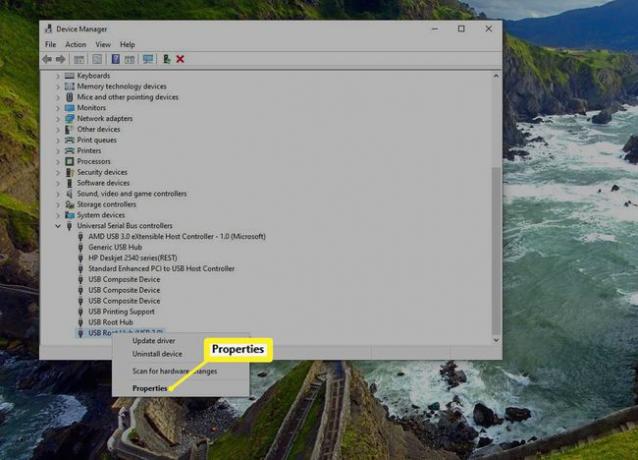
-
Seç Güç yönetimi sekmesini seçin ve seçin Güçten tasarruf etmek için bilgisayarın bu aygıtı kapatmasına izin verin devre dışı bırakmak için.
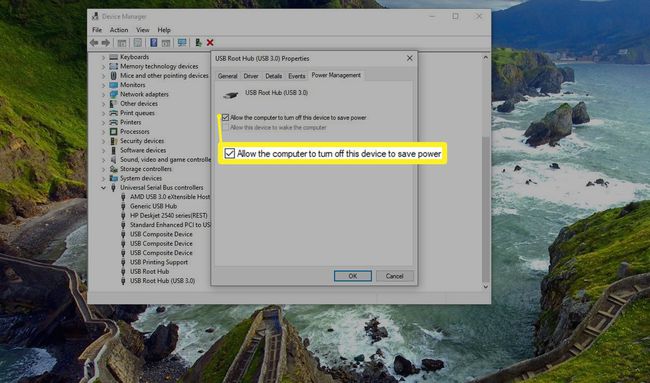
Seçme Tamam. İstenirse, cihazınızı yeniden başlatın.
Windows 10'da USB 3.0 Sürücüsü Neden Çalışmıyor?
Kablolu ve kablosuz ağ sürücüleri gibi, USB 3.0 sürücüleri de herhangi bir Windows 10 kurulumunun temelidir ve işletim sistemine ilk kez geçtiğinizde mevcut ve doğru olmalıdır. Ancak, Windows 10'a yükseltmeler Windows 7 veya Windows 8.1güncellemelerinin yanı sıra Windows'un en son sürümü, bazen sürücülerle çakışmalara ve USB 3.0 aygıtlarının gerektiği gibi çalışmamasına neden olabilir.
