Kayıt Defteri Anahtarları ve Değerleri Nasıl Eklenir, Değiştirilir ve Silinir
Bazen, bir sorun giderme adımının parçası olarak veya bir tür kayıt defteri hack'i olarak, bir tür "iş" yapmanız gerekebilir. Windows Kayıt Defteri. Belki bir yenisini ekliyordur kayıt defteri anahtarı Windows'un bir şeyi nasıl ele aldığı veya bir sahtekarı nasıl sildiğiyle ilgili bir tür hatayı düzeltmek için kayıt defteri değeri bu bir parça ile sorunlara neden oluyor donanım veya bir yazılım programı.
Ne yapıyor olursanız olun, çoğu insan kayıt defterini biraz bunaltıcı buluyor; çok büyük ve çok karmaşık görünüyor. Artı, muhtemelen sizin yaptığınız en ufak bir hatanın bile bilgisayarınızı işe yaramaz hale getirebileceğini duymuşsunuzdur.
Korkma! Ne yaptığınızı biliyorsanız, kayıt defterinde değişiklik yapmak gerçekten o kadar zor değil. Windows Kayıt Defterinin bölümlerini değiştirmek, eklemek veya silmek için aşağıdaki adımları izleyin:
Yönler ne olursa olsun aynı şekilde çalışır Windows'un hangi sürümü kullanıyorsun. Bu kayıt defteri düzenleme görevleri arasında herhangi bir farklılık, aşağıda belirtilecektir. Windows 10, Windows 8, Windows 7, Windows Vista, ve Windows XP.
Her Zaman Önce Kayıt Defterini Yedekleyin (Evet, Her Zaman)
Umarım, bu sizin de ilk düşüncenizdir, ancak sonraki birkaç bölümde özetlenen belirli yapılacaklardan herhangi birine girmeden önce, kayıt defterini yedekleyerek başlayın.
Temel olarak, bu, kaldıracağınız veya üzerinde değişiklik yapacağınız anahtarları, hatta tüm kayıt defterini seçmeyi ve ardından onu bir dosyaya dışa aktarmayı içerir. REG dosya. Görmek Windows Kayıt Defteri Nasıl Yedeklenir Eğer yardıma ihtiyacın varsa.
Kayıt defteri düzenlemeleriniz iyi gitmiyorsa ve değişikliklerinizi geri almanız gerekiyorsa, proaktif olduğunuz ve yedeklemeyi seçtiğiniz için çok mutlu olacaksınız.
Yeni Kayıt Defteri Anahtarları ve Değerleri Nasıl Eklenir
Rastgele yeni bir kayıt defteri anahtarı veya kayıt defteri değerleri koleksiyonu ekleme muhtemelen hiçbir şeye zarar vermez, ama sana da pek bir faydası olmaz.
Ancak, bir kayıt defteri değeri veya hatta yeni bir kayıt defteri anahtarı ekleyebileceğiniz birkaç durum vardır. genellikle bir özelliği etkinleştirmek veya bir sorunu düzeltmek için çok özel bir hedefi gerçekleştirmek için Windows Kayıt Defterine sorun.
Örneğin, Windows 10'daki erken bir hata, bazı Lenovo dizüstü bilgisayarlarda dokunmatik yüzeyde iki parmakla kaydırmanın çalışmasını durdurdu. Düzeltme, önceden var olan belirli bir kayıt defteri anahtarına yeni bir kayıt defteri değeri eklemeyi içeriyordu.
Herhangi bir sorunu çözmek veya herhangi bir özelliği eklemek için hangi öğreticiyi izliyor olursanız olun, Windows Kayıt Defteri'ne nasıl yeni anahtarlar ve değerler ekleyeceğiniz aşağıda açıklanmıştır:
-
Uygulamak regedit Kayıt Defteri Düzenleyicisi'ni başlatmak için. Görmek Kayıt Defteri Düzenleyicisi Nasıl Açılır Eğer yardıma ihtiyacın varsa.

-
Düzenleyicinin sol tarafında, başka bir anahtar eklemek istediğiniz kayıt defteri anahtarına gidin. alt anahtarveya değer eklemek istediğiniz anahtar.
Kayıt defterine ek üst düzey anahtarlar ekleyemezsiniz. Bunlar, adı verilen özel anahtarlardır. kayıt defteri kovanları, ve Windows tarafından önceden ayarlanmıştır. Ancak, doğrudan mevcut bir kayıt defteri kovanının altına yeni değerler ve anahtarlar ekleyebilirsiniz.
-
Eklemek istediğiniz kayıt defteri anahtarını bulduktan sonra, eklemek istediğiniz anahtarı veya değeri ekleyebilirsiniz:
- Yeni bir kayıt defteri anahtarı oluşturuyorsanız, altında bulunması gereken tuşa sağ tıklayın veya dokunup basılı tutun ve Yeni > Anahtar. Yeni kayıt defteri anahtarını adlandırın ve ardından Girmek.
- Yeni bir kayıt defteri değeri oluşturuyorsanız, içinde bulunması gereken tuşa sağ tıklayın veya dokunup basılı tutun ve Yeni, ardından oluşturmak istediğiniz değerin türü. Değeri adlandırın, basın Girmek onaylamak için yeni oluşturulan değeri açın ve Değer verisi Olmalı.
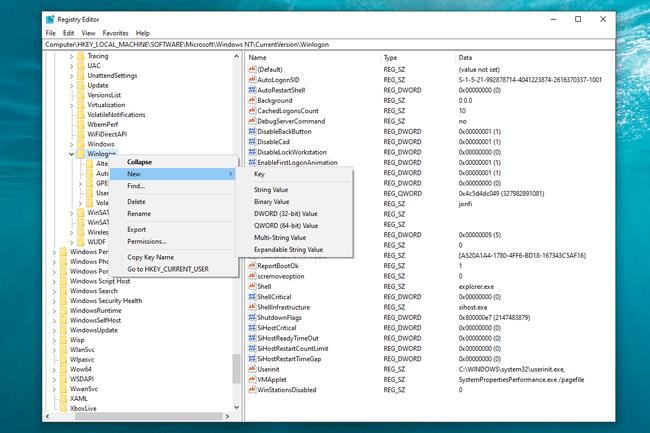
Görmek Kayıt Defteri Değeri Nedir? kayıt defteri değerleri ve farklı değer türleri hakkında daha fazla bilgi için aralarından seçim yapabilirsiniz.
Açık Kayıt Defteri Düzenleyicisi penceresini kapatın.
Bilgisayarı yeniden başlatın, eklediğiniz yeni anahtarların ve/veya değerlerin, yapmaları gereken her şeyi yapmak için yeniden başlatılması gerekmediğinden emin değilseniz. Sadece emin değilseniz yapın.
Umarım, bu kayıt defteri eklemeleriyle başarmaya çalıştığınız her şey işe yaramıştır, ancak değilse, kontrol edin. yine anahtarı veya değeri kayıt defterinin doğru alanına eklediğinizi ve bu yeni verileri adlandırdığınızı uygun şekilde.
Nasıl Yeniden Adlandırılır ve Kayıt Defteri Anahtarlarında ve Değerlerinde Başka Değişiklikler Yapılır
Yukarıda okuduğunuz gibi, amacı olmayan yeni bir anahtar veya değer eklemek genellikle bir soruna neden olmaz, ancak mevcut bir kayıt defteri anahtarını yeniden adlandırmak veya mevcut bir değerin değerini değiştirmek, bir şeyler yapacak.
Umarım, bu bir şey peşinde olduğunuz şey, ancak bu noktayı, kayıt defterinin mevcut bölümlerini değiştirirken çok dikkatli olmanız gerektiğini vurgulamak için yapıyoruz. Bu anahtarlar ve değerler, muhtemelen iyi bir nedenle zaten oradalar, bu nedenle, sizi bu noktaya getiren tavsiyelerin mümkün olduğunca doğru olduğundan emin olun.
Dikkatli olduğunuz sürece, Windows Kayıt Defteri'ndeki mevcut anahtarlarda ve değerlerde farklı türde değişiklikleri nasıl yapacağınız aşağıda açıklanmıştır:
Uygulamak regedit Kayıt Defteri Düzenleyicisi'ni başlatmak için. sahip olduğun her yerde Komut satırı erişim iyi çalışacaktır. Görmek Kayıt Defteri Düzenleyicisi Nasıl Açılır Eğer yardıma ihtiyacın varsa.
-
Kayıt Defteri Düzenleyicisi'nin sol tarafında, yeniden adlandırmak istediğiniz anahtarı veya bir şekilde değiştirmek istediğiniz değeri içeren anahtarı bulun.
Windows Kayıt Defteri'ndeki en üst düzey anahtarlar olan kayıt defteri kovanlarını yeniden adlandıramazsınız.
-
Kayıt defterinin değişiklik yapmak istediğiniz bölümünü bulduktan sonra, aslında Yapmak bu değişiklikler:
- Bir kayıt defteri anahtarını yeniden adlandırmak için, sağ tıklayın veya tuşa uzun dokunun ve Yeniden isimlendirmek. Kayıt defteri anahtarına yeni bir ad verin ve ardından Girmek.
- Bir kayıt defteri değerini yeniden adlandırmak için, sağdaki değere sağ tıklayın veya dokunup basılı tutun ve Yeniden isimlendirmek. Kayıt defteri değerine yeni bir ad verin ve ardından Girmek.
- Bir değerin verilerini değiştirmek için, sağdaki değere sağ tıklayın veya dokunup basılı tutun ve Değiştir.... yeni ata Değer verisi ve ardından ile onaylayın Tamam buton.
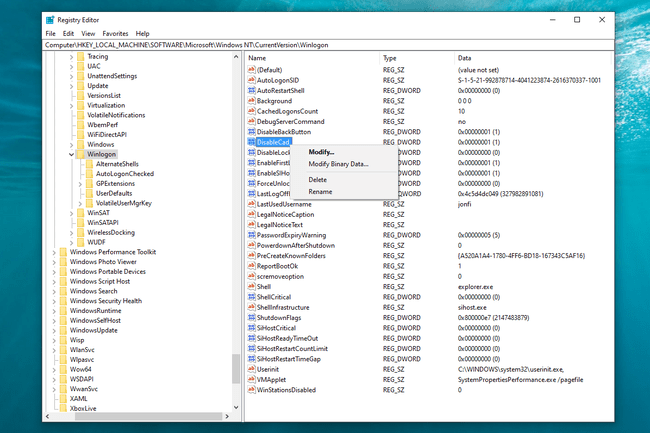
Değişiklik yapmayı bitirdiyseniz, Kayıt Defteri Düzenleyicisi'ni kapatın.
Bilgisayarı yeniden başlatın. Kayıt defterindeki çoğu değişiklik, özellikle de işletim sistemi veya bağımlı parçaları, bilgisayarınızı yeniden başlatana veya en azından oturumu kapatıp Windows'a geri dönene kadar etkili olmaz.
Değişiklik yaptığınız anahtarların ve değerlerin değişikliğinizden önce bir şeyler yaptığını varsayarsak, bilgisayarınızı yeniden başlattıktan sonra davranışta bir tür değişiklik olmasını bekleyin. Bu davranış peşinde olduğunuz şey değilse, yaptığınız yedeklemeyi çıkarmanın zamanı geldi.
Kayıt Defteri Anahtarları ve Değerleri Nasıl Silinir
Kulağa çılgınca gelse de bazen bir kayıt defteri anahtarını veya değerini silmeniz gerekebilir, çoğu zaman büyük olasılıkla bir programdan kaynaklanan bir sorunu çözmek için. katma sahip olmaması gereken belirli bir anahtar veya değer.
NS UpperFilters ve LowerFilters değerleri konu ilk akla geliyor. Bu iki kayıt defteri değeri, çok özel bir anahtara yerleştirildiklerinde, çoğu zaman, bazen göreceğiniz belirli hataların temel nedenidir. Aygıt Yöneticisi.
Yedeklemeyi unutmayın ve ardından bir anahtarı veya değeri Windows Kayıt Defterinden kaldırmak için tam olarak şu adımları izleyin:
Yürüterek Kayıt Defteri Düzenleyicisi'ni başlatın regedit Windows'taki herhangi bir komut satırı alanından. Görmek Kayıt Defteri Düzenleyicisi Nasıl Açılır bundan biraz daha fazla yardıma ihtiyacınız varsa.
-
Kayıt Defteri Düzenleyicisi'ndeki sol bölmeden, silmek istediğiniz kayıt defteri anahtarını veya kaldırmak istediğiniz kayıt defteri değerini içeren anahtarı bulana kadar detaya gidin.
Düzenleyicide gördüğünüz en üst düzey anahtarlar olan kayıt defteri kovanlarını silemezsiniz.
-
Bulunduğunda, sağ tıklayın veya üzerine uzun dokunun ve seçin Silmek.
Kayıt defteri anahtarlarının bilgisayarınızdaki klasörlere çok benzediğini unutmayın. Bir anahtarı silerseniz, içinde bulunan tüm anahtarları ve değerleri de silersiniz! Yapmak istediğin buysa harika, ama değilse gerçekten peşinde olduğun anahtarları veya değerleri bulmak için biraz daha derine inmen gerekebilir.
-
Ardından, anahtar veya değer silme isteğini onaylamanız istenecektir. Anahtar Silmeyi Onayla veya Değer Silmeyi Onayla mesaj, sırasıyla, bu formlardan birinde:
- Bu anahtarı ve tüm alt anahtarlarını kalıcı olarak silmek istediğinizden emin misiniz?
- Belirli kayıt defteri değerlerinin silinmesi, sistem kararsızlığına neden olabilir. Bu değeri kalıcı olarak silmek istediğinizden emin misiniz?
Windows XP'de bu mesajlar biraz farklıdır:
- Bu anahtarı ve tüm alt anahtarlarını silmek istediğinizden emin misiniz?
- Bu değeri silmek istediğinizden emin misiniz?
-
Mesaj ne olursa olsun, seçin Evet anahtarı veya değeri silmek için
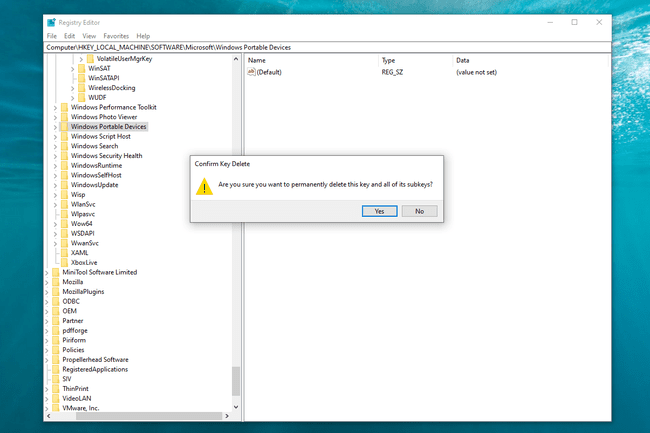
Bilgisayarı yeniden başlatın. Bir değerden veya anahtarın kaldırılmasından yararlanan türden bir şey, genellikle etkili olması için bilgisayarın yeniden başlatılmasını gerektiren türden bir şeydir.
Kayıt Defteri Düzenlemeleriniz Sorunlara Neden Oldu (veya Yardımcı Olmadı)?
Umarım her iki sorunun da cevabı numara, ancak değilse, değiştirdiğinizi, eklediğinizi veya Windows Kayıt Defteri'nden kaldırdığınızı geri almak, yedekleme yaptığınızı varsayarsak, yapmanız gereken ilk şey olarak yukarıda önerdiğimiz gibi çok kolaydır.
Yedeğinizin oluşturduğu REG dosyasını kazın ve yürütün; bu, Windows Kayıt Defteri'nin kaydedilmiş bölümlerini herhangi bir şey yapmadan önceki yerlerine geri yükleyecektir.
Görmek Windows Kayıt Defteri Nasıl Geri Yüklenir kayıt defteri yedeklemenizi geri yüklemek için daha ayrıntılı yardıma ihtiyacınız varsa.
