Windows 10'da Mikrofon Nasıl Kurulur ve Test Edilir
Bilinmesi gereken
- Mikrofonu takın, sağ tıklayın hoparlör simgesi Ve git Sesler. altında varsayılan bir cihaz olarak ayarlayın. Kayıt ve oradan yapılandırın.
- Windows 10 jenerik ile birlikte gelir sürücüler bu, her mikrofonu oldukça kolay bir tak ve çalıştır deneyimi haline getirir.
- kullanıyorsanız USB mic'i kendi sürücü yazılımına sahip olsa da, önce bunu yükleyin ve ardından bilgisayarınızı yeniden başlatın.
Bu makale, Windows 10 cihazlarına ( Bluetooth mikrofonlar) ve mikrofonun nasıl test edileceği.
Windows 10'da Mikrofon Nasıl Kurulur
Kendi sürücü yazılımıyla birlikte gelen bir USB mikrofon satın aldıysanız, önce onu yüklemek, ardından bilgisayarınızı yeniden başlatmak isteyeceksiniz.
Mikrofonunuz bir Bluetooth cihaz. Bunun yerine sonraki bölüme bakın.
Aksi takdirde, mikrofonunuzu bilgisayarınızdaki uygun bağlantı noktasına takarak başlayın.
-
Mikrofon takıldıktan sonra, sağ tıklayın konuşmacı görev çubuğundaki simgesini seçin ve Sesler.
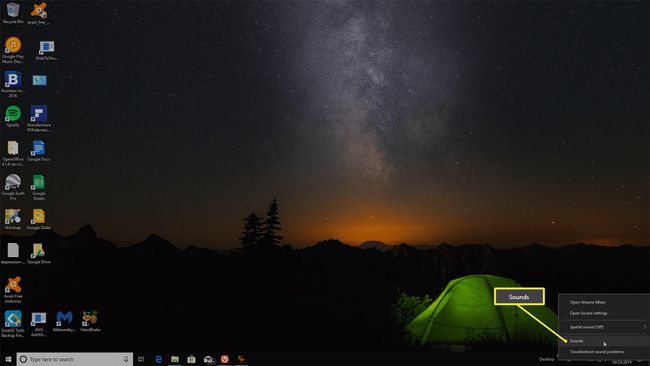
-
Sesler penceresinde, Kayıt Tüm bağlı mikrofonları görmek için sekmesine tıklayın. Zaten Varsayılan Cihaz olarak seçilmediyse, bağladığınız mikrofona sağ tıklayın (listelenen markadan tanıyabilirsiniz) ve
Varsayılan Cihaz Olarak Ayarla.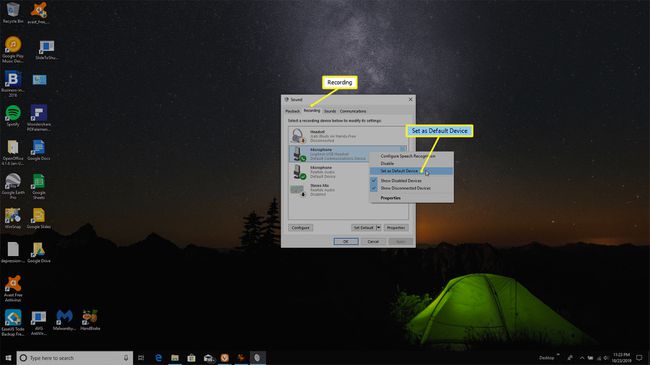
seçin Mikrofon ve sonra seçin Yapılandır Konuşma Tanıma penceresini açmak için.
-
Seçme Mikrofonu ayarla Mikrofon Kurulum Sihirbazını açmak için
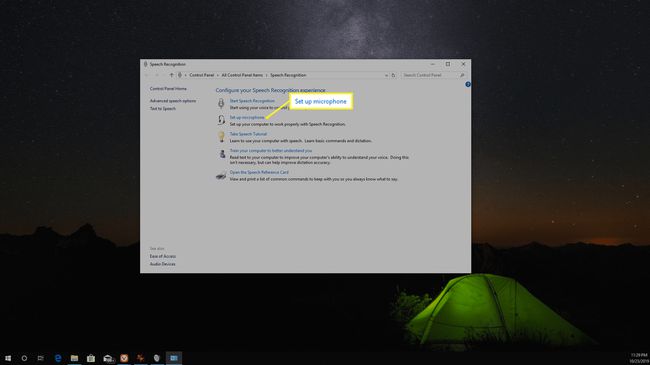
-
Bilgisayarınıza bağladığınız mikrofon türünü seçin ve Sonraki Sihirbaz aracılığıyla devam etmek için Talimatları okuyun, ardından Sonraki Yeniden.
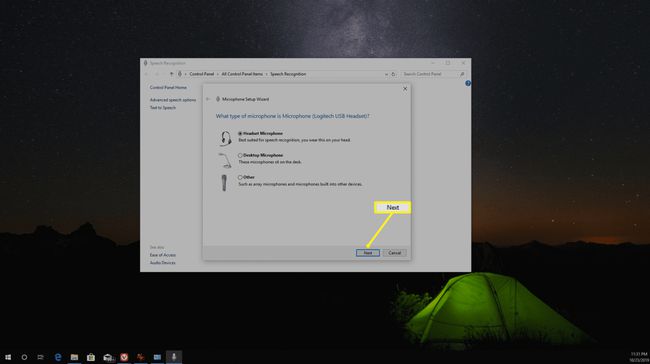
-
Bir sonraki Mikrofon Kurulum Sihirbazı ekranında, ekrandaki metni okurken mikrofona konuşun. Mikrofon çalışıyorsa, konuşurken alt ses çubuğunun hareket ettiğini görmelisiniz.

-
Seçme Sonraki Yeniden. Mikrofonunuzun kurulduğuna dair bir onay penceresi görmelisiniz. Seçme Bitiş Mikrofon Kurulum Sihirbazından çıkmak için
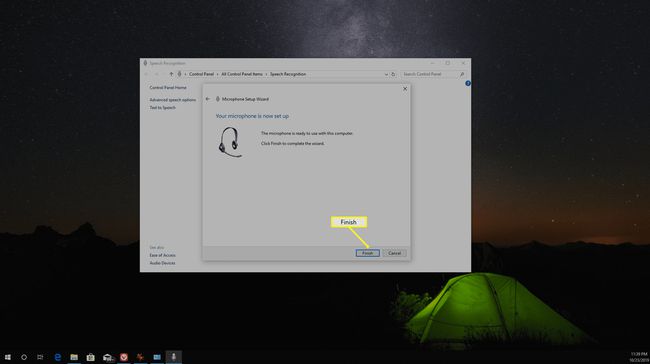
Windows 10'da Bluetooth Mikrofon Nasıl Kurulur
Bir Bluetooth mikrofon veya Bluetooth mikrofon içeren bir kulaklık satın aldıysanız, bu cihazı Windows 10 bilgisayarınızla eşleştirmeniz gerekir.
-
Bluetooth mikrofonunuzun açık olduğundan emin olun ve ardından Bluetooth Windows görev çubuğunda simgesini seçin ve Bluetooth Aygıtı Ekle.
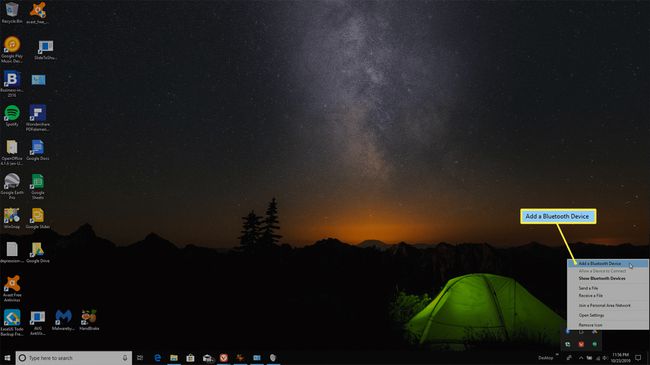
-
İçinde Bluetooth ve diğer cihazlar pencere olduğundan emin olun. Bluetooth geçiş anahtarı etkinleştirildi. Ardından, seçin Bluetooth veya başka bir cihaz ekleyin.
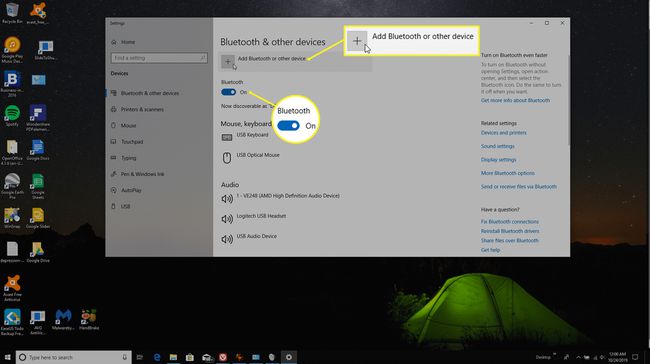
-
İçinde Cihaz ekle pencere, seç Bluetooth Eklemek istediğiniz cihaz türü olarak.

-
Bir sonraki pencerede, Bluetooth cihazınızı listede görmelisiniz. Görünmezse, cihazınızın açık ve eşleşmeye hazır olduğunu onaylayın. Listelendiğinde, eşleştirme işlemini başlatmak için listeden cihazı seçin.
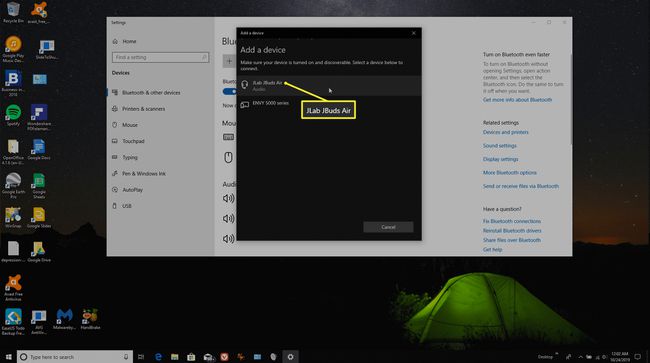
-
Cihaz eşleştirildiğinde, mikrofonunuzun kullanıma hazır olduğuna dair bir onay penceresi göreceksiniz. Seçme Tamamlandı ekrandan çıkmak için
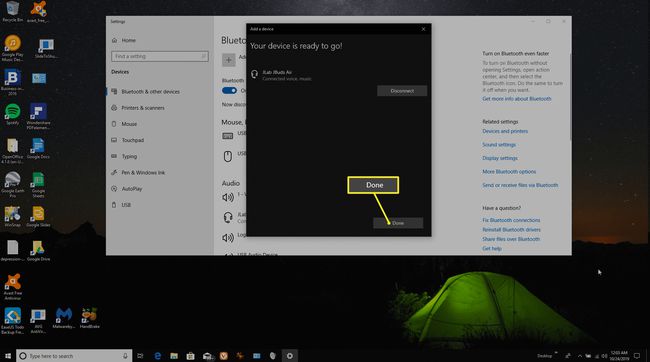
-
geri Bluetooth ve diğer cihazlar penceresinde, Bluetooth mikrofonunuzun aşağıdaki listede görüntülendiğini görmelisiniz. Ses cihazlar. Mikrofon düzgün çalışıyorsa, en azından cihazın altında "Bağlı ses" etiketi görmelisiniz.
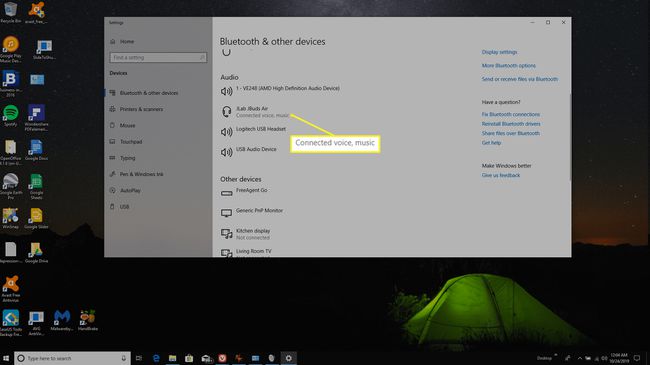
-
Windows görev çubuğunda, sağ tıklayın ses simgesini tekrar seçin ve Sesler > Kayıt. Şimdi Bluetooth mikrofonunuzun listelendiğini görmelisiniz. Zaten varsayılan aygıt değilse, mikrofona sağ tıklayın ve Varsayılan Cihaz Olarak Ayarla.
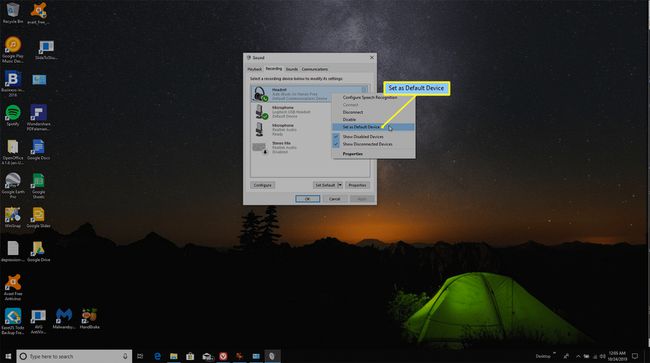
Bluetooth mikrofonunuzu konuşarak test edin. Mikrofonun sağındaki ses çubuğu, çalıştığını ve kullanıma hazır olduğunu gösteren yeşil çubuklar göstermelidir.
Windows 10'da Mikrofon Nasıl Test Edilir
Mikrofonunuz çalışıyor ancak duruyorsa, birkaç adımda mikrofonu test edebilirsiniz.
-
sağ tıklayın hoparlör görev çubuğundaki simgesini seçin, ardından Sesler > Kayıt. Etkinleştirilmiş mikrofonunuzun sağında dikey bir ses ölçer bulunan bir mikrofon listesi görmelisiniz.
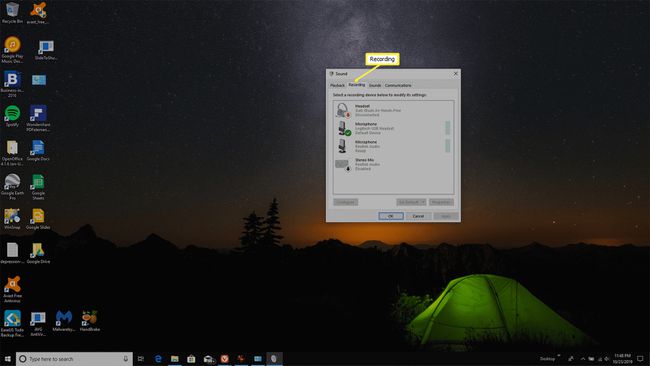
-
Mikrofon griyse ve şu şekilde etiketlenmişse Engelli, bu mikrofonun neden çalışmadığını açıklayabilir. Mikrofona sağ tıklayın ve seçin Olanak vermek.

-
Mikrofona konuşun. Ne kadar yüksek sesle konuştuğunuza bağlı olarak, mikrofonun sağındaki ses ölçerin yeşil çubuklar gösterdiğini görmelisiniz.
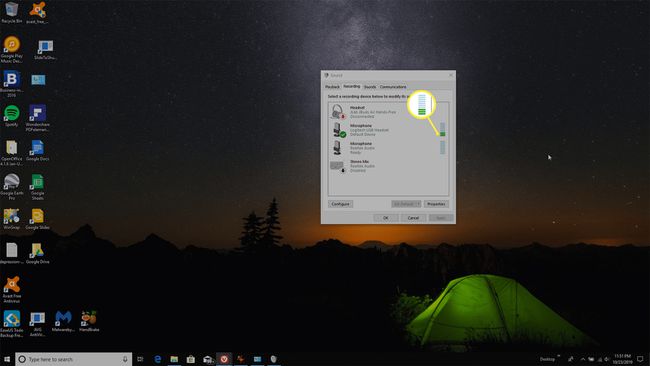
Mikrofonunuz şimdi bağlandı ve düzgün çalıştığı test edildi. Seçme Tamam veya İptal Ses penceresini kapatmak için
