Ultimate Windows 7 ve Ubuntu Linux Çift Önyükleme Kılavuzu
Çift çizme Windows 7 ve Ubuntu Linux'u Windows kurulumunuzu küçülterek, Ubuntu'yu yükleyerek ve ardından bilgisayarınızın varsayılan önyükleyicisini değiştirerek.
Ocak 2020 itibariyle, Microsoft artık Windows 7'yi desteklemiyor. Öneririz Windows 10'a yükseltme güvenlik güncellemelerini ve teknik desteği almaya devam etmek için.
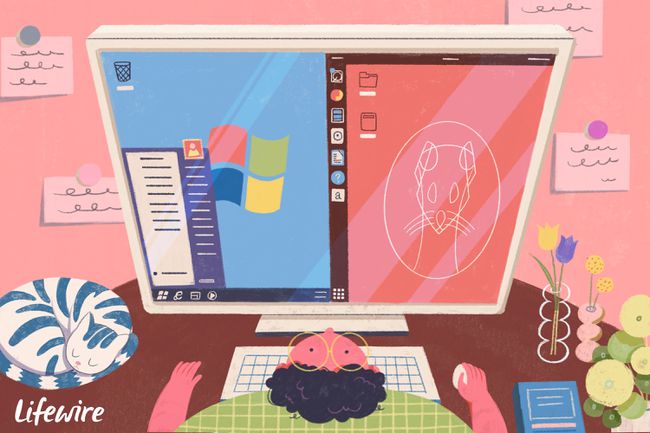
Bu prosedür, Windows 7 ve Ubuntu 14.10 için çalışır. Bununla birlikte, prosedürler 19.10 sürümü ile Ubuntu için benzerdir.
Yedek Alın
Bu muhtemelen tüm süreçteki en az ilginç ama en önemli adımdır. Yedekleme olmadan, işlemde daha sonra bir hata yaparsanız tüm Windows ayarlarınız ve belgeleriniz kaybolabilir.
Macrium Reflect'i kullanmanızı öneririz. Sistem görüntüsü oluşturmak için ücretsiz sürümü indirin.
Sabit Diskinizde Alan Yaratın
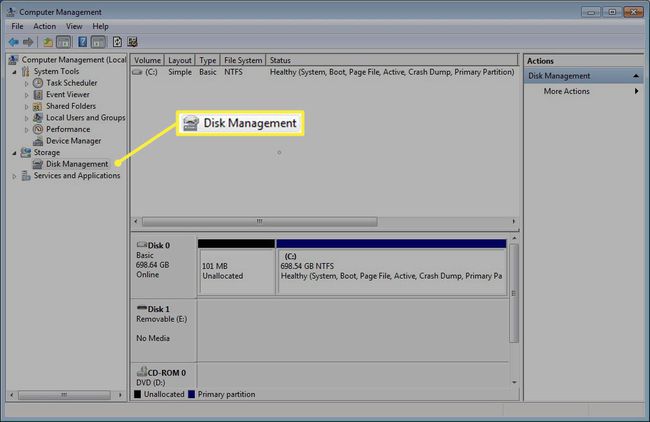
Linux bölümleri için sabit diskinizde biraz yer açın. Disk yönetim aracını kullanarak Windows bölümünüzü küçültün.
Disk yönetim aracını başlatmak için Başlangıç ve yazın diskmgmt.msc Arama kutusuna girin.
için ipuçlarımıza göz atın disk yönetim aracını açma daha fazla yardıma ihtiyacınız varsa.
Windows Bölümünü Küçült
Windows'un C: sürücüsünde olması muhtemeldir ve boyutuna ve genellikle bir NTFS bölümüne sahip olmasına göre tanımlanabilir. Aynı zamanda aktif ve önyükleme bölümü olacaktır.
sağ tıklayın C: sürücü (veya Windows içeren sürücü) ve seçin Bölmeyi küçült.
Sihirbaz, Windows'a zarar vermeden diski küçültebileceğiniz miktarı otomatik olarak ayarlar.
Varsayılanları kabul etmeden önce, Windows'un gelecekte ne kadar alana ihtiyacı olabileceğini düşünün. Daha fazla oyun veya uygulama yüklemeyi planlıyorsanız, sürücüyü varsayılan değerden daha az küçültmek faydalı olabilir.
Ubuntu için en az 20 gigabayta izin vermelisiniz.
Seçmek ne kadar yer belgeler, müzik, videolar, uygulamalar ve oyunlar için alan oluşturmak da dahil olmak üzere Ubuntu için bir kenara koymak istiyorsanız ve ardından Çekmek.
Önyüklenebilir bir USB veya DVD Oluşturun
Ubuntu'yu indirin. 64 bit bilgisayarınız varsa 64 bit sürümünü seçin, aksi takdirde 32 bit sürümünü indirin.
Bilgisayarınızdaki ISO ile, önyüklenebilir bir DVD oluşturun:
- Sağ tık indirilen ISO dosyası ve Seç Disk Görüntüsünü Yaz.
- Sürücüye boş bir DVD yerleştirin ve Yakmak.
Bilgisayarınızda bir DVD sürücüsü yoksa, önyüklenebilir bir USB sürücüsü oluşturmalısınız. UEFI olmayan sürücüler için önyüklenebilir bir USB sürücü oluşturmanın en kolay yolu, Evrensel USB Yükleyiciyi indirin.
Bilgisayarınız BIOS yerine UEFI kullanıyorsa, talimatlar önemli şekillerde farklılık gösterir.
Sürücüyü biçimlendirmek, üzerindeki her şeyi siler, bu nedenle USB sürücüde saklamak istediğiniz herhangi bir veri varsa, önce onu güvenli bir yere kopyalamak.
- Çalıştır Evrensel USB Yükleyici simgesine çift tıklayarak. Herhangi bir güvenlik mesajını yok sayın ve lisans anlaşması.
- Üstteki açılır listeden seçin Ubuntu.
- Tıklamak Araştır ve indirilen Ubuntu ISO'yu bulun.
- Tıkla Aşağıya doğru açılan menü seçmek için alttaki flaş sürücü. Liste boşsa, kutucuğu işaretleyin. Şimdi Tüm Sürücüler Gösteriliyor onay kutusu.
- seninkini seç USB sürücüsü açılır listeden kontrol edin ve biçim sürücüsü kutu.
- Tıklamak Oluşturmak önyüklenebilir Ubuntu USB sürücüsünü oluşturmak için.
Canlı Ubuntu Oturumuna Önyükleme

Bilgisayarınızı yeniden başlatın ve DVD'yi sürücüde veya USB'yi bağlı bırakın. Tıklamak Ubuntu'yu deneyin görünen menüde.
Ubuntu canlı oturuma açıldıktan sonra sağ üst köşedeki ağ simgesine tıklayın. Kablosuz ağınızı seçin. Gerekirse bir güvenlik anahtarı girin.
Bir ağ simgesi görmediyseniz, sağ üstteki açılır oka tıklayın ve "WiFi Bağlı Değil"i seçin.
Kurulumu başlatmak için, Ubuntu simgesini yükle masaüstünde.
Sorun giderme

Menü görünmezse ve bilgisayar doğrudan Windows'ta açılırsa, bilgisayarınızdaki önyükleme sırasını değiştirin böylece DVD sürücüsü veya USB sürücüsü sabit sürücüden önce önyüklenir.
Önyükleme sırasını değiştirmek için bilgisayarı yeniden başlatın ve BIOS kurulum ekranını yüklemek için basmanız gereken anahtarı arayın. Genellikle tuş, bilgisayar açılırken bastığınız bir işlev tuşu olacaktır; F2, F8, F10 veya F12.
BIOS kurulum ekranına girdikten sonra, önyükleme sırasını gösteren sekmeyi arayın ve Ubuntu'yu başlatmak için kullandığınız yöntemin sabit sürücünün üzerinde görünmesi için sırayı değiştirin.
Ayarları kaydedin ve yeniden başlatın. Ubuntu'yu Dene seçeneği şimdi görünmelidir. Geri dönmek Canlı Ubuntu Oturumuna Önyükleme ve bu adımı tekrarlayın.
Dilinizi seçin
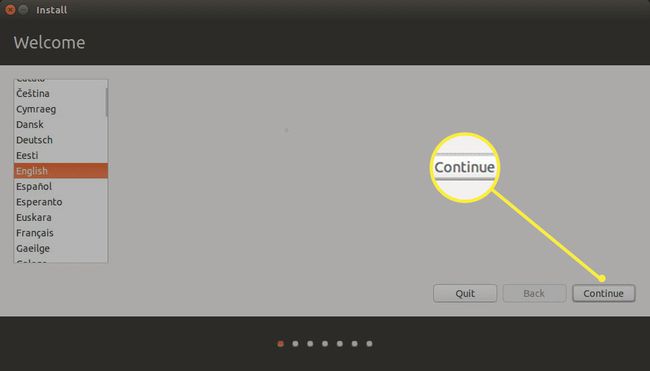
Dilinizi seçin ve ardından Devam et.
Klavye Düzenini Seçin
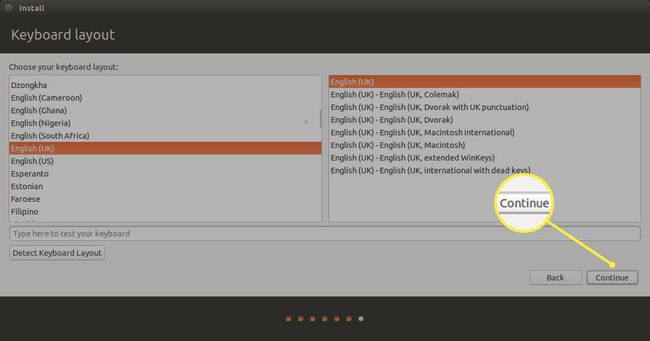
Sol bölmede dili ve ardından sağ bölmede fiziksel düzeni seçerek klavye düzeninizi seçin.
Sağlanan kutuya metin girerek klavye düzenini test edin.
Algıla-klavye düzeni düğmesi, klavyenizle otomatik olarak eşleşmeye çalışır.
Klavye düzeninizi seçtikten sonra tıklayın. Devam et.
İnternete bağlan
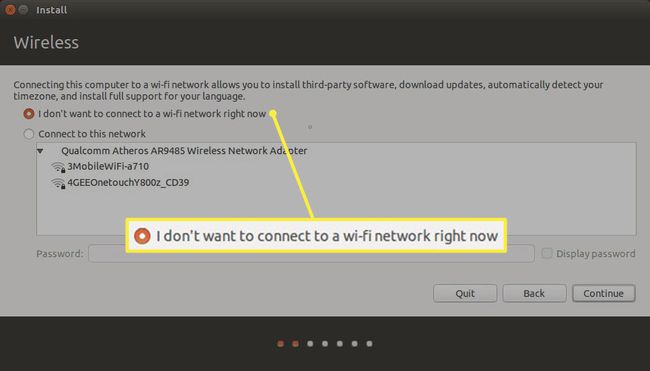
İnternete otomatik olarak bağlanmanız gerekse de, bağlantı hızınız düşükse bağlantıyı kesmeyi düşünün. Varsayılan olarak Ubuntu, güncellemeleri yüklendikçe indirir ve bu da yükleme işlemine zaman kazandırır.
Kurulum Türünüzü Seçin
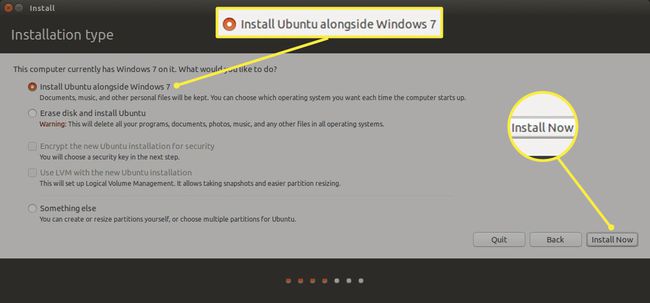
Kurulum Türü ekranı, Ubuntu'yu kendi başına mı yoksa Windows ile çift önyükleme mi yapacağınızı seçeceğiniz yerdir.
Üç ana seçenek vardır:
- Ubuntu'yu Windows 7'nin yanına kurun.
- Diski Sil ve Ubuntu'yu Yükle.
- Başka bir şey.
Seç Ubuntu'yu Windows 7'nin Yanına Kurun seçeneği ve tıklayın Şimdi kur, sonra Değişiklikleri Disklere Yaz.
Kurulum türü ekranında iki onay kutusu vardır. İlki, önerilen bir uygulama olan ana klasörünüzü şifrelemenize izin verir.
Bölümleri Manuel Olarak Oluşturun
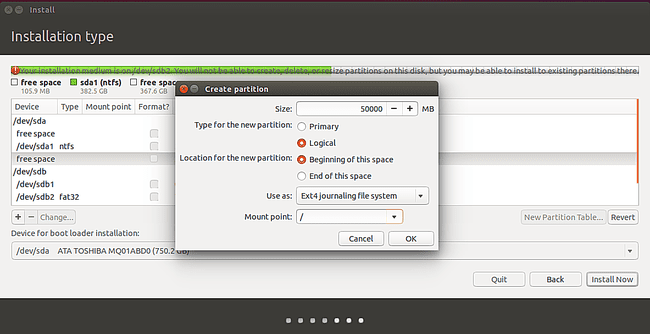
Windows 7 ile birlikte yükleme seçeneğini belirlediyseniz, bu adımı atlayın. Bu adım, yalnızca seçerek manuel bölüm değişiklikleri seçenler için geçerlidir. Başka bir şey.
Bazı insanlar, Linux sürümünü değiştirmeyi ve sisteminizi yükseltmeyi kolaylaştırdığı için ayrı kök, ev ve takas bölümlerini tercih eder.
İlk bölümünüzü oluşturmak için:
- Boş alanı seçin ve artı sembol.
- Mantıksal bölüm türünü seçin ve Ubuntu'ya vermek istediğiniz alan miktarını ayarlayın. Bölmeye verdiğiniz boyut, ne kadar alanla başlamanız gerektiğine bağlı olacaktır.
- Farklı Kullan açılır menüsü, kullanılan dosya sistemini ayarlamanıza olanak tanır. Bir sürü farklı dosya sistemleri Linux için kullanılabilir ancak bu durumda ext4.
- Seçmek / bağlama noktası olarak ve tıklayın Tamam.
- Bölümleme ekranına geri döndüğünüzde, kalan boş alanı bulun ve yeni bir bölüm oluşturmak için tekrar artı sembolüne tıklayın. NS ev bölüm, belgeleri, müzikleri, videoları, fotoğrafları ve diğer dosyaları depolamak için kullanılır. Ayrıca kullanıcıya özel ayarları saklamak için kullanılır. Genel olarak, alanın geri kalanını ev bölümüne eksi bir miktar için küçük bir miktar vermelisiniz. takas bölme.
Bölümleri değiştir tartışmalı bir konudur ve ne kadar yer kaplamaları gerektiği konusunda herkesin kendi fikri vardır.
Ev bölümünüzün kalan alanı eksi bilgisayarınızın sahip olduğu bellek miktarını kullanmasını sağlayın.
Örneğin, 300 GB disk alanınız ve 8 GB belleğiniz varsa, alanı megabayt olarak göstermek için kutuya 292000 yazın.
- Seçin mantıksal bölüm türü olarak.
- Seç bu boşluğun başlangıcı konum olarak seçin ve ext4 aksi için iyi bir nedeniniz olmadıkça dosya sistemi olarak.
- Seçme /home bağlama noktası olarak.
- Tıklamak Tamam.
Oluşturulacak son bölüm takas bölümüdür.
Bazı uzmanlar takas bölümüne hiç ihtiyacınız olmadığını söylüyor, bazıları bellekle aynı boyutta olması gerektiğini söylüyor ve bazıları da bellek miktarının 1,5 katı olması gerektiğini söylüyor.
Takas bölümü, bellek azaldığında boşta olan işlemleri depolar. Takas bölümü, geçmişte bilgisayarların sıklıkla belleğinin tükendiği zamanlarda önemliydi, ancak günümüzde ciddi bir sayı kırma veya video düzenleme yapmadığınız sürece, bitmesi olası değildir. hafıza.
- Boyutu diskin geri kalanı olarak bırakın ve kullanım olarak kutuyu değiştirin. Takas Alanı.
- Tıklamak Tamam devam etmek.
- Son adım, önyükleyicinin nereye kurulacağını seçmektir. Yükleme türü ekranında, önyükleyiciyi nereye kuracağınızı seçmenizi sağlayan bir açılır liste vardır. Bunu Ubuntu'yu kurduğunuz sabit sürücüye ayarlayın. Genel olarak konuşursak, varsayılan seçeneği bırakın /dev/sda.
- Tıklamak Şimdi kur.
/dev/sda1 veya başka bir sayı (yani /dev/sda5) seçmeyin. Ubuntu'nun kurulu olduğu yere bağlı olarak /dev/sda veya /dev/sdb olmalıdır.
Değişiklikleri Disklere Yaz
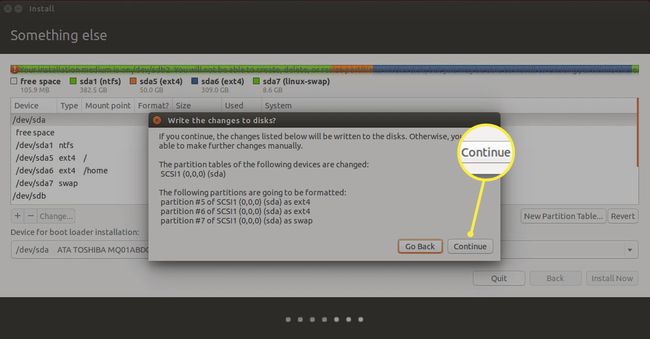
Bölümlerin oluşturulmak üzere olduğunu belirten bir uyarı mesajı görünecektir.
Bu dönüşü olmayan noktadır. Windows'un yedeğini almadıysanız, aşağıdakileri seçmeyi düşünün: Geri gitmek seçeneği ve kurulumu iptal etme.
Tıklamak Devam et Ubuntu'yu kurmaya hazır olduğunuzda.
Saat Dilimi Seçin
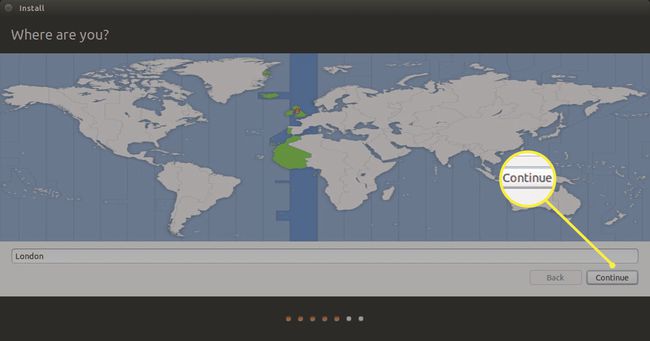
Haritada yaşadığınız yere tıklayarak saat diliminizi seçin ve Devam et.
Kullanıcı Ekle
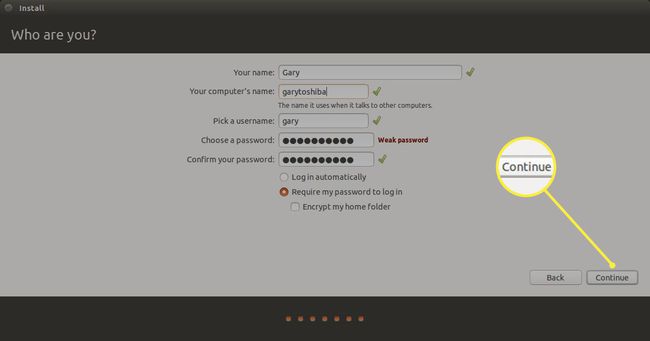
Varsayılan bir kullanıcı ayarlayın. Ubuntu'nun bir kök şifresi yoktur. Bunun yerine, kullanmalarını sağlamak için bir gruba kullanıcı hesapları eklenmelidir. sudo ayrıcalıklı komutları çalıştırmak için.
NS Bu ekranda kullanıcı oluşturuldu otomatik olarak eklenecektir sudocular grup ve bilgisayardaki herhangi bir görevi gerçekleştirebilecektir.
- Bir ev ağında tanınabilmesi için kullanıcının adını ve bilgisayar için bir ad girin.
- Şimdi bir kullanıcı adı oluşturun ve girin.
- Kullanıcıyla ilişkilendirilecek bir parolayı tekrarlayın.
- Bilgisayar şu şekilde ayarlanabilir: otomatik olarak giriş yap Ubuntu'ya veya kullanıcının oturum açmasını gerektir kullanıcı adı ve şifre kombinasyonu ile.
- Sonunda, bir şansın var ana klasörü şifrele Orada depolanan dosyaları korumak için kullanıcının.
- Tıklamak Devam et.
Kurulumu Tamamlayın
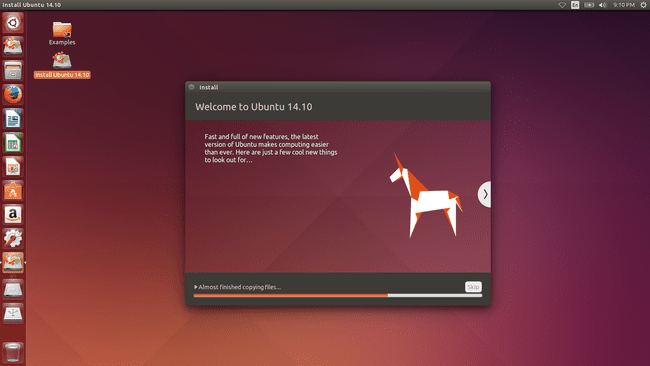
Dosyalar şimdi bilgisayarınıza kopyalanacak ve Ubuntu kurulacak.
Bilgisayarınızı yeniden başlatmak veya teste devam etmek isteyip istemediğiniz sorulacaktır. Bilgisayarı yeniden başlatın ve DVD veya USB sürücüsünü çıkarın. Bilgisayarınız yeniden başlatıldığında, Windows ve Ubuntu seçeneklerini içeren bir menü görünmelidir.
Önce Windows'u deneyin ve her şeyin hala çalıştığından emin olun. Yeniden başlatın, ancak bu sefer menüden Ubuntu'yu seçin. Ubuntu'nun başlatıldığından emin olun. Artık Windows 7 ve Ubuntu Linux ile tamamen çalışan bir çift önyükleme sisteminiz olmalıdır.
