Mevcut Mac'inizde Fusion Drive Kurma
Füzyon kurma sürüş sistemi Mac'inizde yeni bir sürüm dışında herhangi bir özel yazılım veya donanım gerektirmez. OS X Dağ Aslanı (10.8.2 veya üzeri) ve Mac'inizin tek bir büyük sürücü olarak ele almasını istediğiniz iki sürücü Ses.
Apple, OS ve Disk Yardımcı Programını bir Fusion sürücüsü için genel destek içerecek şekilde güncellediğinde, kendi Fusion sürücünüzü kolayca oluşturabileceksiniz. Bu arada, kullanarak aynı şeyi başarabilirsiniz terminal.
Fusion Drive: Genel Bakış
Ekim 2012'de Apple, iMac'ler ve mini miniler yeni bir depolama seçeneğiyle: Fusion sürücüsü. Bir Fusion sürücüsü aslında bir arada iki sürücüdür. Orijinal, 128 GB SSD (Katı Hal Sürücüsü) ve standart 1 TB veya 3 TB plaka tabanlı sabit sürücü içeriyordu. Fusion sürücüsü, SSD ve sabit sürücüyü, işletim sisteminin tek bir sürücü olarak gördüğü tek bir birimde birleştirir.
Apple, Fusion sürücüsünü, en sık kullandığınız dosyaları dinamik olarak bilgisayara taşıyan akıllı bir sürücü olarak tanımlar. SSD sık erişilen verilerin Fusion sürücüsünün daha hızlı bölümünden okunmasını sağlar. Benzer şekilde, daha az kullanılan veriler daha yavaş, ancak önemli ölçüde daha büyük sabit sürücü bölümüne indirgenir.
İlk duyurulduğunda, çoğu kişi bu depolama seçeneğinin yalnızca yerleşik bir SSD önbelleğine sahip standart bir sabit sürücü olduğunu düşündü. Sürücü üreticileri bu tür birçok sürücü sunar, bu nedenle yeni bir şey temsil etmezdi. Ancak Apple'ın sürümü tek bir sürücü değil; işletim sisteminin birleştirdiği ve yönettiği iki ayrı sürücüdür.
Apple daha fazla ayrıntı yayınladıktan sonra, Fusion sürücüsünün, aşağıdakilerden oluşturulmuş katmanlı bir depolama sistemi olduğu ortaya çıktı. Sık kullanılanlar için mümkün olan en hızlı okuma ve yazma sürelerini sağlama amacı ile bireysel sürücüler veri. Katmanlı depolama, bilgiye hızlı erişim sağlamak için büyük kuruluşlarda yaygın olarak kullanılır, bu nedenle tüketici düzeyine getirildiğini görmek ilginçtir.
Fusion Drive ve Core Storage

tarafından yapılan incelemeye göre Patrick Stein, bir Mac geliştiricisi ve yazarı olarak, bir Fusion sürücüsü oluşturmak herhangi bir özel donanım gerektirmiyor gibi görünüyor. Tek ihtiyacınız olan bir SSD ve plaka tabanlı bir sabit sürücü. Ayrıca OS X Mountain Lion'a (10.8.2 veya üstü) ihtiyacınız olacak. Apple, yeni Mac mini ve iMac ile birlikte gelen Disk Utility sürümünün Fusion sürücülerini destekleyen özel bir sürüm olduğunu söyledi. Disk Utility'nin eski sürümleri Fusion Drive'larla çalışmaz.
Bu doğru olsa da, hikayenin tamamı bu değil. Disk Utility uygulaması, diskutil adlı mevcut komut satırı programı için bir GUI sarmalayıcıdır. Diskutil, bir Fusion sürücüsü oluşturmak için gerekli tüm yetenekleri ve komutları zaten içerir; tek sorun, kullanmaya alıştığımız GUI uygulaması olan Disk Utility'nin mevcut sürümünün henüz yerleşik yeni çekirdek depolama komutlarına sahip olmamasıdır. Fusion etkinleştirilmiş Mac'lerle birlikte gelen Disk Utility'nin özel sürümü, yerleşik olarak temel depolama komutlarına sahiptir. macOS'in güncellenmiş sürümleri, modelden bağımsız olarak tüm Mac'lerde kullanılabilen tüm temel depolama komutlarına sahiptir.
macOS'in daha eski bir sürümünü kullanıyorsanız, kendi Fusion sürücünüzü oluşturmak için Terminal'i ve komut satırı arabirimini kullanabilirsiniz.
SSD'li ve SSD'siz Füzyon
Apple'ın sattığı Fusion sürücüsü, bir SSD ve standart bir plaka tabanlı sabit sürücü kullanır. Ancak Fusion teknolojisi, bir SSD'nin varlığını gerektirmez veya test etmez. Fusion'ı, biri diğerinden belirgin şekilde daha hızlı olduğu sürece herhangi iki sürücüyle kullanabilirsiniz.
Bu, 10.000 RPM sürücü ve standart 7.200 RPM sürücü kullanarak bir Fusion sürücüsü oluşturabileceğiniz anlamına gelir. toplu depolama. Ayrıca 5.400 RPM sürücüyle donatılmış bir Mac'e 7.200 RPM sürücü de ekleyebilirsiniz. Fikri anladınız: hızlı bir sürüş ve daha yavaş bir sürüş. Bununla birlikte, en iyi kombinasyon, bir SSD ve standart bir sürücüdür, çünkü en fazlasını sunacaktır. Fusion sürücü sisteminin yaptığı toplu depolamadan ödün vermeden performansta iyileştirme her şey hakkında.
Sürücü Adlarının Listesini Almak için Terminali Kullanın
Fusion sürücüler, biri diğerinden daha hızlı olduğu sürece her türden iki sürücüyle çalışabilir, ancak bu kılavuzda her biri tek bir birim olarak biçimlendirilecek olan tek bir SSD ve tek bir plaka tabanlı sabit sürücü kullanıyorsunuz ile birlikte Disk Yardımcı Programı, Mac OS Genişletilmiş (Günlüklü) biçimini kullanarak.
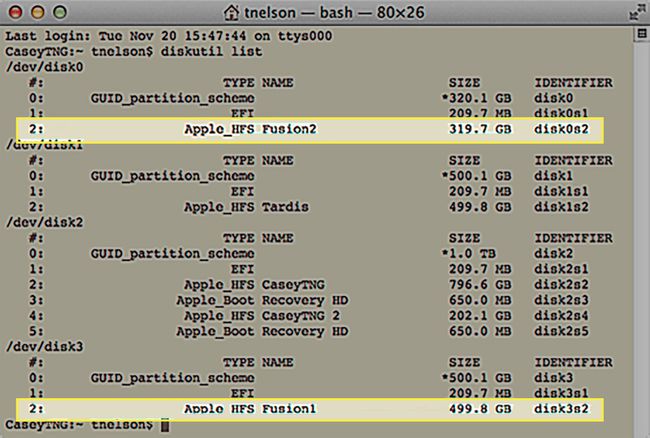
Kullanacağımız komutlar, iki diskimizi Fusion sürücüsü olarak kullanıma hazır hale getirmek için çekirdek depolamaya talimat verir. önce bunları mantıksal aygıtlardan oluşan bir çekirdek depolama havuzuna ekleyerek ve ardından bunları mantıksal bir Ses.
Uyarı: Birden Çok Bölümden Oluşan Bir Sürücü Kullanmayın
Çekirdek depolama, bir sürücünün tamamını veya daha önce kullanılmış bir sürücüyü kullanabilir. bölünmüş içine çoklu cilt Disk Yardımcı Programı ile. Bir deney olarak, iki bölümden oluşan çalışan bir Fusion sürücüsü oluşturmaya çalıştık. Bir bölüm daha hızlı SSD'de bulunuyordu; ikinci bölüm standart bir sabit sürücüde bulunuyordu. Bu yapılandırma işe yarasa da, bunu önermiyoruz. Fusion sürücüsü silinemez veya ayrı bölümlere bölünemez; herhangi bir eylemi gerçekleştirme girişimi diskutil'in başarısız olmasına neden olur. Sürücüleri yeniden biçimlendirerek manuel olarak kurtarabilirsiniz, ancak sürücülerde bulunan bölümlerde bulunan tüm verileri kaybedersiniz.
Apple ayrıca Fusion'ın birden fazla bölüme ayrılmamış iki tam sürücü ile kullanılacağını, çünkü bu özellik herhangi bir zamanda kullanımdan kaldırılabileceğini belirtti.
Bu nedenle, Fusion sürücünüzü oluşturmak için iki tam sürücü kullanmak en iyisidir; bölümleri mevcut bir sürücüde kullanmaya çalışmayın. Bu kılavuz, hiçbiri Disk İzlencesi kullanılarak birden çok birime bölünmemiş bir SSD ve bir sabit sürücü kullandığınızı varsayar.
Fusion Drive Oluşturma
Aşağıdaki işlem, bir Fusion sürücüsü oluşturmak için kullanacağınız iki sürücüde şu anda depolanan tüm verileri silecektir. Bir akım oluşturduğunuzdan emin olun. destek olmak Devam etmeden önce Mac'inizdeki tüm sürücülerin kullandığı Ayrıca, adımlardan herhangi biri sırasında bir diskin adını yanlış yazarsanız, diskteki verileri kaybetmenize neden olabilir.
Her iki sürücü de Disk İzlencesi kullanılarak tek bir bölüm olarak biçimlendirilmelidir. Sürücüler biçimlendirildikten sonra masaüstünüzde görünecektir. Her sürücünün adını not ettiğinizden emin olun çünkü bu bilgilere kısa süre içinde ihtiyacınız olacak. Bu kılavuzdaki örnekler, Fusion1 adlı bir SSD ve Fusion2 adlı 1 TB'lık bir sabit sürücü kullanılarak yapılmıştır. İşlem tamamlandığında, Fusion adında tek bir cilt haline gelecekler.
Başlatmak terminal, da yerleşmiş /Uygulamalar/Araçlar/.
-
Komut isteminde aşağıdakini girin:
diskutil listesi
basmak girmek veya dönüş klavyenizde.
Mac'inize bağlı sürücülerin bir listesini göreceksiniz. Görmeye alışık olmadığınız isimler olacak, örneğin disk0 veya disk1. Birimleri biçimlendirirken verdiğiniz adları da göreceksiniz. Oluşturulduklarında verdiğiniz adlara göre iki sürücüyü bulun. Bizim durumumuzda Fusion1 ve Fusion2'yi arıyoruz.
-
Aradığınız birim adlarını bulduğunuzda, işletim sistemi tarafından kullanılan adları bulmak için sağa tarayın. Daha sonra ihtiyaç duyacağımız için disk adlarını not edin. Bizim durumumuzda, onlar disk0s2, ve disk3s2.
Disk adındaki "s", bölümlenmiş bir sürücüyü belirtir; s'den sonraki sayı bölüm numarasıdır.
Mac'inizde bir sürücüyü biçimlendirdiğinizde bile, sürücüyü Terminal ve diskutil kullanarak görüntülediğinizde en az iki bölüm göreceksiniz. İlk bölüm EFI olarak adlandırılır ve görüntü tarafından gizlenir. Disk Yardımcı Programı uygulaması ve Bulucu. Burada EFI bölümünü görmezden gelebiliriz.
Artık disk adlarını bildiğimize göre, mantıksal birim grubunu oluşturma zamanı geldi.
Mantıksal Hacim Grubunu Oluşturun
Eldeki disk adlarıyla, mantıksal birim grubunu oluşturan bir Fusion sürücüsü oluşturmanın ilk adımını gerçekleştirmeye hazırız. Bir kez daha, özel çekirdek depolama komutlarını yürütmek için Terminal'i kullanacağız.
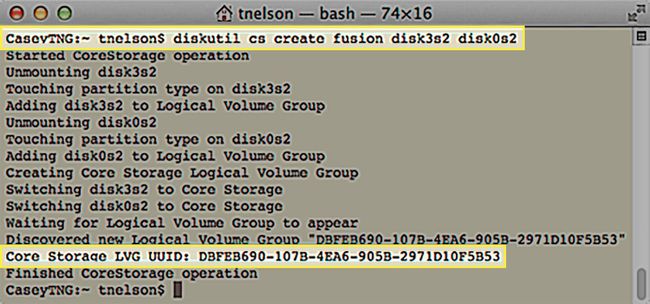
Mantıksal birim grubu oluşturma işlemi, iki sürücüdeki tüm verileri silecektir. akım olduğundan emin olun verilerin yedeklenmesi başlamadan önce her iki sürücüde de Ayrıca kullandığınız cihaz adlarına da dikkat edin. Fusion sürücünüzde kullanmayı düşündüğünüz sürücülerin adıyla tam olarak eşleşmelidirler.
Komut formatı aşağıdaki gibidir:
diskutil cs lvgName device1 device2 oluştur
- lvgAdı oluşturmak üzere olduğunuz mantıksal birim grubuna atadığınız addır. Bu ad, tamamlanmış Fusion sürücüsünün birim adı olarak Mac'inizde görünmeyecektir. İstediğiniz ismi kullanabilirsiniz; boşluk veya özel karakter içermeyen küçük harfler veya sayılar kullanmanızı öneririz.
- cihaz1 ve cihaz2 daha önce yazdığınız disk adlarıdır. Device1, iki cihazdan daha hızlı olmalıdır. Örneğimizde, cihaz1 SSD ve cihaz2 plaka tabanlı sürücüdür. Çekirdek depolama, hangisinin daha hızlı cihaz olduğunu kontrol etmez; hangisini belirlemek için mantıksal birim grubunu oluşturduğunuzda sürücüleri yerleştirdiğiniz sırayı kullanır. sürmek birincil (daha hızlı) sürücüdür.
Bu örnek için komut şöyle görünecektir:
diskutil cs füzyon disk0s2 disk1s2 oluşturur
Yukarıdaki komutu Terminal'e girin, ancak kendinizinkini kullandığınızdan emin olun. lvgAdı ve kendi disk adlarınız.
basmak girmek veya dönüş klavyenizde.
Terminal, iki sürücünüzü bir çekirdek depolama mantıksal birim grubunun üyelerine dönüştürme işlemi hakkında bilgi sağlayacaktır. İşlem tamamlandığında Terminal, oluşturduğu çekirdek depolama mantıksal birim grubunun UUID'sini (Evrensel Benzersiz Tanımlayıcı) size söyleyecektir. UUID, gerçek Fusion birimini oluşturan bir sonraki çekirdek depolama komutunda kullanılır, bu nedenle onu bir yere yazdığınızdan emin olun. İşte Terminal çıktısının bir örneği:
CaseyTNG:~ tnelson$ diskutil cs Fusion disk0s2 disk5s2 oluşturur
CoreStorage işlemi başlatıldı
disk0s2'nin bağlantısını kesme
disk0s2'de bölüm türüne dokunmak
Mantıksal Birim Grubuna disk0s2 ekleme
Disk5s2'nin bağlantısını kesme
Disk5s2'de bölüm türüne dokunmak
Mantıksal Birim Grubuna disk3s2 ekleme
Çekirdek Depolama Mantıksal Birim Grubu Oluşturma
disk0s2'yi Core Storage'a geçirme
disk3s2'yi Core Storage'a geçirme
Mantıksal Birim Grubunun görünmesini bekliyorum
Yeni Mantıksal Birim Grubu "DBFEB690-107B-4EA6-905B-2971D10F5B53" keşfedildi
Çekirdek Depolama LVG UUID: DBFEB690-107B-4EA6-905B-2971D10F5B53
Bitmiş CoreStorage işlemi
CaseyTNG:~ tnelson$
Oluşturulan UUID'ye dikkat edin: DBFEB690-107B-4EA6-905B-2971D10F5B53. Bu oldukça tanımlayıcı, kesinlikle benzersiz ve kesinlikle kısa ve akılda kalıcı değil. Bunu bir yere yazdığınızdan emin olun, çünkü bir sonraki adımda kullanacağız.
Şimdiye kadar Fusion sürücüsünü oluşturmaya başlamak için ihtiyacımız olan disk adlarını keşfettik. Daha sonra mantıksal bir cilt grubu oluşturmak için adları kullandık. Artık bu mantıksal birim grubunu, işletim sisteminin kullanabileceği bir Fusion birimine dönüştürmeye hazırız.
Çekirdek Depolama Mantıksal Birimi Oluşturma
Artık iki sürücüden oluşan bir çekirdek depolama mantıksal birim grubumuz olduğuna göre, Mac'iniz için gerçek Fusion birimini oluşturabiliriz. Komutun formatı şudur:
diskutil cs createVolume lvgUUID türü ad boyutu
- lvgUUID daha önce oluşturduğunuz çekirdek depolama mantıksal birim grubunun UUID'sidir. Bu oldukça hantal numarayı girmenin en kolay yolu, Terminal penceresinde geri kaydırmak ve UUID'yi panonuza kopyalamaktır.
- NS tip kullanılacak biçim türünü ifade eder. Bu durumda gireceksiniz "jhfs+", Mac'inizde kullanılan standart biçim olan "Günlüklü HFS+" anlamına gelir.
- herhangi birini kullanabilirsin isim Fusion hacmini dilersiniz. Buraya girdiğiniz isim, sayfanızda gördüğünüz isim olacaktır. Mac'in masaüstü.
- NS boy parametre, oluşturduğunuz birimin boyutunu ifade eder. Daha önce oluşturduğunuz mantıksal birim grubundan daha büyük olamaz, ancak daha küçük olabilir. Yüzde seçeneğini kullanmak ve mantıksal birim grubunun %100'ünü kullanarak Fusion birimi oluşturmak en iyisidir.
Yani, örneğimiz için son komut şöyle görünecektir:
Diskutil cs createVolume DBFEB690-107B-4EA6-905B-2971D10F5B53 jhfs+ Fusion %100
Yukarıdaki komutu Terminal'e girin. Kendi değerlerinizi değiştirdiğinizden emin olun, ardından girmek veya dönüş klavyenizde.
basmak girmek veya dönüş klavyenizde.
Terminal komutu tamamladığında, yeni Fusion sürücünüz masaüstüne monte edilecektir.
Oluşturulan Fusion sürücüsüyle, Fusion sürücüsünü oluşturan çekirdek depolama teknolojisinin sağladığı performans avantajlarından yararlanmaya hazırsınız. Bu noktada, sürücüye Mac'inizdeki herhangi bir birim gibi davranabilirsiniz. macOS yükleyebilir veya istediğiniz herhangi bir şey için kullanabilirsiniz.
