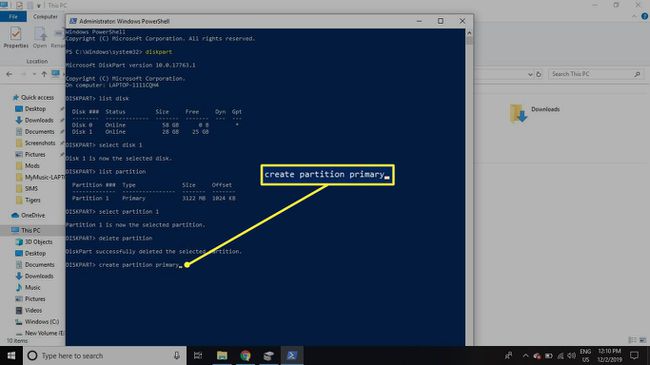Windows'ta SD Kart Nasıl Biçimlendirilir
Bilinmesi gereken
- En hızlı yol: Dosya Gezgini'ni açın, SD sürücüye sağ tıklayın ve Biçim. Seçme Dosya sistemi > Başlangıç > Tamam.
- SD kartınızın yazmaya karşı korumalı olup olmadığını görmek için fiziksel bir sekme arayın, sekmeyi ters yönde hareket ettirin.
- SD kartınızın bölümlenmiş olup olmadığını görmek için sağ tıklayın Başlangıç > Disk Yönetimi. SD diskinizin yanında birden çok bölüm arayın.
Bu makale, Windows kullanarak bir SD kartın nasıl biçimlendirileceğini açıklar. Bu makaledeki talimatlar Windows 10, 8 ve 7 için geçerlidir.
Windows'ta SD Kart Nasıl Biçimlendirilir
Modern bilgisayarların çoğunda bilgisayarın yan tarafında bir yerde bir SD kart yuvası bulunur. SD kartlar farklı boyutlarda gelir, bu nedenle bir mikro SD kartınız varsa bir adaptöre ihtiyacınız olabilir. SD kart yuvası yok mu? USB bağlantı noktasına takılabilen bir SD kart okuyucu kullanın.
Windows PC'de bir SD kartı biçimlendirmek için:
SD kartı bilgisayarınıza takın.
-
Dosya Gezgini'ni açın ve SD kartınızın sürücü harfini bulun. Sürücüye sağ tıklayın ve seçin Biçim.

-
Eğer Kapasite SD kartınızın boyutu 64 GB'den azsa, Dosya sistemi ile FAT32. 64 GB veya daha yüksekse, Dosya sistemi ile exFAT. Seçme Başlangıç başlamak.
Biçimlendirilmiş sürücüye, sürücüye girerek bir ad verebilirsiniz. Ses etiketi.
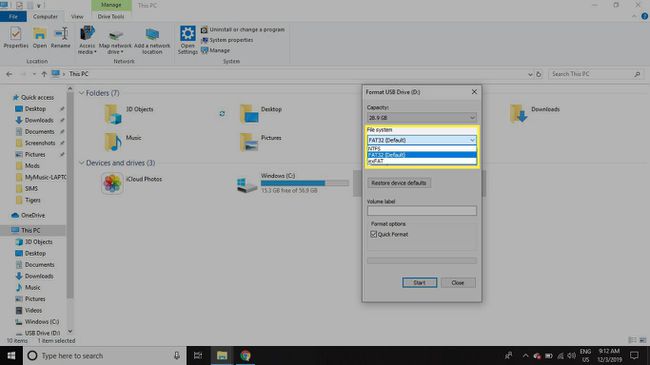
-
Seçme Tamam sürücüdeki verilerin silineceği uyarısını yok saymak ve kartı biçimlendirmeye başlamak için.

Windows'ta Yazmaya Karşı Korumalı SD Kartları Biçimlendirin
Bazen bir SD kartı biçimlendirmeye çalışırken, yazmaya karşı korumalı veya salt okunur olduğunu söyleyen bir hata alırsınız. Çoğu kartın kenarında yukarı veya aşağı hareket ettirebileceğiniz bir sekme bulunur. Kartınız yazmaya karşı korumalıysa veya salt okunursa, sekmeyi ters konuma getirin (örneğin, yukarıdaysa aşağı hareket ettirin; aşağıdaysa, yukarı hareket ettirin).
Sürücü hala yazmaya karşı korumalıysa veya sekme yoksa şu yönergeleri izleyin:
SD kartta fiziksel bir sekme varsa, bu işlem yukarıdaki talimatları geçersiz kılar ve salt okunur özelliğini açıp kapatmak için sekmenin konumunu değiştirmeniz gerekir.
-
sağ tıklayın Başlangıç menü ve seçin Windows PowerShell (Yönetici) Windows 10 veya üzerinde Komut İstemi (Yönetici) Windows 8'de.
Windows 7 veya önceki bir sürümünü kullanıyorsanız, Başlangıç menü, sağ tıklayın Komut istemi (veya PowerShell (Yönetici)) ve seçin Yönetici olarak çalıştır. Komut İstemi simgesini bulmak için menülerde gezinmeniz gerekebilir.

-
Tip disk bölümü Komut İstemi penceresinde ve tuşuna basın Girmek.

-
Tip liste diski ve bas Girmek. Bilgisayarınızdaki kullanılabilir disklerin bir listesi görünür. SD kartın boyutuna benzeyen disk numarasını arayın.

-
Tip diski seç #(nerede # SD kartın disk numarasıdır) ve tuşuna basın. Girmek.

-
Tip öznitelikler diski salt okunur olarak temizle ve bas Girmek.

-
Tip temiz ve bas Girmek.

-
İşlem tamamlandığında, yazın çıkış ve bas Girmek, ardından Komut İstemi'ni kapatın ve SD kartı yukarıda belirtildiği gibi Dosya Gezgini'ni kullanarak biçimlendirin.

Bir SD Kartın Bölümlenmiş Olduğu Nasıl Anlaşılır
Tek kartlı bir bilgisayarda kullanmak üzere SD kartınıza bir Linux sürümü yüklediyseniz, örneğin Ahududu Pi, kart büyük olasılıkla Linux'ta doğru şekilde önyüklenebilmesi için bölümlenmiştir. Bu SD kartı başka amaçlarla yeniden kullanabilmeniz için önce bölümü kaldırmanız gerekir.
SD kartınızın bir bölümü olup olmadığını belirlemek için sağ tıklayın. Başlangıç menü ve seçin Disk Yönetimi.
Windows 7 veya önceki sürümlerde, Başlangıç menü ve tip diskmgmt.msc Disk Yönetimi aracını bulmak için arama kutusunda.
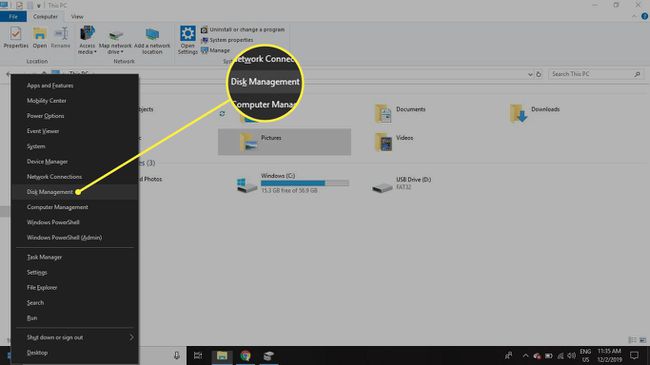
SD kartınızın disk numarasının yanında birkaç bölüm görebilirsiniz. Genellikle, ilk bölüm adlandırılır ayrılmamış. Listelenen tek bölüm buysa, yukarıdaki talimatlar çalışmalıdır. Ancak, birden fazla bölüm varsa, kartı biçimlendirmeden önce bölümlerin kaldırılması gerekir.

Windows'ta SD Karttan Bölümleri Kaldırma
SD kartı tek bir sürekli bölüm olacak şekilde biçimlendirmek için:
-
sağ tıklayın Başlangıç menü ve seçin Windows PowerShell (Yönetici) Windows 10 veya üzerinde Komut İstemi (Yönetici) Windows 8'de.
Windows 7 veya önceki sürümlerde, Başlangıç menü, sağ tıklayın Komut istemive seçin Yönetici olarak çalıştır. bulmak için menüler arasında gezinmeniz gerekebilir. Komut istemi simge.

-
Tip disk bölümü Komut İstemi penceresinde ve tuşuna basın Girmek.

-
Tip liste diski ve bas Girmek. SD kartınızla eşleşen disk numarasını bulun (aynı boyutta olmalıdır).

-
Tip diski seç #(nerede # SD kartın disk numarasıdır) ve tuşuna basın. Girmek.

-
Tip liste bölümü ve bas Girmek.

-
Tip bölüm 1'i seç ve bas Girmek.

-
Tip bölümü sil ve bas Girmek. Daha fazla bölüm kalmayana kadar 6. ve 7. adımları tekrarlayın.
İlk bölümü sildiğiniz anda, bir sonraki bölüm 1 olur, bu nedenle her zaman sildiğiniz bölüm 1 olacaktır.

-
Tip birincil bölüm oluştur ve bas Girmek.
İşlem tamamlandığında Komut İstemini kapatın ve SD kartı normal şekilde biçimlendirin.