การใช้เครื่องมือแก้ปัญหาของ Apple Mail
NS แอปเปิ้ลเมล แอปพลิเคชันที่มากับ Mac นั้นง่ายต่อการติดตั้งและใช้งาน นอกเหนือจากคำแนะนำที่เป็นประโยชน์ซึ่งดำเนินการตามขั้นตอนในการสร้างบัญชีแล้ว Apple ยังมีคุณสมบัติการแก้ปัญหาเพื่อช่วยเหลือเมื่อมีบางอย่างไม่ทำงาน คุณสมบัติหลักสามประการที่วินิจฉัยปัญหา ได้แก่ หน้าต่างกิจกรรม ตัวแก้ไขการเชื่อมต่อ และบันทึกของเมล ดูวิธีใช้คุณสมบัติใน macOS หรือ OS X เวอร์ชันใดก็ได้
ใช้หน้าต่างกิจกรรม Apple Mail
ใน OS X Mavericks หรือใหม่กว่า หน้าต่างกิจกรรมจะแสดงสถานะเมื่อส่งหรือรับเมลสำหรับบัญชีเมลแต่ละบัญชี เป็นวิธีที่รวดเร็วในการดูว่าเกิดอะไรขึ้น เช่น an SMTP (Simple Mail Transfer Protocol) เซิร์ฟเวอร์ปฏิเสธการเชื่อมต่อ รหัสผ่านไม่ถูกต้อง หรือหมดเวลาเนื่องจากเซิร์ฟเวอร์อีเมลไม่สามารถเข้าถึงได้
หากต้องการค้นหาหน้าต่างกิจกรรม ให้เลือก หน้าต่าง > กิจกรรม จากแถบเมนู
หน้าต่างกิจกรรมมีการเปลี่ยนแปลงเมื่อเวลาผ่านไป แอป Mail เวอร์ชันก่อนหน้ามีหน้าต่างกิจกรรมที่เป็นประโยชน์และเป็นประโยชน์มากกว่า ถึงแม้ว่าแนวโน้มที่จะลดข้อมูลที่ให้ไว้ในหน้าต่างกิจกรรม ก็ยังคงเป็นหนึ่งในสถานที่แรก ๆ ที่จะมองหาปัญหา
หน้าต่างกิจกรรมไม่มีวิธีการแก้ไขปัญหา อย่างไรก็ตาม ข้อความสถานะจะแจ้งเตือนคุณเมื่อมีบางอย่างผิดปกติกับบริการอีเมลของคุณ และมักจะช่วยให้คุณทราบว่ามันคืออะไร หากหน้าต่างกิจกรรมแสดงปัญหากับบัญชีเมลตั้งแต่หนึ่งบัญชีขึ้นไป ให้ลองใช้ตัวช่วยแก้ปัญหาอีกสองตัวที่ Apple มีให้เพื่อแก้ปัญหา
ใช้ Apple Mail Connection Doctor
Apple Mail Connection Doctor สามารถวินิจฉัยปัญหากับ Mail ได้ Connection Doctor ยืนยันว่าอุปกรณ์เชื่อมต่อกับอินเทอร์เน็ตและตรวจสอบบัญชีอีเมลแต่ละบัญชีเพื่อให้แน่ใจว่าสามารถเชื่อมต่อเพื่อรับส่งอีเมลได้
สถานะสำหรับแต่ละบัญชีจะแสดงในหน้าต่าง Connection Doctor หากคุณไม่สามารถเชื่อมต่ออินเทอร์เน็ตได้ Connection Doctor จะอนุญาตให้คุณเรียกใช้ การวินิจฉัยเครือข่าย เพื่อติดตามสาเหตุของปัญหา
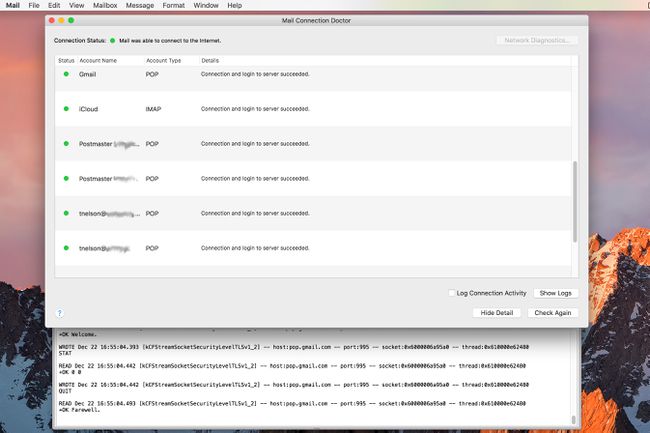
ปัญหา Mail ส่วนใหญ่เกี่ยวข้องกับบัญชีมากกว่าการเชื่อมต่ออินเทอร์เน็ตอย่างไรก็ตาม ในการแก้ไขปัญหาเกี่ยวกับบัญชี Connection Doctor จะนำเสนอภาพรวมสำหรับแต่ละบัญชีและบันทึกโดยละเอียดของการพยายามเชื่อมต่อกับเซิร์ฟเวอร์อีเมลที่เหมาะสมในแต่ละครั้ง
วิธีเรียกใช้ Connection Doctor
ในการเรียกใช้ยูทิลิตี้ Connection Doctor ใน OS X Mavericks หรือใหม่กว่า ให้เลือก หน้าต่าง > แพทย์สัมพันธ์ จากแถบเมนู Connection Doctor เริ่มกระบวนการตรวจสอบโดยอัตโนมัติและแสดงผลลัพธ์สำหรับแต่ละบัญชี Connection Doctor ตรวจสอบความสามารถของแต่ละบัญชีในการรับจดหมายและทดสอบความสามารถของแต่ละบัญชีในการส่งอีเมล ดังนั้นอาจมีรายการสถานะสองรายการสำหรับบัญชีอีเมลแต่ละบัญชี
บัญชีใดๆ ที่มีสถานะเป็นสีแดงมีปัญหาการเชื่อมต่อบางประเภท Connection Doctor สรุปปัญหาโดยย่อ เช่น ชื่อบัญชีหรือรหัสผ่านไม่ถูกต้อง หากต้องการข้อมูลเพิ่มเติมเกี่ยวกับปัญหาบัญชี ให้ดูรายละเอียดของแต่ละการเชื่อมต่อ
ในการดูรายละเอียดบันทึกใน Connection Doctor:
ที่ด้านล่างของ การเชื่อมต่อ Doctor หน้าต่างคลิก แสดงรายละเอียด เพื่อเปิดถาดที่เลื่อนออกมาจากด้านล่างของหน้าต่างและแสดงเนื้อหาของบันทึก
เลื่อนดูบันทึกเพื่อค้นหาข้อผิดพลาดและดูคำอธิบายโดยละเอียดสำหรับปัญหาต่างๆ
เลือก ตรวจสอบอีกครั้ง เพื่อเรียกใช้ Connection Doctor อีกครั้งและแสดงบันทึกในถาด
ปัญหาอย่างหนึ่งของการแสดงรายละเอียดใน Connection Doctor คือไม่สามารถค้นหาข้อความได้ อย่างน้อยก็ไม่ใช่จากหน้าต่าง Connection Doctor หากคุณมีหลายบัญชี การเลื่อนดูบันทึกอาจเป็นเรื่องยุ่งยาก ให้คัดลอกและวางบันทึกลงในโปรแกรมแก้ไขข้อความ จากนั้นค้นหาข้อมูลบัญชีที่ต้องการ แต่ยังมีอีกตัวเลือกหนึ่ง—บันทึกของเมล ซึ่งระบบของคุณจะคอยติดตาม
ใช้คอนโซลเพื่อตรวจสอบบันทึกของเมล
แม้ว่าหน้าต่างกิจกรรมจะดูสิ่งที่เกิดขึ้นในขณะที่คุณส่งหรือรับอีเมลแบบเรียลไทม์ บันทึกของ Mail จะก้าวไปอีกขั้นหนึ่งและเก็บบันทึกของแต่ละเหตุการณ์ เนื่องจากหน้าต่างกิจกรรมจะแสดงกิจกรรมในแบบเรียลไทม์ หากคุณละสายตาหรือกะพริบตา คุณอาจไม่เห็นปัญหาการเชื่อมต่อ ในทางกลับกัน บันทึกของ Mail จะเก็บบันทึกกระบวนการเชื่อมต่อ
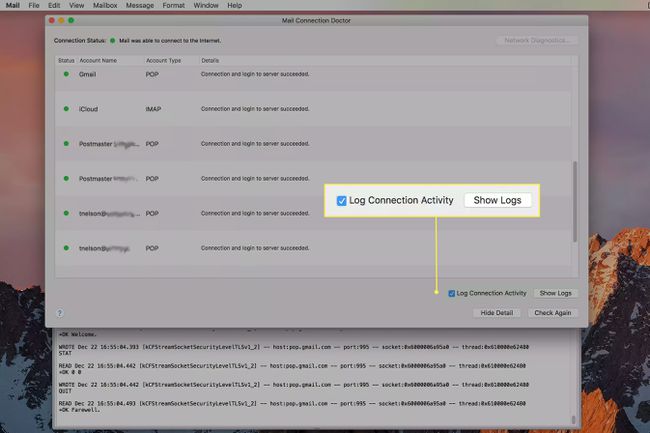
เปิดใช้งานบันทึกอีเมล (OS X Mavericks และใหม่กว่า)
ในการเปิดหน้าต่าง Connection Doctor ใน Mail สำหรับ OS X Mavericks หรือใหม่กว่า ให้เลือก หน้าต่าง > แพทย์สัมพันธ์ จากแถบเมนู จากนั้นเลือก บันทึกการเชื่อมต่อกิจกรรม กล่องกาเครื่องหมาย
ดูบันทึกอีเมล (OS X Mavericks และใหม่กว่า)
ใน macOS เวอร์ชันก่อนหน้า บันทึกเมลจะถูกดูในคอนโซล ณ OS X Mavericksคุณสามารถข้ามแอป Console และดูบันทึกด้วยโปรแกรมแก้ไขข้อความใดๆ รวมถึง Console
-
ในแถบเมนูเมล ให้ไปที่ หน้าต่าง > แพทย์สัมพันธ์.
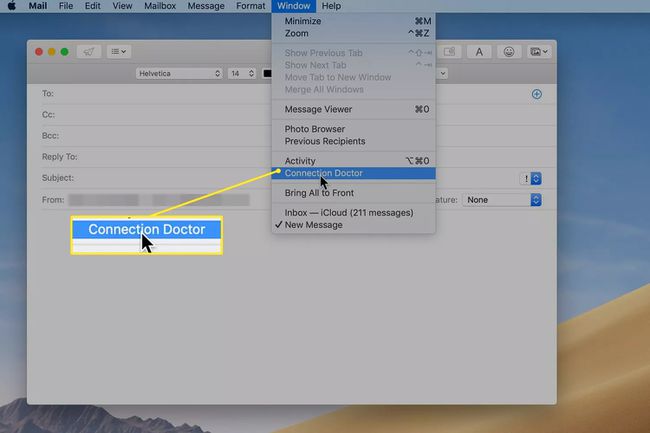
-
เลือก แสดงบันทึก เพื่อเปิดหน้าต่าง Finder ที่มีบันทึกแต่ละรายการสำหรับบัญชี Mail แต่ละบัญชีที่ตั้งค่าไว้
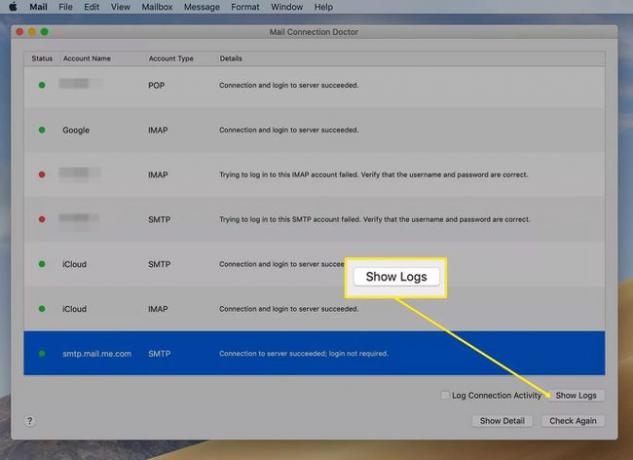
-
ดับเบิลคลิกที่บันทึกเพื่อเปิดใน TextEdit หรือคลิกขวาที่บันทึกแล้วเลือก เปิด เพื่อเปิดบันทึกในแอปที่คุณเลือก
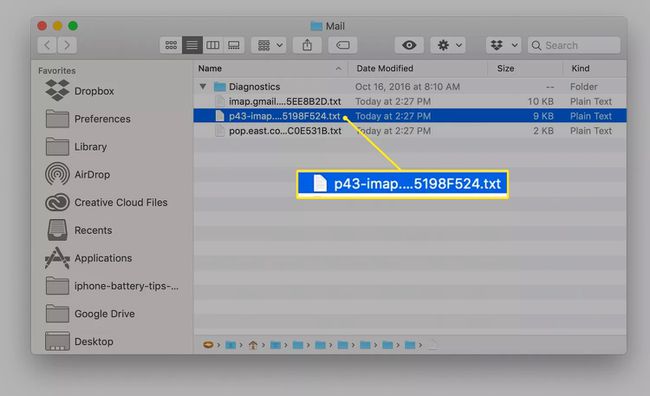
เปิดใช้งานบันทึกอีเมล (OS X Mountain Lion และรุ่นก่อนหน้า)
ใน OS X Mountain Lion และรุ่นก่อนหน้า Apple รวม AppleScript เพื่อเปิดใช้การเข้าสู่ระบบ Mail เมื่อเปิดใช้งานแล้ว บันทึก Console จะติดตามบันทึก Mail ของคุณจนกว่าคุณจะออกจากแอปพลิเคชัน Mail ถ้าคุณต้องการให้บันทึกของ Mail ใช้งานได้ ให้รันสคริปต์ใหม่ทุกครั้งก่อนที่คุณจะเปิด Mail
ในการเปิดการบันทึกเมล:
หาก Mail เปิดอยู่ ให้ปิดแอป
เปิดโฟลเดอร์ที่อยู่ที่ ~/Library/Scripts/Mail Scripts.
ดับเบิลคลิกที่ เปิด Logging.scpt ไฟล์.
หากหน้าต่าง AppleScript Editor เปิดขึ้น ให้เลือก วิ่ง ปุ่มที่มุมบนซ้าย
หากกล่องโต้ตอบเปิดขึ้นและถามว่าคุณต้องการเรียกใช้สคริปต์หรือไม่ ให้เลือก วิ่ง.
กล่องโต้ตอบจะเปิดขึ้นเพื่อถามว่าคุณต้องการเปิดใช้งานการบันทึกซ็อกเก็ตสำหรับการตรวจสอบหรือส่งเมลหรือไม่ เลือก ทั้งคู่.
เปิดใช้งานการบันทึก และแอปพลิเคชัน Mail จะเปิดขึ้น
ดูบันทึกอีเมล (OS X Mountain Lion และรุ่นก่อนหน้า)
บันทึกของเมลเขียนเป็นข้อความ Console ที่สามารถแสดงในแอปพลิเคชัน Apple Console
ปล่อย คอนโซล, ตั้งอยู่ที่ ~/แอพพลิเคชั่น/ยูทิลิตี้/.
ในหน้าต่างคอนโซล ให้ขยาย ค้นหาฐานข้อมูล พื้นที่.
เลือก ข้อความคอนโซล รายการ.
ใน กรอง ฟิลด์ enter com.apple.mail เพื่อจำกัดข้อความ Console ไว้ที่ Mail
ใช้ กรอง เพื่อค้นหาบัญชีอีเมลเฉพาะที่มีปัญหา ตัวอย่างเช่น หากมีปัญหาในการเชื่อมต่อกับ Gmail, เข้าสู่ gmail.com ใน กรอง สนาม. หากมีปัญหาในการเชื่อมต่อเมื่อส่งอีเมล ให้ป้อน smtp ใน กรอง ให้แสดงเฉพาะบันทึกเกี่ยวกับการส่งอีเมล
ใช้บันทึกของ Mail เพื่อค้นหาประเภทของปัญหา เช่น รหัสผ่านที่ถูกปฏิเสธ การเชื่อมต่อที่ถูกปฏิเสธ หรือเซิร์ฟเวอร์ที่ไม่ทำงาน หลังจากที่คุณพบปัญหาแล้ว ให้ใช้ Mail เพื่อทำการแก้ไขการตั้งค่าบัญชี และเรียกใช้ Connection Doctor อีกครั้งเพื่อทดสอบอย่างรวดเร็ว ปัญหาที่พบบ่อยที่สุดคือ ชื่อบัญชีผิด หรือรหัสผ่าน เชื่อมต่อกับเซิร์ฟเวอร์ที่ไม่ถูกต้อง หมายเลขพอร์ตไม่ถูกต้อง หรือใช้รูปแบบการรับรองความถูกต้องไม่ถูกต้อง
ใช้บันทึกเพื่อตรวจสอบสิ่งที่กล่าวมาทั้งหมดเทียบกับข้อมูลที่ผู้ให้บริการอีเมลแจ้งให้คุณทราบในการตั้งค่าโปรแกรมรับส่งเมลของคุณ หากคุณยังคงมีปัญหา ให้คัดลอกบันทึกของ Mail ที่แสดงปัญหา และขอให้ผู้ให้บริการอีเมลของคุณตรวจสอบและให้ความช่วยเหลือ
