วิธีสร้างแบบฟอร์ม Google Docs
สิ่งที่ต้องรู้
- เยี่ยม docs.google.com/forms และเลือก ว่างเปล่า หรือแม่แบบ
- จากเอกสาร ชีต หรือสไลด์ ให้ทำดังนี้ ไฟล์ > ใหม่ > รูปร่าง; จากชีต เครื่องมือ > สร้างแบบฟอร์ม เพื่อเชื่อมโยงไปยังสเปรดชีตโดยอัตโนมัติ
- ป้อนคำถามและตัวเลือกของคุณ
บทความนี้อธิบายวิธีสร้างแบบฟอร์ม Google เอกสาร
เริ่ม Google ฟอร์ม
แม้ว่าจะเคยเป็นตัวเลือกใน Google ชีต แต่ตอนนี้ฟอร์มเป็นเครื่องมือที่แยกต่างหาก คุณสามารถเข้าถึงได้ภายในเอกสาร ชีต และสไลด์ วิธีที่นิยมใช้แบบฟอร์มคือการสร้าง a แบบสำรวจของ Google.
-
ที่ด้านบนสุดของแต่ละแบบฟอร์มจะมีแท็บคำถามและคำตอบ ไปที่ คำถาม จากนั้นให้ชื่อและคำอธิบายของแบบฟอร์ม หรือคำแนะนำเกี่ยวกับวิธีการดำเนินการ การตอบกลับจะถูกเก็บไว้ในแท็บการตอบกลับ แต่คุณยังสามารถเพิ่มคำตอบลงในสเปรดชีตได้โดยอัตโนมัติ
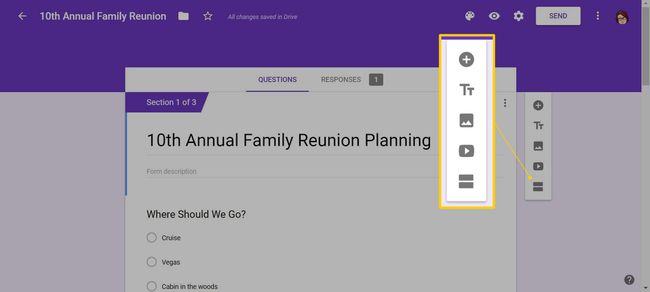
บนแท็บการตอบกลับ คุณสามารถปิด เปิดรับคำตอบ และเพิ่มข้อความสำหรับผู้ใช้ที่พยายามกรอกแบบฟอร์ม คุณยังสามารถรับการแจ้งเตือนทางอีเมลสำหรับคำตอบใหม่ ดาวน์โหลดไฟล์ CSV พิมพ์ และลบคำตอบทั้งหมด
-
มีตัวเลือกสองสามอย่างให้คุณปรับแต่งฟอร์มด้วยสีของธีม สีพื้นหลัง และฟอนต์ คุณยังสามารถเพิ่มรูปภาพ ข้อความโฮเวอร์ และวิดีโอ YouTube ลงในพื้นที่นี้ได้ ในการเข้าถึงการตั้งค่าเหล่านี้ ให้เลือกไอคอนจานสีที่ด้านบนของหน้า
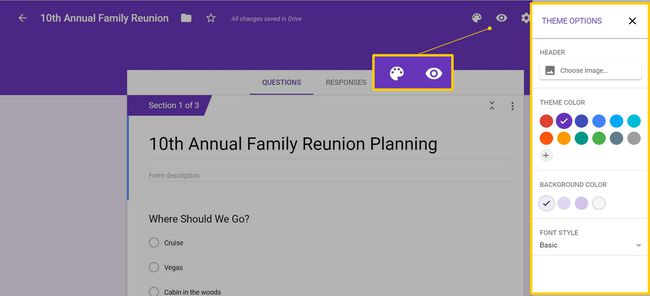
ถัดจากจานสีคือการแสดงตัวอย่างและการตั้งค่า คุณสามารถดูตัวอย่างแบบฟอร์มและตอบคำถามแต่ละข้อเพื่อให้แน่ใจว่าทุกอย่างถูกต้อง การตั้งค่ารวมถึงว่าจะรวบรวมที่อยู่อีเมลหรือไม่และหากผู้ตอบสามารถส่งได้มากกว่าหนึ่งครั้ง ซึ่งคุณอาจต้องการหากคุณใช้แบบฟอร์มเพื่อรวบรวมแนวคิด เป็นต้น คุณยังทำให้แบบฟอร์มเป็นแบบทดสอบที่อนุญาตให้ให้คะแนนอัตโนมัติได้หากคุณเพิ่มคีย์คำตอบ
ตัวเลือกรูปแบบการตอบกลับแบบฟอร์มของ Google
คุณสามารถปรับแต่งรูปแบบการตอบกลับที่คุณได้รับได้หลายวิธี แบบฟอร์มเปล่ามีคำถามหนึ่งข้อ และคุณสามารถเพิ่มคำถามเพิ่มเติมได้โดยคลิกเครื่องหมายบวกทางด้านขวา
ค่าเริ่มต้นคือแบบปรนัย แต่ยังมีคำตอบสั้นๆ ย่อหน้า กล่องกาเครื่องหมาย รายการดรอปดาวน์ มาตราส่วน กริด วันที่หรือเวลา และการอัปโหลดไฟล์ ตัวเลือกเหล่านี้ทำให้ Google ฟอร์มใช้งานได้หลากหลาย นอกเหนือจากแบบทดสอบ คุณยังสามารถใช้สำหรับการสมัคร ส่งการบ้าน การแข่งขัน และอื่นๆ

เมื่อคุณเลือกประเภทคำตอบแล้ว คุณจะปรับแต่งเพิ่มเติมได้ ป้อนตัวเลือกหลายตัวเลือกหรือตัวเลือกแบบเลื่อนลง เพิ่ม อื่น ๆ เป็นตัวเลือก และเปิดหรือปิดคำตอบหลายคำตอบ เมื่อคุณเพิ่มคำถามเพิ่มเติม คุณสามารถทำซ้ำงานของคุณได้หากคุณวางแผนที่จะถามคำถามด้วยตัวเลือกที่คล้ายคลึงกัน ตัวอย่างเช่น "อาหารโปรดของคุณคืออะไร" ตามด้วย "อาหารที่คุณชอบน้อยที่สุดคืออะไร"
สำหรับคำถามทั้งหมด คุณสามารถตัดสินใจได้ว่าต้องการคำตอบหรือไม่
เพิ่มส่วนต่างๆ ลงใน Google ฟอร์ม
สำหรับแบบฟอร์มการติดต่อหรือแบบสำรวจสั้นๆ หนึ่งหน้าน่าจะเหมาะสม อย่างไรก็ตาม หากคุณมีแบบสอบถามที่ยาวกว่านี้ ให้แบ่งออกเป็นส่วนๆ ด้วยวิธีนี้ คุณจะไม่ทำให้ผู้รับท่วมท้น เลือกปุ่มทางด้านขวาใต้สัญลักษณ์ YouTube เพื่อเพิ่มส่วน แต่ละส่วนสามารถมีชื่อและคำอธิบายหรือคำแนะนำแยกกันได้
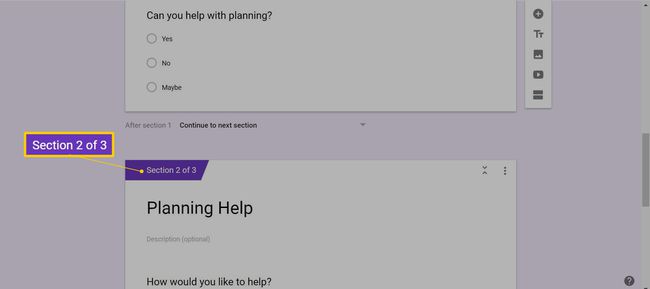
คุณสามารถลากและวางคำถามระหว่างส่วนต่างๆ ได้ตามต้องการเช่นเดียวกับส่วนที่ซ้ำกัน แตะเมนูสามจุดที่มุมขวาบน จากนั้นเลือก มาตราซ้ำ. เมนูนี้มีตัวเลือกในการย้ายส่วน ลบส่วน และรวมเข้ากับส่วนด้านบน
เพิ่มคำถามติดตามผล
มีบางครั้งที่คุณอาจต้องการถามคำถามตามคำตอบก่อนหน้านี้ ตัวอย่างเช่น หากคุณถามคำถามจริงหรือเท็จ และต้องการคำอธิบายเมื่อผู้ตอบป้อนเท็จ ในการดำเนินการนี้ ให้เพิ่มส่วนที่มีการตอบกลับแบบหลายตัวเลือกหรือแบบดรอปดาวน์ แตะเมนูสามจุดที่มุมล่างขวาแล้วเลือก ไปที่ส่วนตามคำตอบ.
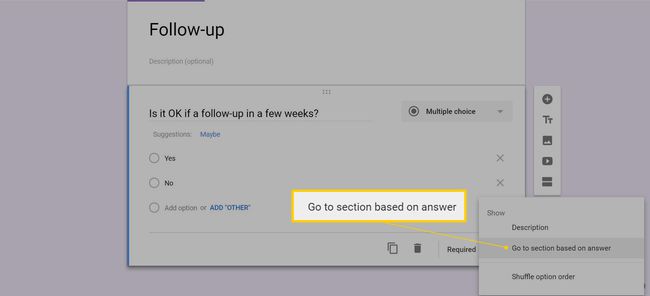
สำหรับแต่ละตัวเลือก คุณสามารถส่งผู้ตอบไปยังส่วนถัดไปหรือไปยังส่วนอื่นๆ ในแบบฟอร์ม หรือข้ามไปที่ ส่งแบบฟอร์ม เพื่อยุติการมีส่วนร่วมของผู้ตอบแบบสอบถามนั้น
เก็บคำตอบในสเปรดชีต
สำหรับแบบฟอร์มทั้งหมด คุณสามารถเก็บคำตอบไว้ใน Google สเปรดชีต เพื่อให้คุณสามารถจัดระเบียบและจัดการข้อมูลได้ คุณสามารถสร้างแบบฟอร์มจาก Google ชีต ตามที่อธิบายไว้ข้างต้น หรือลิงก์กับสเปรดชีตในการตั้งค่า
จากชีต ไปที่ เครื่องมือ > สร้างแบบฟอร์ม. หรือไปที่ ตอบกลับ แท็บของแบบฟอร์ม คลิกไอคอนสีเขียวทางด้านขวาเพื่อเปิดสเปรดชีต จากนั้นสร้างสเปรดชีตใหม่หรือเลือกสเปรดชีตที่มีอยู่
-
เลือก สร้าง หรือ เลือก เพื่อดำเนินการต่อ. โดยค่าเริ่มต้น สเปรดชีตใหม่จะมีคอลัมน์สำหรับแต่ละคำถามที่คุณสร้าง และคอลัมน์การประทับเวลาที่จะแสดงเวลาที่ป้อนคำตอบ เมื่อคุณสร้างคำถามเพิ่มเติมหรือแก้ไขคำถามที่มีอยู่ สเปรดชีตจะอัปเดต
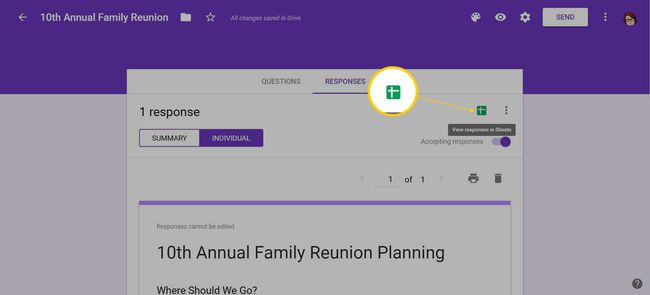
หากคุณเชื่อมโยงแบบฟอร์มกับสเปรดชีตที่มีอยู่ แท็บการตอบกลับจะถูกเพิ่มเข้าไป
แบ่งปันและส่งแบบฟอร์ม
คุณสามารถแชร์ Google ฟอร์มกับผู้อื่นได้หากเป็นการทำงานแบบกลุ่ม เลือก เมนูสามจุด, เลือก เพิ่มผู้ทำงานร่วมกันจากนั้นป้อนที่อยู่อีเมลหรือคัดลอกลิงก์การแชร์
เมื่อแบบฟอร์มเป็นที่ต้องการ ให้ตรวจสอบการตั้งค่าก่อนส่ง คุณสามารถจำกัดผู้ใช้ไว้ได้เพียงคำตอบเดียว อนุญาตให้ผู้ใช้แก้ไขคำตอบหลังจากส่งแล้ว ลิงก์ไปที่ ผลลัพธ์หากคุณทำแบบสำรวจความคิดเห็น และเปลี่ยนข้อความยืนยันหลังจากมีคนส่ง คำตอบ
คุณสามารถส่งและแชร์แบบฟอร์มกับผู้ที่มีแนวโน้มจะเป็นผู้ตอบได้หลายวิธี เริ่มต้นด้วยการคลิก ส่ง ที่ด้านบนของหน้า
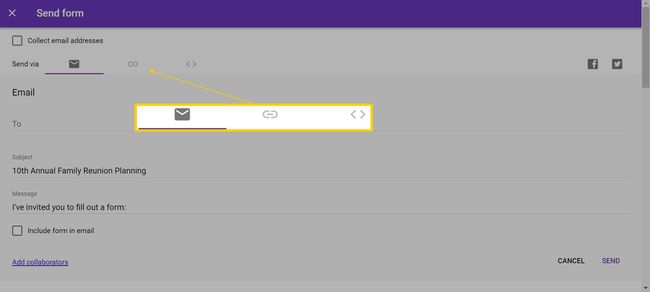
- ส่งอีเมล์:คลิกไอคอนซองจดหมายและป้อนที่อยู่อีเมล หัวเรื่อง และข้อความของผู้รับ
- แชร์ลิงค์:คลิกไอคอนลิงก์เพื่อคัดลอกลิงก์ไปยังแบบฟอร์ม คุณยังสามารถรับรูปแบบย่อของ URL ที่ขึ้นต้นด้วย goo.gl/forms
- โพสต์บนโซเชียลมีเดีย: คลิกไอคอน Facebook หรือ Twitter ทางด้านขวา
- ฝังไว้บนเว็บไซต์:คลิกเครื่องหมายมากกว่า/น้อยกว่าเพื่อคัดลอกโค้ด HTML คุณยังสามารถปรับความกว้างและความสูงของแบบฟอร์มได้
สร้างแบบทดสอบด้วยปุ่มคำตอบ
Google ฟอร์มเป็นเครื่องมือที่มีประโยชน์สำหรับการทำแบบทดสอบ เนื่องจากคุณสามารถป้อนคำตอบที่ถูกต้องและกำหนดค่าคะแนนได้ นักเรียนของคุณจะได้รับคำติชมทันที และคุณไม่จำเป็นต้องอ่านเอกสารหลายชุด อีกวิธีหนึ่ง คุณสามารถชะลอการส่งออกผลลัพธ์และทบทวนคำถามใดๆ ที่ไม่มีคำตอบที่แน่ชัดได้ เช่น คำถามที่มีคำตอบสั้นๆ หรือรูปแบบการตอบกลับย่อหน้า
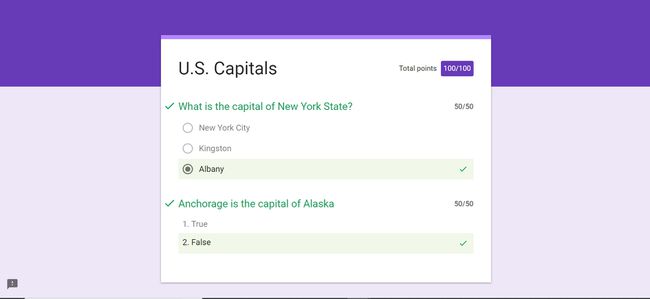
หลังจากรวบรวมคำตอบแล้ว คุณจะเห็นเกรดเฉลี่ยและค่ามัธยฐาน คุณยังสามารถดูคำถามแต่ละข้อเพื่อดูว่ามีกี่ข้อที่ถูกเทียบกับคำถาม ผิด.
คุณสามารถ แก้ไขแม่แบบ เช่นเดียวกับที่คุณจะแก้ไขแบบฟอร์มเปล่า มันเป็นเพียงจุดเริ่มต้น
